3ds Max手绘可爱的卡通立体效果的指挥家玩偶模型
玩偶模型 人气:0

概念
我的作品通常都是从一个具体的概念开始的,这些概念的产生来自各种各样的经历,看过的电影、正在收听的音乐、我见过的的人等等。而且经常需要经过一段时间之后才会想到。这次我想要制作一些可爱的、积极向上的,又有点精神错乱感觉的作品。我收听着Donnie Darko的电影配音,然后这个想法就自然而然出现了——一个完成沉浸于自己创作的音乐世界中的指挥家,他可以通过自己的手来控制音乐。我先在纸上绘画了一张草图,然后在脑中设定好基本角色的比例和表情。
建模
接下来我直接开始建模。因为这样只要在一张静态图片上建模,我不用太烦恼于拓扑或者什么方式建模最好。也不会有任何像样的边缘循环!我甚至用了球体创建了角色的脸颊,和一个简单的锥形球体创建身体。鼻子是用一个球体做的,分割和转换成我寻找的形状,然后挤压脸部创建出鼻孔。你们可以很清楚的看到显示线。这种制作方法可以节省大量的时间,让你把注意力放在创作的形状和节奏上。接下来我打算在Photoshop中修改所有的建模故障。因为我想要的是一种卡通或者梦幻的风格,对于更多的细节制作我并不是很反感。

图01
颜色和基本设定
建模完成后我在3ds Max软件中选择了一些颜色和一些基本材质属性,比如皮肤光泽度。这里没有纹理和进一步的渲染技术,也没有材质设定。照明也是如此,只有一个基本的三点照明设定:一个照明形成角色的基础光源和阴影,一个照明用来柔化阴影,第三个照明在角色周身产生光圈的效果。
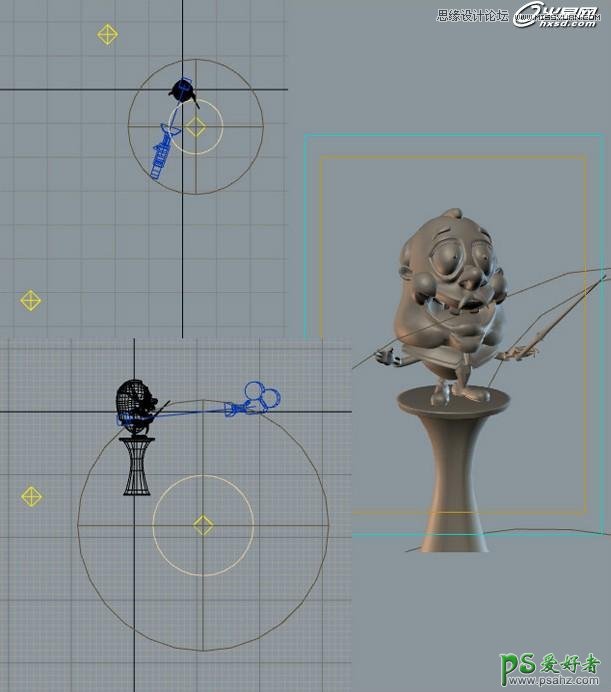
图02

图03
然后在默认的扫描线渲染器中进行渲染。我还用mental ray渲染了一个环境闭塞通道,给角色制作一些柔和的阴影,然后在Photoshop进行多样化处理。

图04

图05

图06
现在要开始做一个有趣的步骤,目前的作品离完成还有很大的距离。所以我开始做了一些颜色修正,在有缺陷或者错误的地方做修改。在眼睛周围添加一些皱纹,还有一些像痣之类的细节,修改脸颊,添加照明反射和调节细微的色差,使角色的皮肤变得有趣一点点。我用的是基本的笔刷设定,大部分都是一个简单的圆形笔刷。人们常说,在Photoshop中制作的2分钟时间可以帮你节约整个制作的2个小时。我非常赞同这句话,特别是创作一张静态图像的时候。有人会认为这不太可能,但是我认为重要的是效果而不是工具。这张图基本上是用高分辨率制作的,所以把分辨率降低后笔刷的痕迹并不是非常明显。

图07
角色制作完成后,我添加了人物周围的氛围效果,比如小的闪光点,指挥棒周围的烟雾颗粒。我还考虑过在角色的身后制作一个观众,但是后来我发现这幅作品是要体现指挥家与音乐之间的联系,所以这个想法自然就被剔除了。

图08
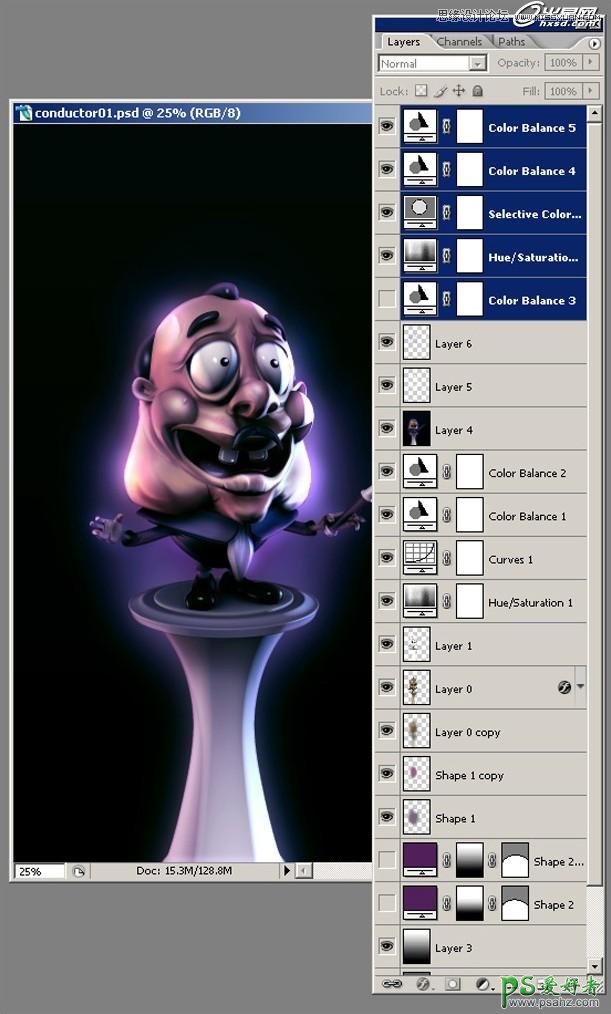
图09
我尝试了很多很多不同的颜色,选择出与边缘最匹配的一种。然后进行合成。下图是最终的效果,希望大家喜欢。

图10
加载全部内容