DNS服务器中创建正向查找区域 DNS服务器中创建正向查找区域并在该区域下创建主机记录
人气:0创建正向查找区域ynkm.com,并在该区域下创建主机记录Webserver,ynkm.com。操作步骤如下:
①打开“(Insmgmt”控制台窗口,选择要创建正向查找区域的DNS服务器,然后在菜单栏中选择“操作”—“新建区域”命令,如图1所示。

②弹出如图2所示的“新建区域向导”对话框,该向导将引导用户创建新区域,单击“下一步”按钮。

③弹出如图3所示的对话框,选杼要创建的区域类型。选中“主要区域”单选项,单击“下一步”按钮。
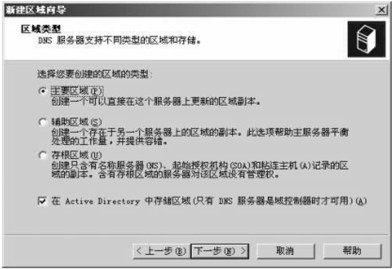
④弹出如图4所示的对话框,选杼在网络上如何复制DNS数据。选中“至ActiveDirectory域lanyy.com中的所有域控制器”单选项,单击“下一步”按钮。

⑤弹出如图5所示的对话框,确定查找区域的类型。选中“正向查找区域”单选项,单击“下一步”按钮。

⑥弹出如图6所示的对话框,确定新区域的名称。在“区域名称”框中输入ynkm.com”,单击“下一步”按钮。
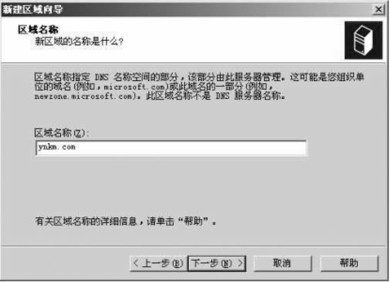
⑦弹出如图7所示对话指定如何动态更新。选中“只允许安全的动态更新(适合AcliveDirectory使用)”单选项,单缶“下一步”按钮。
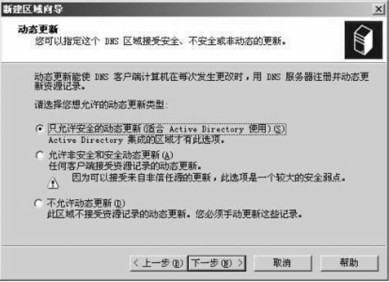
⑧弹出如图8所示的对话框,显示新区域的设置信息。如果发现某些设置有误,可以单击“上一步”按钮返冋重新设置。确认设置信息正确后,单击“完成”按钮,完成创建新区域的操作。

⑨在“diismgmt”控制台右击新建的区域ynkm.com,在弹出的快捷菜单中选择“新建主机”命令,如图9所示。

⑩弹出如图10所示的“新建主机”对话框,在“名称”框中输人“Webserver”,在“1P地址”框中输人“172.16.16.99”,然后单击“添加主机”按钮,将Webserver,ynkm.com与172.16.16.99的对应关系添加到记录中。

通过上面的步骤,即可实现域名Webserver,ynkm.com解析为IP地址172.16.16.99的服务。重复该过程,添加所有需要解析的主机名和IP地址。
提示:DNS服务器可设置正向查找区域和反向查找区域。正向查找区域是将域名解析为IP地址。比如在IE地址栏中输人Webserver,ynkm.com后按“Enter”键,DNS服务器将域名wehserver.ynkm.com转换为IP地址172.16.16.99,进而访问到相关网站的过程就是正向查找区域的例子。创建好正向查找区域后,用户在地址栏中输入一个DNS名称后,服务器即可将其解析为IP地址进而访问到相关网站。反向查找区域是将计算机的IP地址映射成用户能够容易识別的域名,反向查找区域并不是必要的。
加载全部内容