学习渐变工具在图处理中怎么使用? PS工具使用基础教程
佚名 人气:1渐变工具的应用范围非常广泛,它不仅可以填充图像,也经常用来填充图层蒙版、快速蒙版和通道等。
ps渐变工具在哪儿?具体该如何使用?
1、在Photoshop中打开一张图片,在该图像中绘制一个选区。如下图所示:
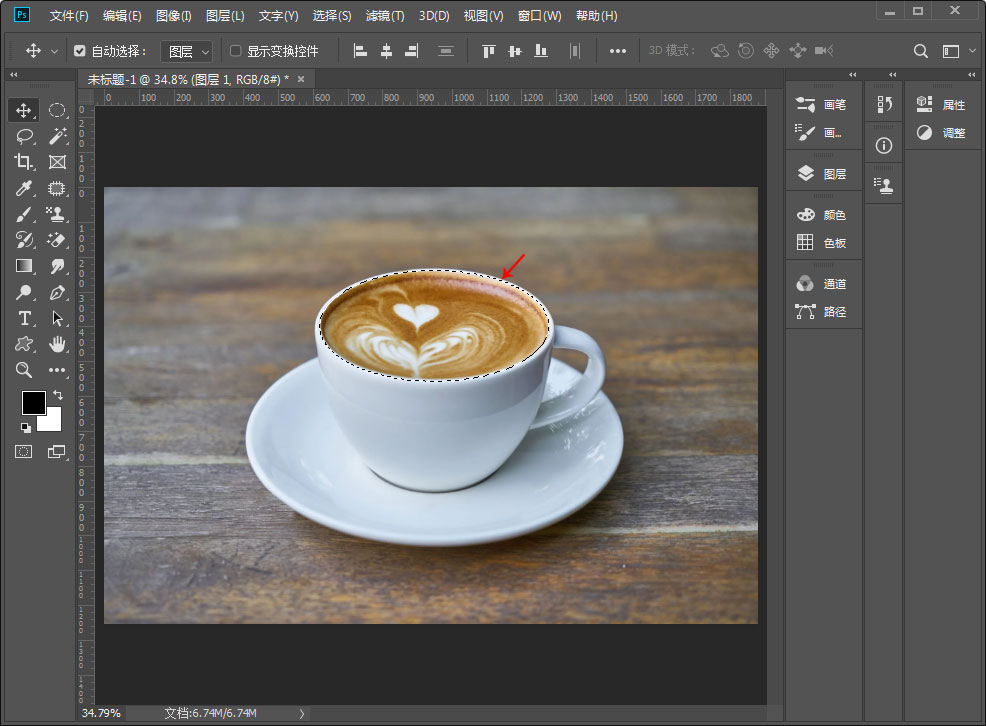
2、选中工具箱中的“渐变工具”按钮( 渐变工具快捷键:G ),单击选项栏中的渐变色条,此时会弹出“渐变编辑器”窗口,在该窗口的“预设”中选择一个预设渐变,并点击“确定”。如下图所示:
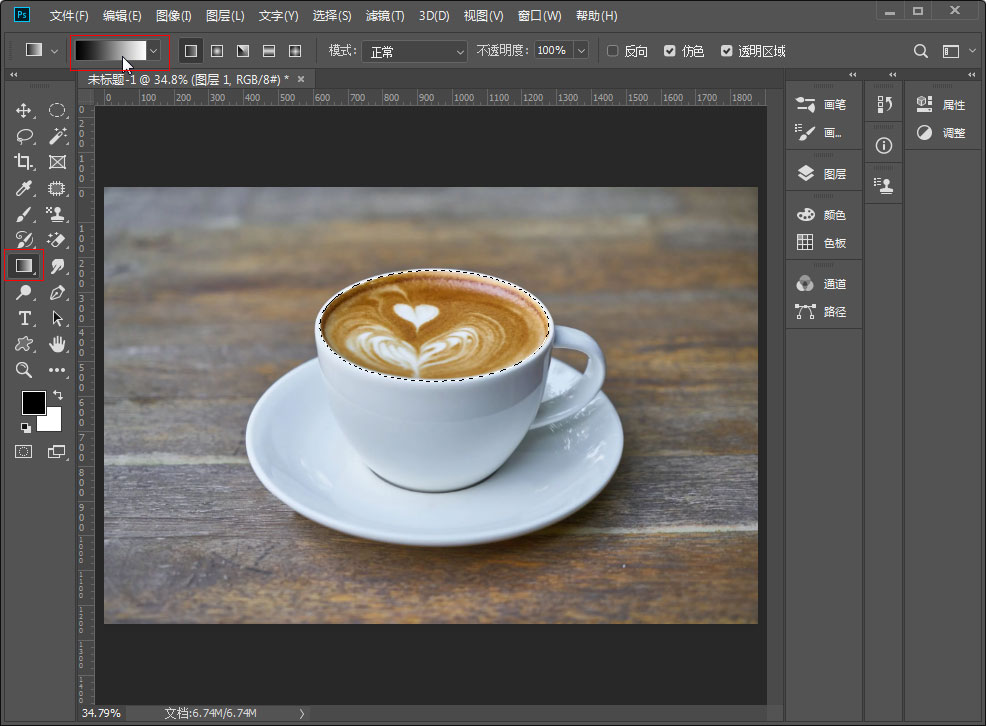
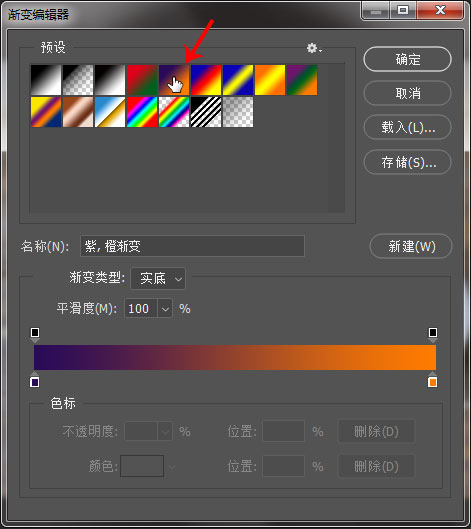
3、在选中栏中选择一种渐变类型,在这里我们选择“线性渐变”,然后按住鼠标左键从选区的一边拖拽到另一边,此时松开鼠标后渐变填充操作就完成了,这就是使用渐变工具进行填充的基本步骤。如下图所示:
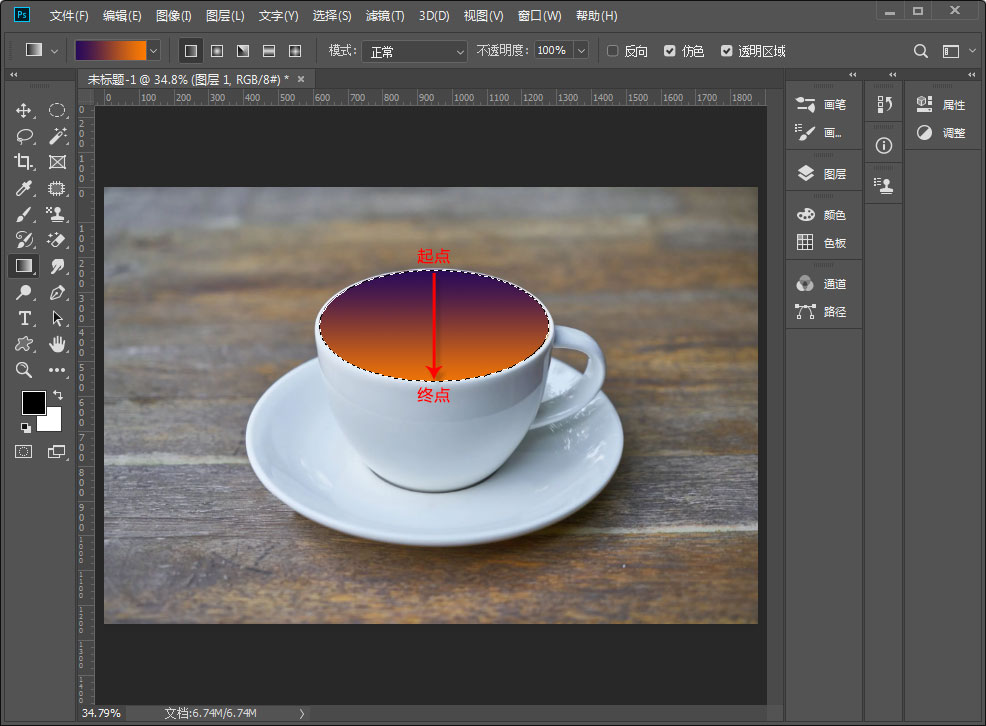
渐变工具选项栏功能详解:

渐变色条:显示出当前渐变的颜色。点击渐变颜色条会弹出“渐变编辑器”窗口;点击右侧的下拉按钮可以打开“渐变”拾色器窗口。
渐变类型:目前有5种渐变类型,点击并选中想要渐变的类型。①“线性渐变”是以直线的方式创建从起点到终点的渐变。②“径向渐变”可以以圆形方式创建从起点到终点的渐变。③“角度渐变”可以创建围绕起点以逆时针扫描方式的渐变。④“对称渐变”可以使用对称均衡的线性渐变在起点的任意一侧创建渐变。⑤“菱形渐变”可以以菱形方式从起点向外产生渐变,终点定义菱形一个角。
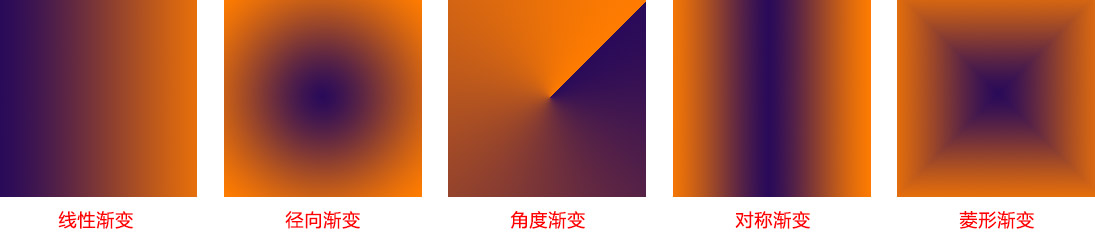
模式:设置应用渐变时所才用的混合模式。
不透明度:用来设置渐变色的不透明度。
反向:选中后可以得到和原来相反方向的颜色渐变结果。
仿色:选中该选项时,渐变效果将会更加平滑。可以防止在打印渐变图像时出现条带状的结果,在电脑屏幕上并不能明显的看出来。
透明区域:选中该选项时,可以创建从实色到透明色的渐变效果。
ps渐变编辑器怎么用?
选中“渐变工具”后,单击选项栏中的“渐变色条”,即可打开“渐变编辑器”窗口,在该窗口中可以对渐变进行编辑。如下图所示:
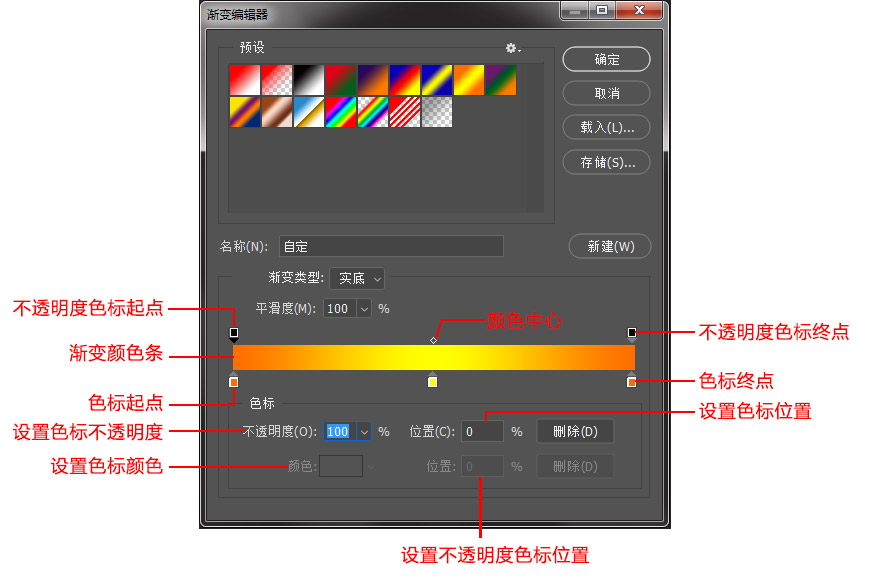
设置渐变颜色:“渐变色条”默认的渐变色是黑色到白色。双击“渐变色条”左端下方的起点色标,可弹出“拾色器”窗口,可以对该渐变的起点颜色进行设置。如下图所示:
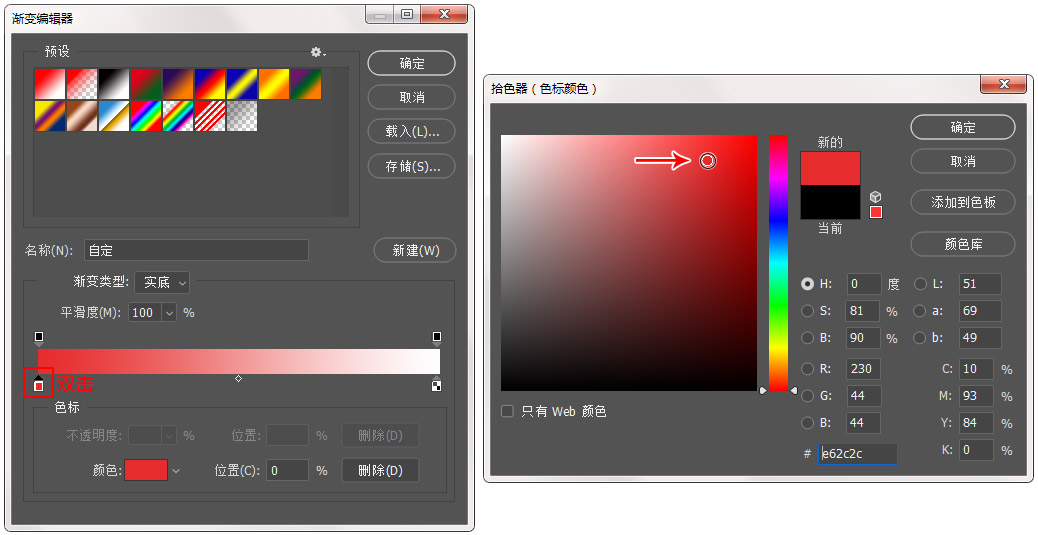
双击“渐变色条”右端下方的终点色标,可以对渐变的终点颜色进行设置。
渐变添加颜色:可以将光标移动到“渐变色条”的下方,光标变成“小手”形状时点击后即可添加一个色标。如下图所示:
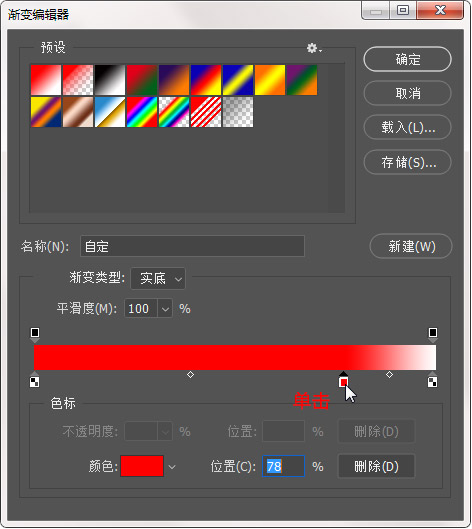
调整颜色之间的过渡效果:可以左右来回拖拽渐变色条下方的黑色小“菱形”图标,找到合适的过渡点。如下图所示:
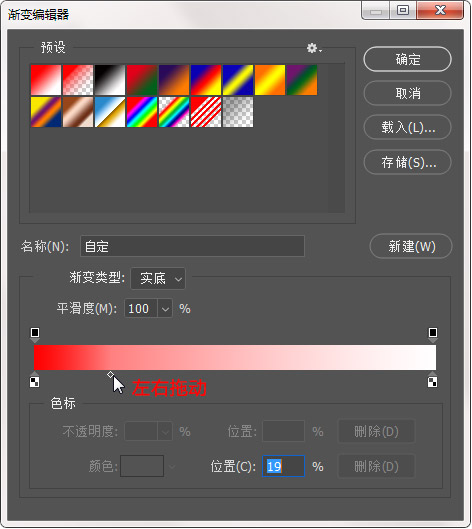
设置透明渐变:单击“渐变色条”上方的色标,然后在“不透明度”选项中修改不透明度的数值。如下图所示:
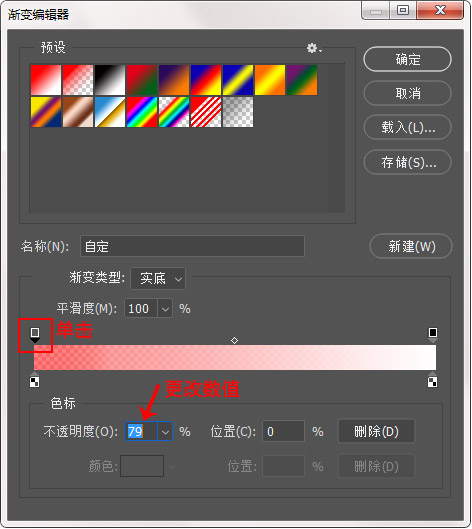
删除色标:点击选中要删除的色标,将其向下拖拽,或者按Delete键即可将其删除。如下图所示:
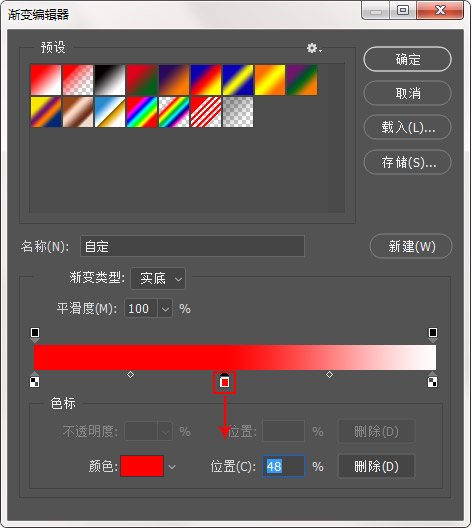
快速设置由前景色到背景色的渐变颜色:
1、首先设置前景色和背景色为自己想要的两个颜色。
2、选中“渐变工具”,打开“渐变编辑器”,点击“预设”中的第一个渐变预设缩览图即可。如下图所示:
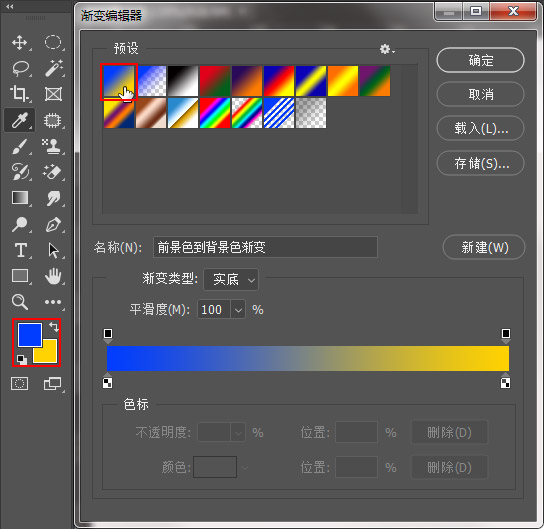
学完以上了ps渐变工具的教程之后,我们不难得出结论:色标决定了渐变的颜色、间距、位置、透明度等等,而渐变类型决定了渐变的形状。现在,我们可以对选区进行创造性的渐变填充操作了。
加载全部内容