IIS6.0 FTP安装步骤 windows 2003服务器安装 IIS6.0和IIS自带FTP服务器图文教程
人气:0想了解windows 2003服务器安装 IIS6.0和IIS自带FTP服务器图文教程的相关内容吗,在本文为您仔细讲解IIS6.0 FTP安装步骤的相关知识和一些Code实例,欢迎阅读和指正,我们先划重点:IIS6.0,FTP,下面大家一起来学习吧。
写这篇文章主要是帮助刚刚接触服务器或云主机的小白,绝大多数新手刚接触windows 2003服务器都是安装的IIS服务器,下面我们就2003服务器来安装IIS以及IIS自带的FTP服务器做个详细完整的图文教程。
以下步骤请远程登录服务器后再操作
1、下载IIS6.0安装包,点击下载IIS6.0安装包,比如下载到D盘
2、将这个压缩包解压
3、依次点击远程桌面左下角的 开始——控制面板——添加或删除程序
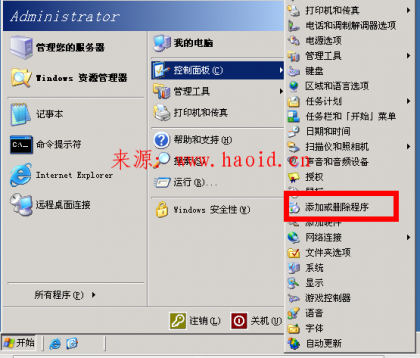
在点击 添加/删除windows组件(A)
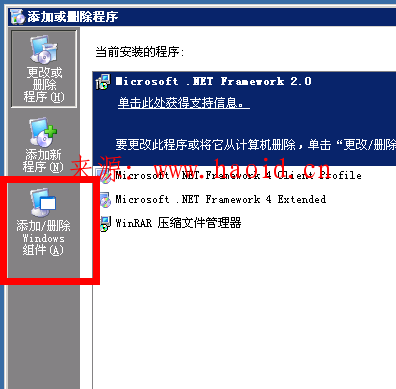
4、在windows组件里面找到应用程序服务器,并勾选,再点下详细信息
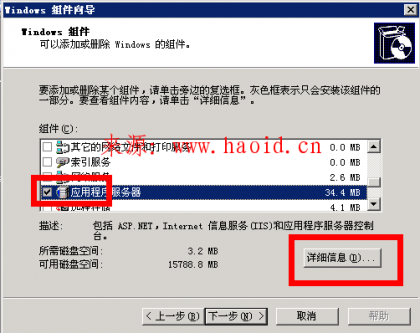
5、在应用程序服务器里面点下Internet 信息服务(IIS),并保持勾选的状态,再点详细信息
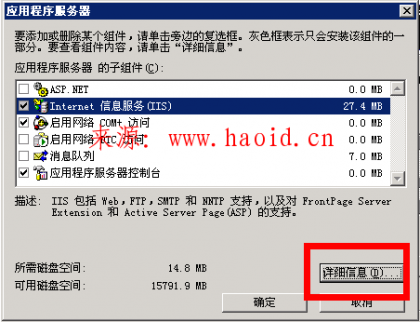
在Internet 信息服务(IIS)里面,拉倒最下面,勾选文件传输协议(FTP)服务,这个也就是IIS自带的FTP服务
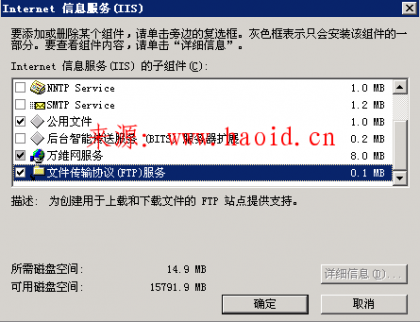
点两次确定以后,回到了windows组件窗口,然后点击下一步
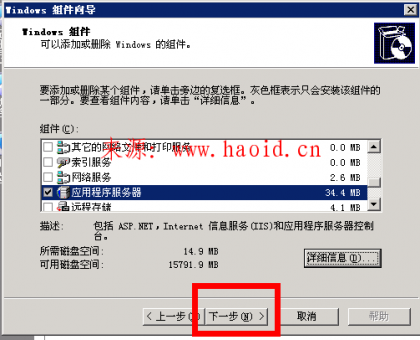
6、点击下一步后,开始安装IIS6.0和IIS自带的FTP服务,在安装过程中会有如下提示
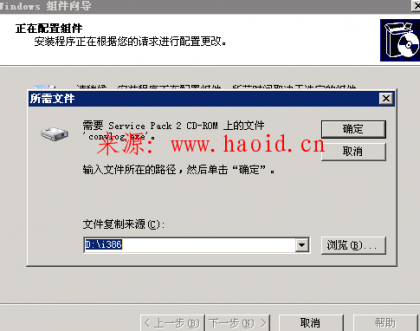
(弹出这个还有另一种简单方法,直接把I386目录复制带D盘根目录下面,然后再点确定即可)
在这里就点浏览
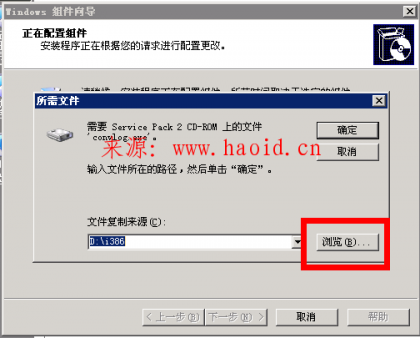
浏览到最开始下载的IIS6.0解压后的文件夹,并找到文件,点击打开
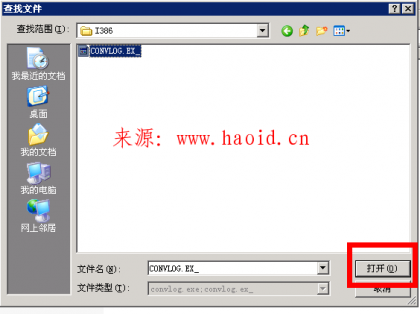
回到了所需文件窗口,再点确定,安装过程中会出现两次这样的状况,都安装这种方法操作
直到安装完成即可
加载全部内容