彩色球体中的精彩世界 Photoshop创意合成沙滩球中的景观世界
昀恒 人气:0

1、新建画布。打开PS软件,按Ctrl + N 新建,尺寸为1280 * 900像素,分辨率为72像素/英寸,如下图。
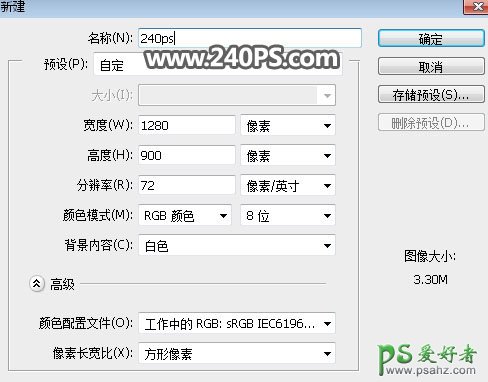
2、选择渐变工具,颜色设置如下图,然后由画布中心向边角拉出径向渐变作为背景。
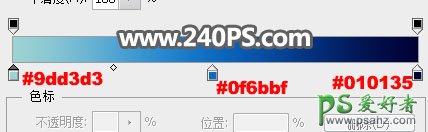


3、打开沙滩球素材,用魔棒或钢笔工具抠出来。

4、用移动工具把抠好的球拖进来,创建智能对象后调整好位置及大小,如下图。

5、选择套索工具,勾出球底部区域的缺口,如下图。
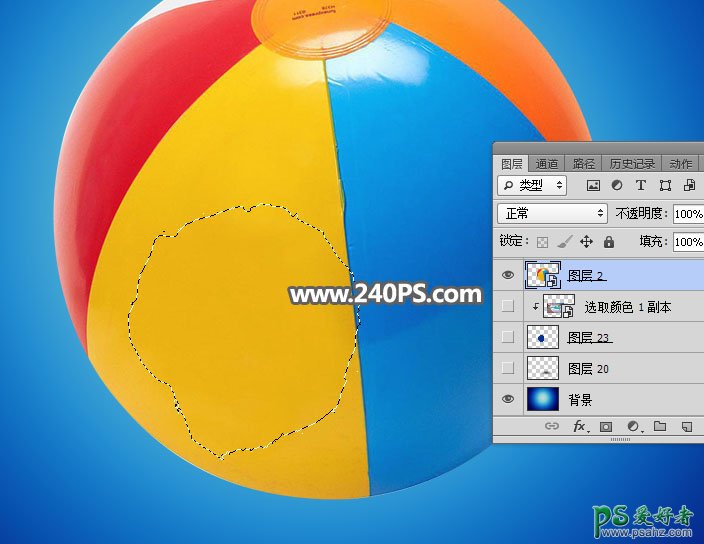
6、按Ctrl + Shift + I 把选区反选,然后添加图层蒙版,效果如下图。

7、创建色相/饱和度调整图层,降低全图明度,参数设置如下图,确定后按Ctrl + Alt + G 创建剪切蒙版,再把蒙版填充黑色。
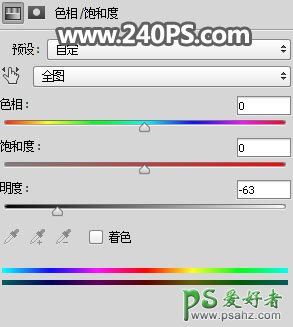
8、选择画笔工具,画笔不透明度设置为10%,再把前景色设置为白色。
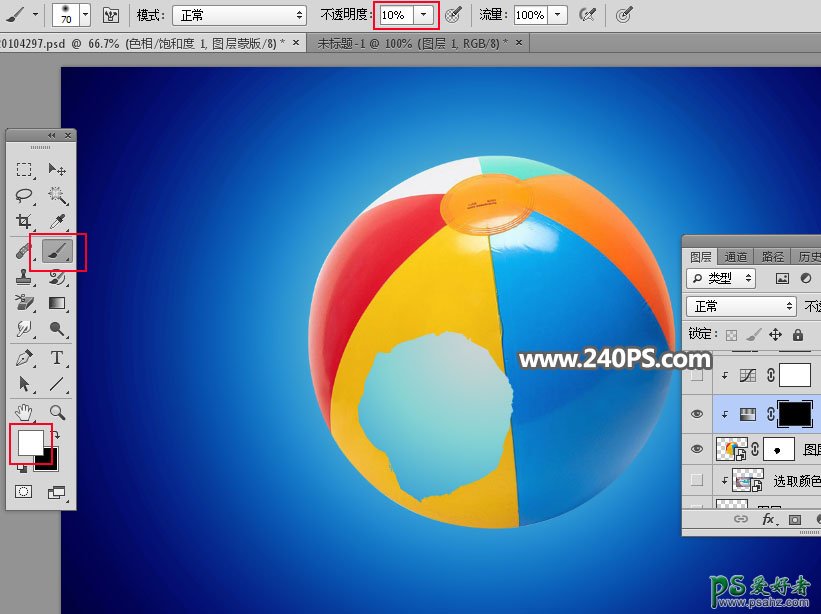
9、用画笔把球右侧区域涂暗一点,如下图。
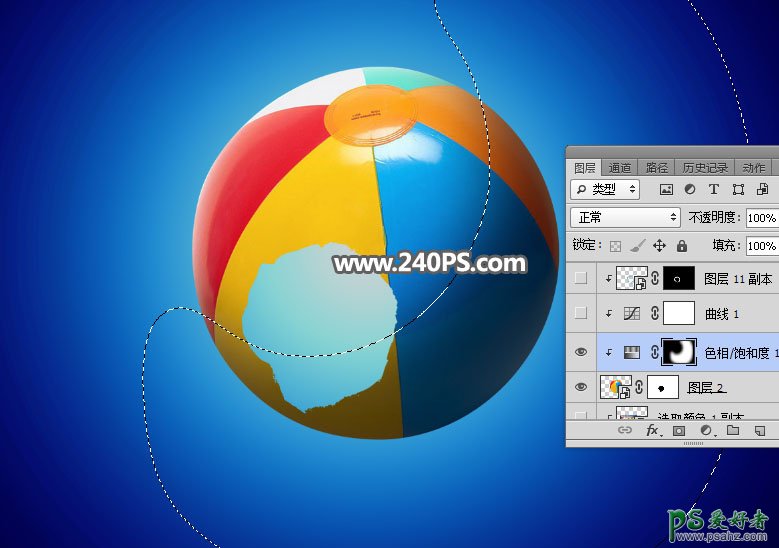
10、创建曲线调整图层,把RGB通道压暗一点,参数设置如下图,确定后创建剪切蒙版。


11、打开撕开的纸张素材。

12、用通道抠出撕口部分,用移动工具拖进来。
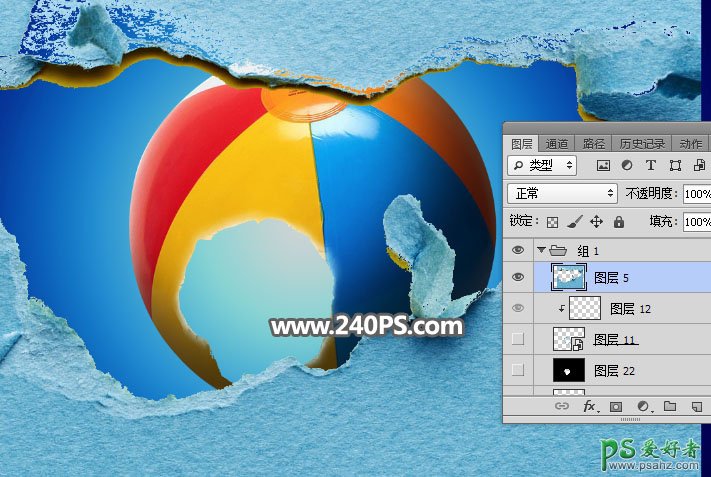
13、用套索选择一些撕口然后按球的缺口进行组合,如下图。然后把这些图层合并为一个图层。

14、创建剪切蒙版,再把混合模式改为“滤色”;添加图层蒙版,用柔边黑色画笔擦掉一些不需要的部分,如下图。

15、新建一个空白图层,用钢笔勾出流出的沙子轮廓,转为选区后添加白色;边缘区域可以用喷溅笔刷加上一些细小颗粒,如下图。
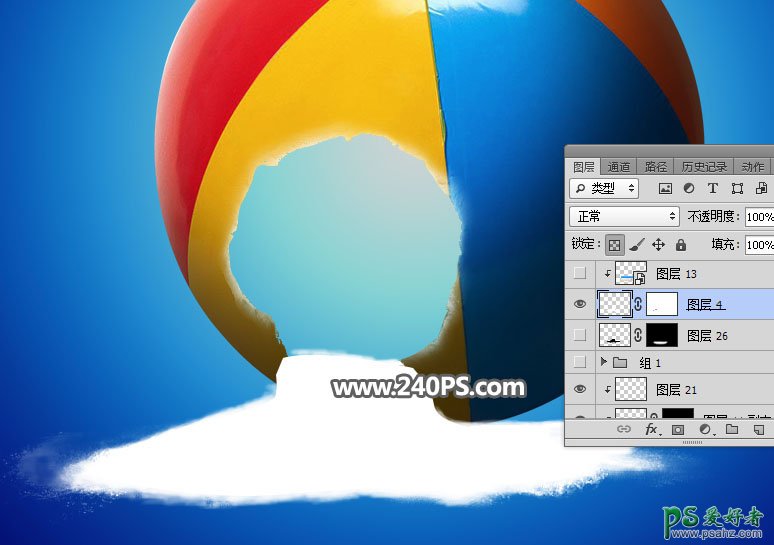
16、打开沙滩素材,用移动工具拖进来,创建剪切蒙版后调整好位置。
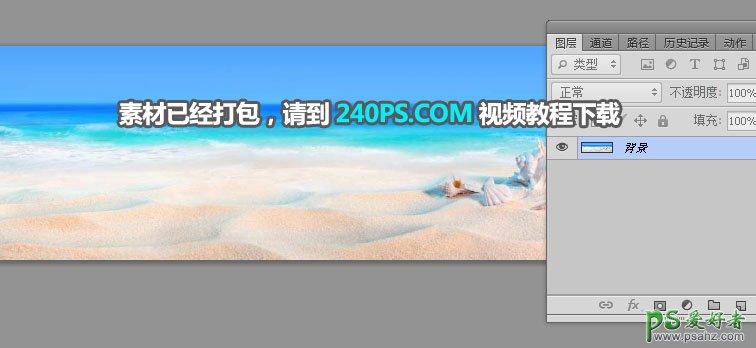

17、把当前图层复制一层,创建剪切蒙版后往上移动一点距离,添加图层蒙版,用柔边黑色画笔擦掉一些不需要的部分,如下图。
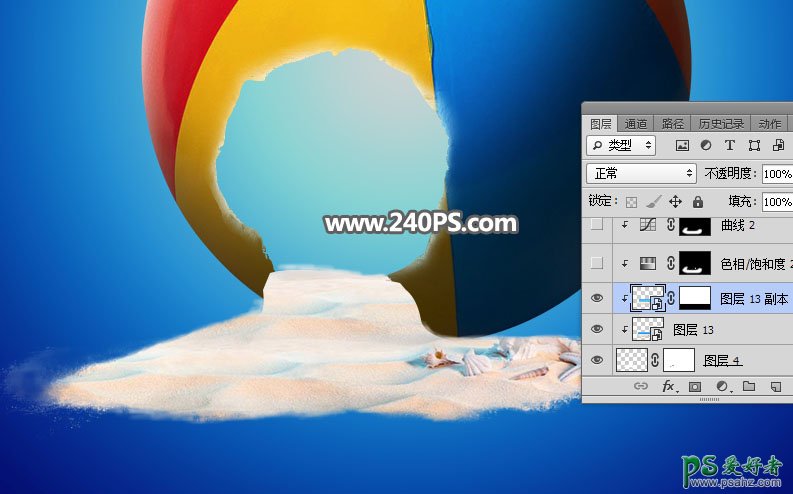
18、创建色相/饱和度调整图层,降低全图明度,参数设置如下图,确定后把蒙版填充黑色,然后用柔边白色画笔把底部区域涂暗一点,如下图。


19、创建曲线调整图层,把RGB通道压暗一点,参数设置如下图,确定后创建剪切蒙版,再把蒙版填充黑色,再用柔边白色画笔把球底部区域涂暗一点。
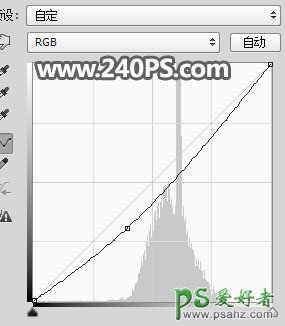

20、打开椰树素材,用下面的方法抠出来。

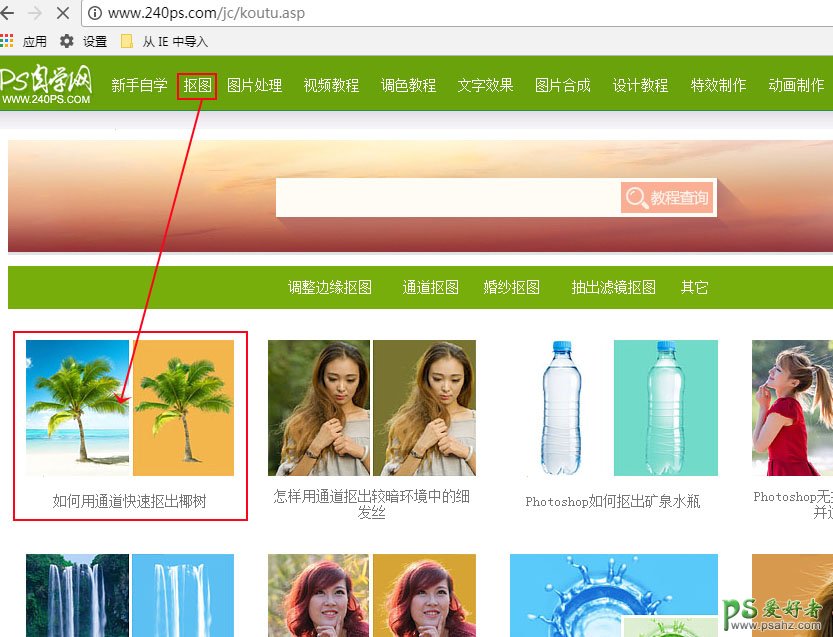
21、把抠好的椰树拖进来,转为智能对象后调整大小及位置,如下图。

22、创建曲线调整图层,把RGB通道压暗一点,参数设置如下图,确定后创建剪切蒙版。


23、创建色相/饱和度调整图层,参数设置如下图,确定后创建剪切蒙版,再把蒙版填充黑色,然后用柔边白色画笔把底部区域涂暗一点。


24、新建一个空白图层,创建剪切蒙版,用柔边黑色画笔把底部区域涂暗一点,如下图。

25、新建一个空白图层,创建剪切蒙版,用柔边画笔给树的受光区域涂上淡黄色高光。

26、打开人物素材,用钢笔工具抠出来。

27、用移动工具把抠好的人物拖进来,转为智能对象后调整大小和位置,如下图。

28、创建曲线调整图层,把RGB通道调亮一点,参数设置如下图,确定后创建剪切蒙版。
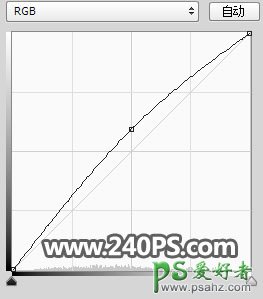

29、同样的方法调整人物光影,并加上投影,过程如下图。


30、打开合成好的海洋素材,用移动工具拖进来。

31、把素材移到背景图层上面,创建智能对象后调整大小;然后用套索工具勾出下图所示的选区并添加图层蒙版。

32、新建一个图层,用柔边黑色画笔给球加上投影,如下图。

33、调出沙滩的选区,然后新建一个图层填充黑色,取消选区后往下移动一点距离;添加图层蒙版后用柔边黑色画笔擦掉不需要的部分。

34、最后加上其他素材,微调一下细节,如下图。

最终效果:

加载全部内容