win2003分布式文件系统 win2003分布式文件系统(dfs)配置方法[图文详解]
人气:0在网络中,共享文件的物理位置是分散分布的,用户要询问对方的共享路径才能清楚地获得共享资源。如果想看到某局域网全部的共享文件,则需要询问每一个人,这样的操作太不方便了。
根据管理员的需求,可以使用windows server 2003 自带的分布式文件系统(Dfs)来实现。Dfs可以是分布在多个服务器或者工作站上的文件如同位于网络上的同一个位置一样显示在用户面前。
分布式文件系统有两种方式,1 独立的根目录分布式文件系统 2 域分布式文件系统
一 独立的根目录分布式文件系统
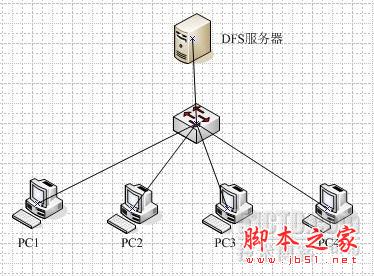
PC1共享的文件,PC2共享的文件,他们的共享文件都放在自己本机的一个共享的文件夹中,通过共享连接,所共享的文件夹都集中在DFS服务中,然后PC3、PC4等想下载需要的文件就可以上DFS服务器的根目录找。
以下为实验过程,本实验用的操作系统是win2003企业版sp2。如果你的版本不相同,可能会有小小不同,反正大同小异,原理是一样的。
1 打开[分布式文件系统]

2 右键—新建根目录

3 下一步---选择【独立的根目录】
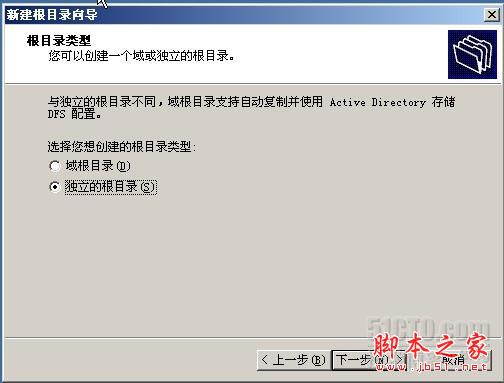
4 下一步—填入服务器名(注意:这里要填进你本机的“完整的计算机名称”,不能填入IP)
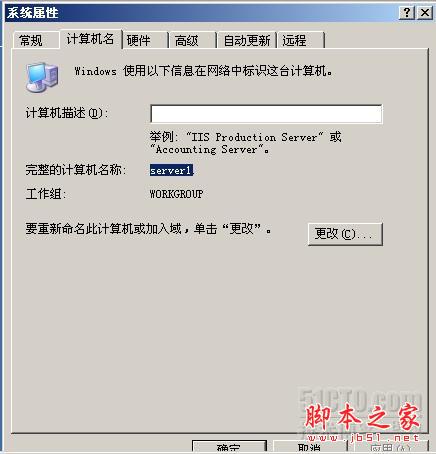

5 下一步----定义根目录名称为test
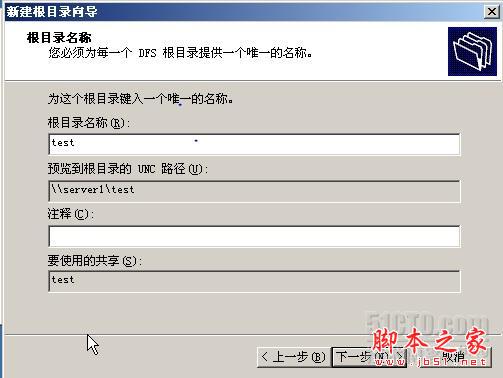
注:改图下面的“要使用的共享”一项的内容是“test”,表示DFS根目录要使用该服务器上的共享文件夹“test”
6 (如果系统查找到没有test这个共享文件夹,就会进行下个画面)下一步----点击【浏览】新建个test文件
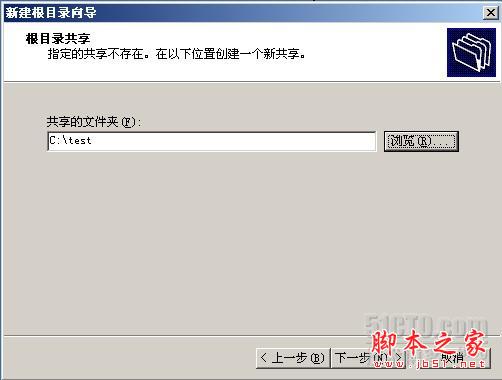
7 下一步—完成
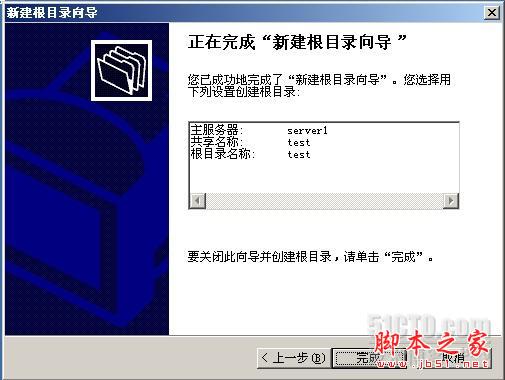
8 点击【完成】如果你出现下面情况,而无法完成,则可能是DFS服务“Distributed File System”这个服务没有开启。把它启动就可以了。
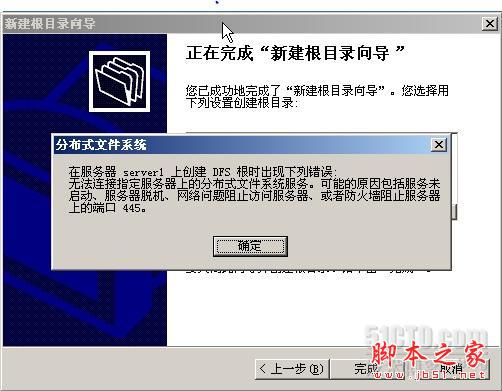
9 OK 成功后会出现下个画面
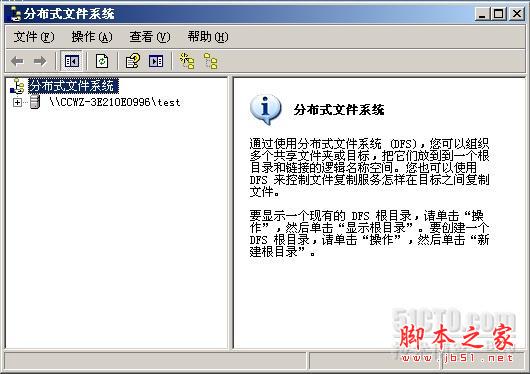
10 在server1启用Guest这个用户(DFS默认用户是Guest)

11 出于安全考虑令Guest用户对/test文件夹只能下载。同时把这个文件夹的共享权限为:
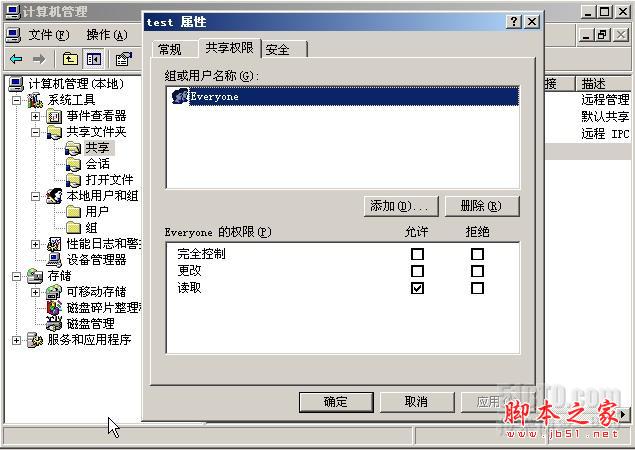
12还要在安全选项卡中添加Guest用户并配置权限
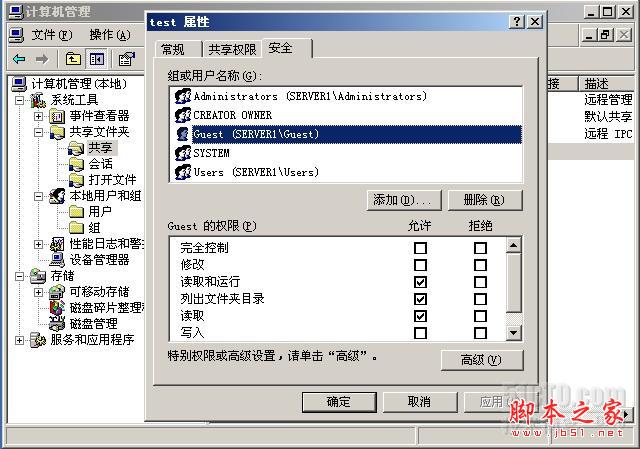
13 在另一台客户机2003(只是计算机名server2,它不作为服务器,在该实验只做客户端)中,运行打开\\server1\test,可以进入到该文件夹。

14 同样在server2中,启用Guest用户

15 新建一个文件夹“PC1的共享”(这个文件夹是用来共享链接到test的文件夹),共享这个文件夹,并给这个文件夹添加Guest用户,给予权限。本实验让该文件夹能上传和下载。


16 回到server1中,在DFS中【新建链接】

17 输入链接名称(是刚才server2建的那个文件夹),填好目标路径(指向server2的“PC1的共享”文件夹)。确定完成。
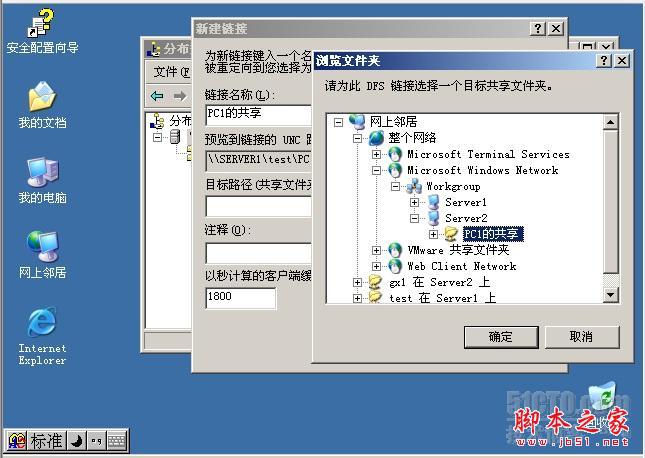

18 测试。在运行打开中输进\\server\test回车后能看到server2共享的文件夹,点进PC1的共享,能在里面创建文件.
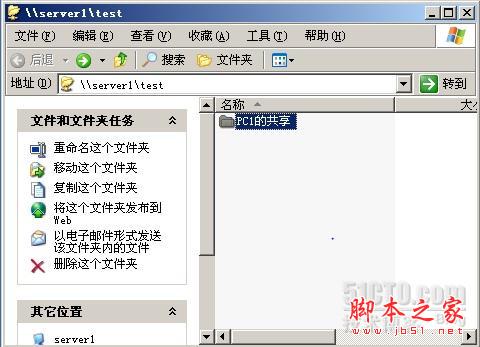

本实验同理可以发布多个DFS链接,完成DFS后,用户只需要知道DFS文件系统的共享路径即DFS根目录(\\server1\test),就可以看到所有的DFS的链接了。
本文出自 “lookandrock” 博客
加载全部内容