MongoDB Compass最新版(v_1.20.5)远程连接数据库
二次猿 人气:1最近下载了最新版本的MongoDB Compass(v_1.20.5)后才发现软件较之前的版本有了很大的变化,主要体现在创建连接页面和连接方式上。

这是旧版的连接页面,所有的参数项以表单的形式列出,直接填写相应选项即可完成连接。

这是新版的连接页面,看得出有了很大的改动。最主要的变化是默认的连接方式由原来的填表式改为了现在的连接字符串形式。虽然看来变得简洁了不少,但新接触的朋友可能就会有点摸不清头脑。尽管右侧有官方提供的格式化连接字符串的文档,但打开官方网站的文档很慢,而且文档较为复杂且是英文,不太利于刚上手的朋友们。
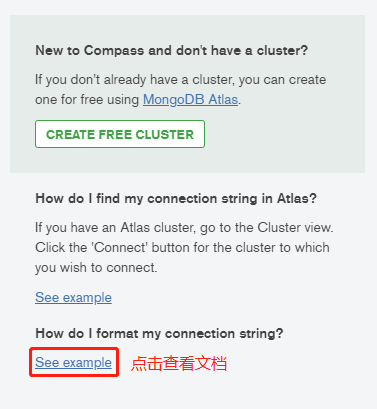
所以这里向大家推荐第二种连接方法。
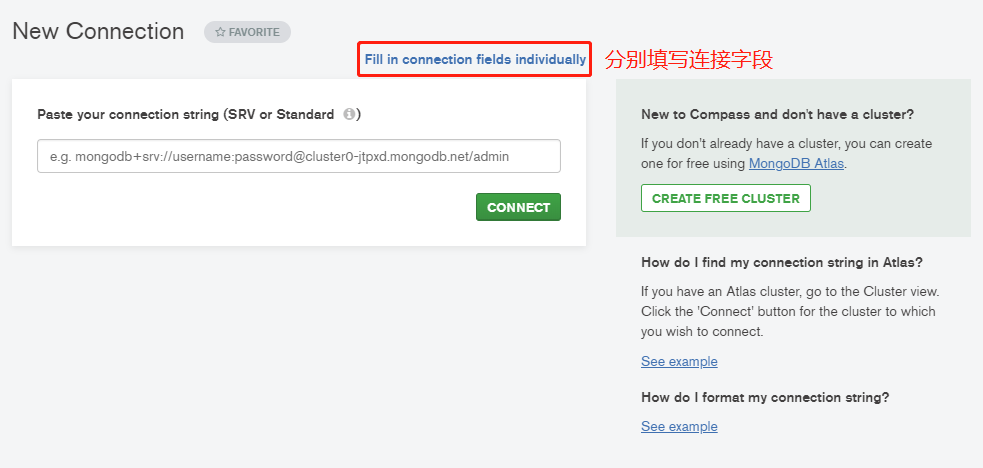
在新建连接的右侧点击“分别填写连接字段”按钮,就可以进入原来旧版的表单式的界面。
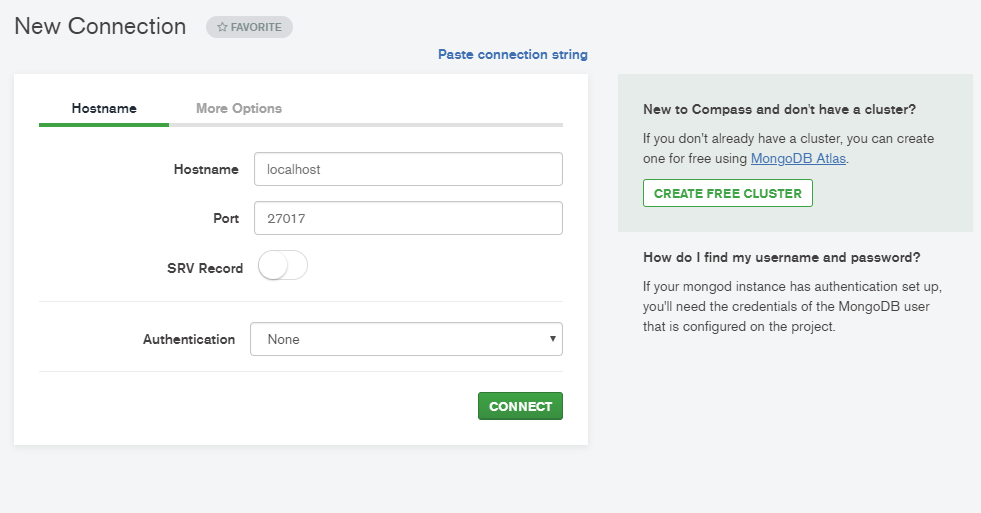
不过这个页面和原来也有些区别,一些选项被放进了“More Options”更多选项标签页里,需要点击进行切换。

具体的连接方法,第一页“Hostname”主要填写远程连接的地址、端口号及验证信息等。如果远程的mongodb数据库设置有用户验证,则需要将“Authentication”项选择为“Username/Password”,然后在下方填写mongodb数据库设置的用户名和密码。
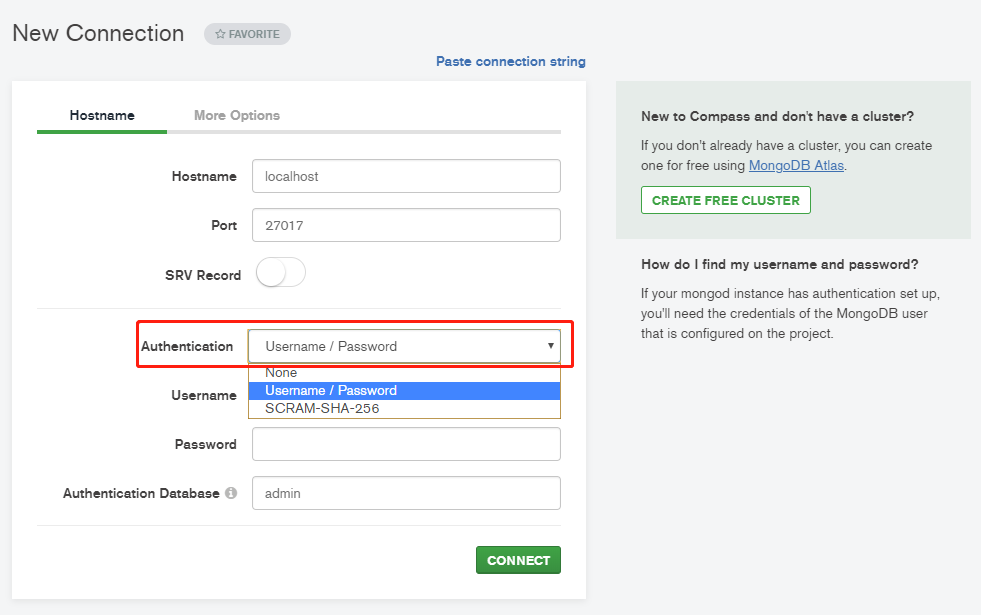
如果是通过SSH的方式连接远程服务器的话,还需要在第二页“More Options”里将“SSH Tunnel”项选择为“Use Password”,然后在展开的列表里填写远程服务器的ip地址、SSH的端口号、以及登录用的用户名密码等信息。

最后只需点击最下方的“CONNECT”按钮即可连接到远程数据库。
但你以为这就是全部了吗?不,其实还有一个小技巧。当你使用旧版的表单式连接过一次数据库后,会在左侧的列表中留有这个数据库的信息,下一次只需点击左侧列表的数据库,即可使用更为简便的字符串连接方式,快速连接至上一次连接过的远程数据库。
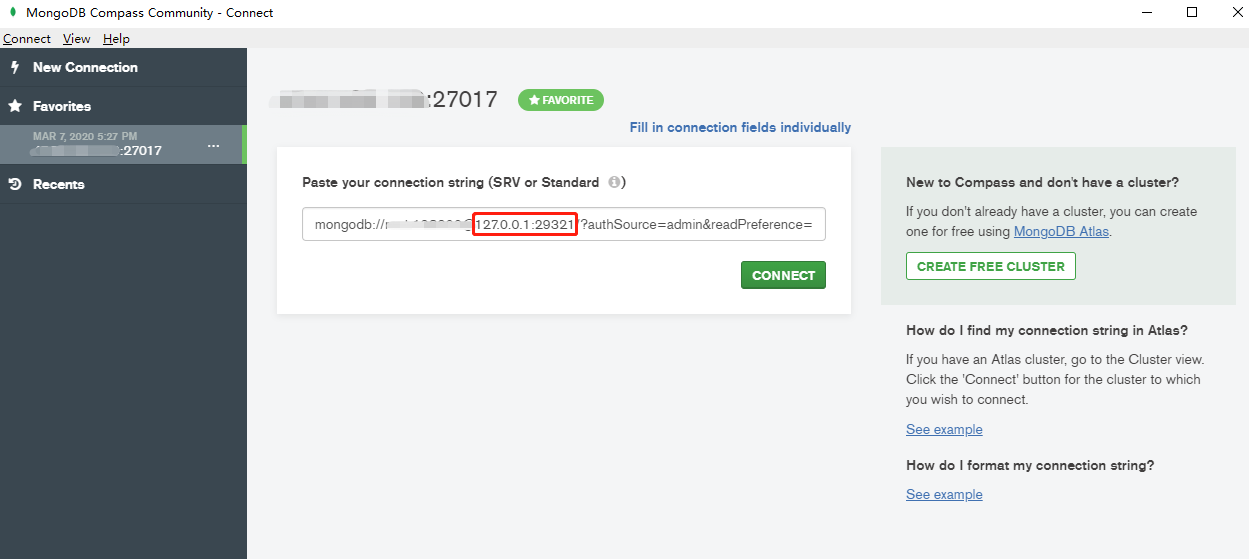
不过或许是软件刚改版的原因,这个地方有个小小的坑。虽然MongoDB Compass保留有上一次连接的数据库的信息,方便下次使用连接字符串的方式快速连接,但其实在连接字符串中,ip+端口号默认为127.0.0.1...,并不是我们需要连接的远程服务器的ip地址。所以会导致我们点击连接后报错,提示超时未能连接成功。

这个时候其实我们只需要将上方的IP地址及端口号复制下来,替换掉连接字符串中默认的127.0.0.1...,然后再点击连接,即可成功连接到远程数据库。
虽然每次连接都需要这么复制替换一次,但相信这只是新版软件的一个小BUG,可能很快就会在后续更新的版本中解决掉,这里只是为遇到同样问题的朋友们提供一个解决办法。希望能够帮到你们~
加载全部内容