学习制作个性艺术效果的楼梯模型效果图 3DMAX楼梯建模教程
楼梯模型效果图 人气:0先看看效果图

下面是教程
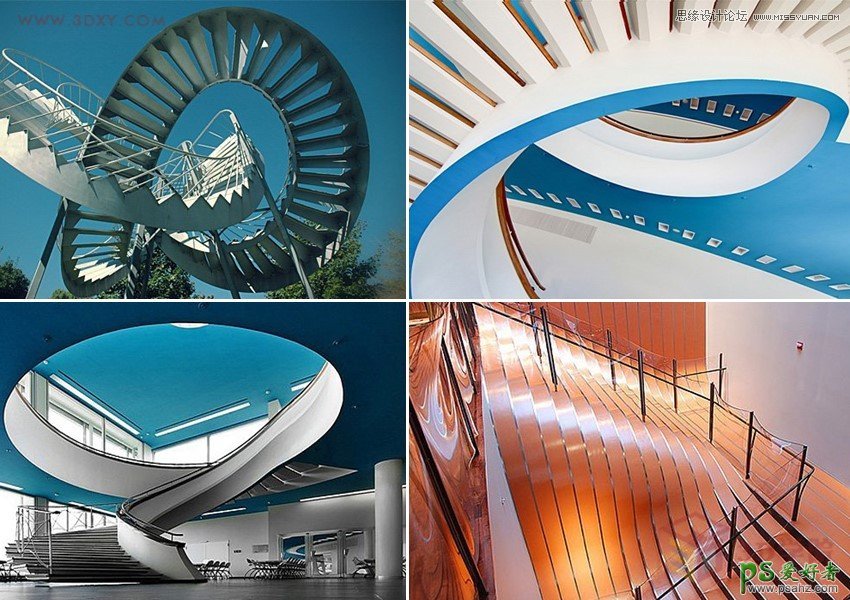
先来看看这些奇怪的楼梯都长成什么样吧~(什么!这些也叫楼梯?)没错他们就是楼梯,我们就来创建这里其中一种楼梯.

我们就选她来创建吧。

1.首先来看一看max自带的楼梯都能实现什么效果(有直线楼梯,L型楼梯,U型楼梯,还有螺旋楼梯).
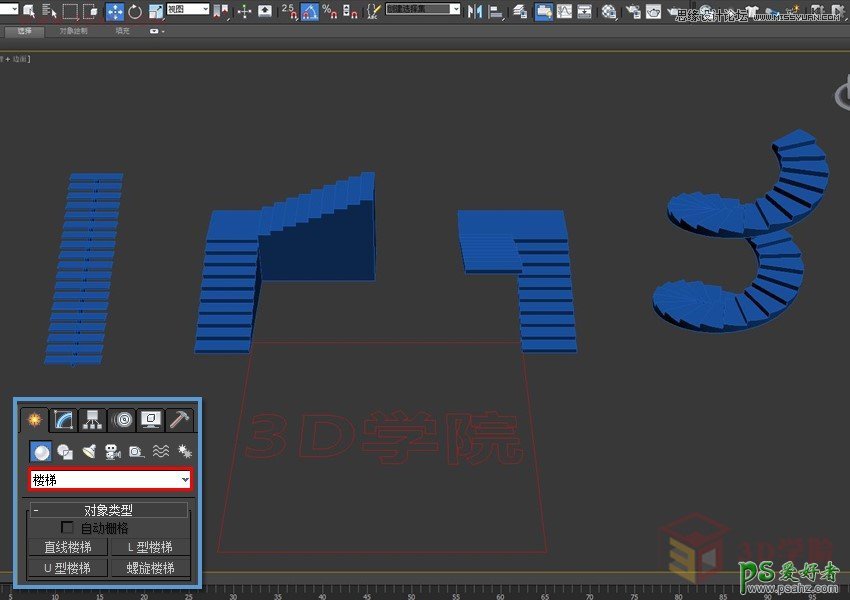
2.其次大概了解一下参数,恩~参数也简单直观(自己测试一遍就懂了~).
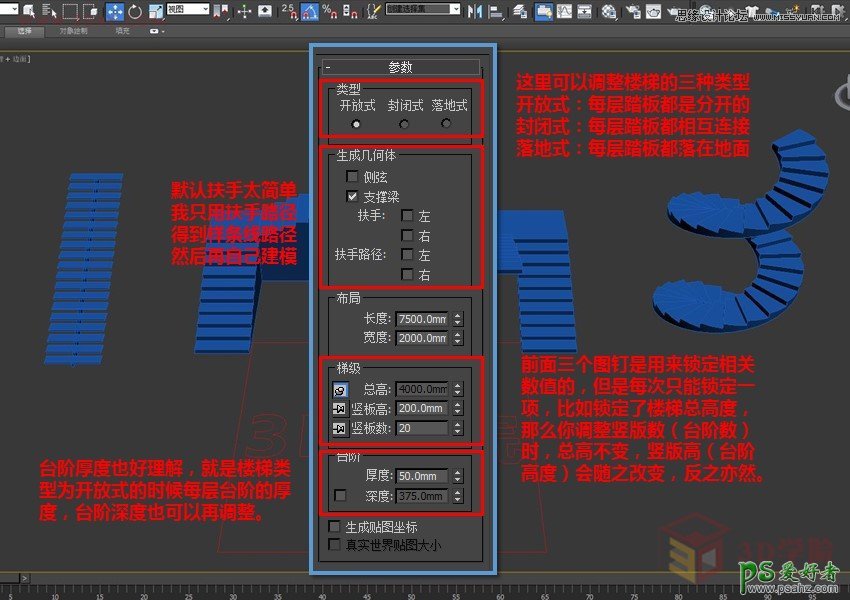
3.下面正式开始制作,先创建一个U型楼梯,参数如下(注意偏移参数的作用).
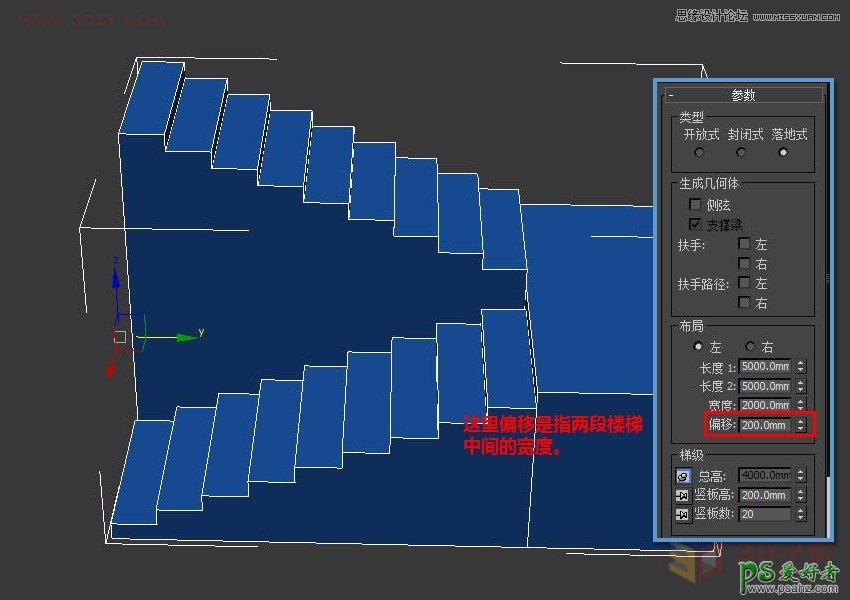
4.转为可编辑多边形(Edit poly),删掉我们不需要的面(保留楼梯层板就行).
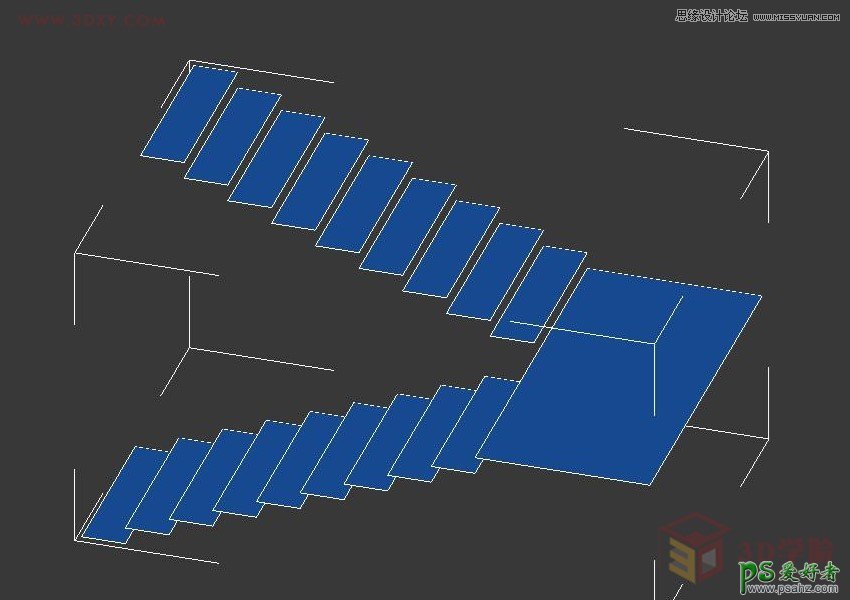
5.介入”边”级别,把中间的楼板连接出几条线(和普通台阶一样宽就行).
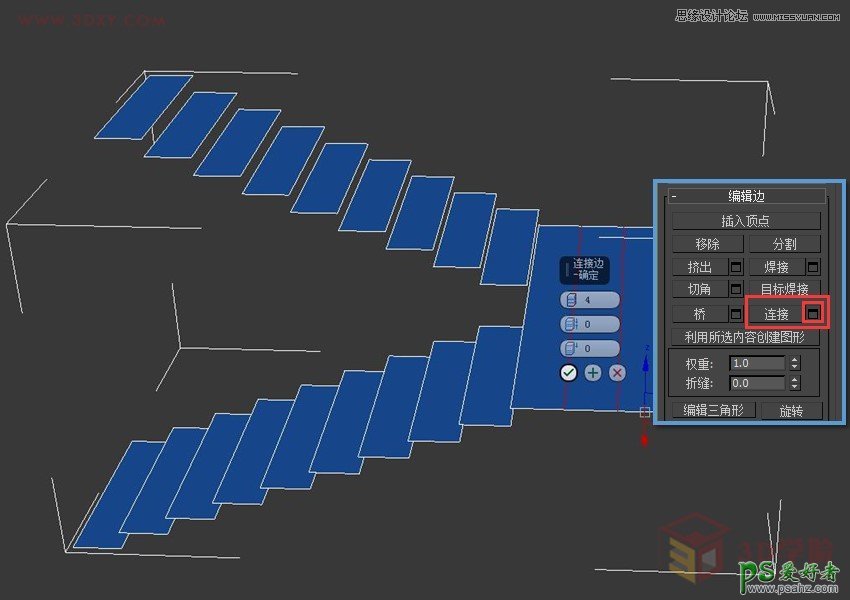
6.使用”分割”命令,将线分割开(可以理解为用剪刀沿着红线处剪开).
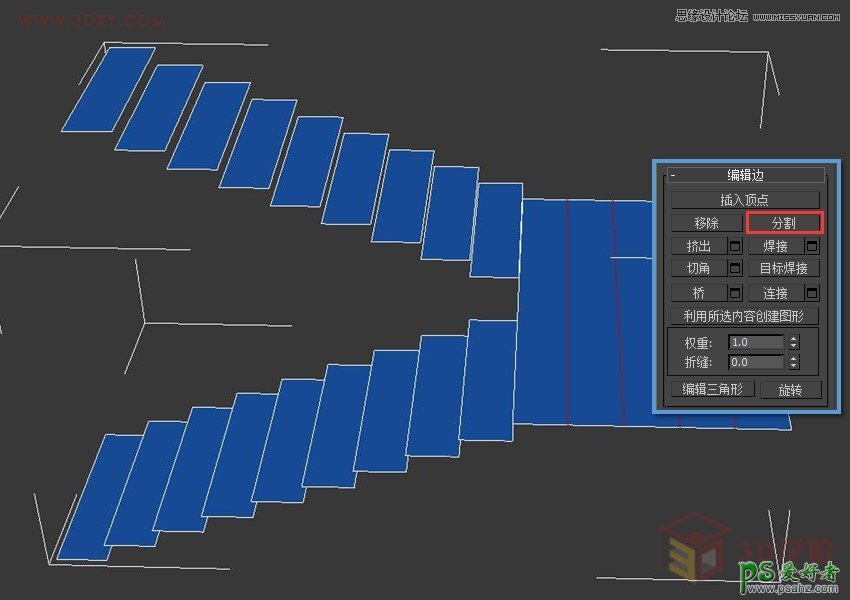
7.切换到”面”级别,并全选所有的面,这时切换”缩放”工具,并将轴点设置为”使用轴点中心”(简单理解就是所有选中的面会以各自轴心缩放,而不是整个楼梯一起缩放).
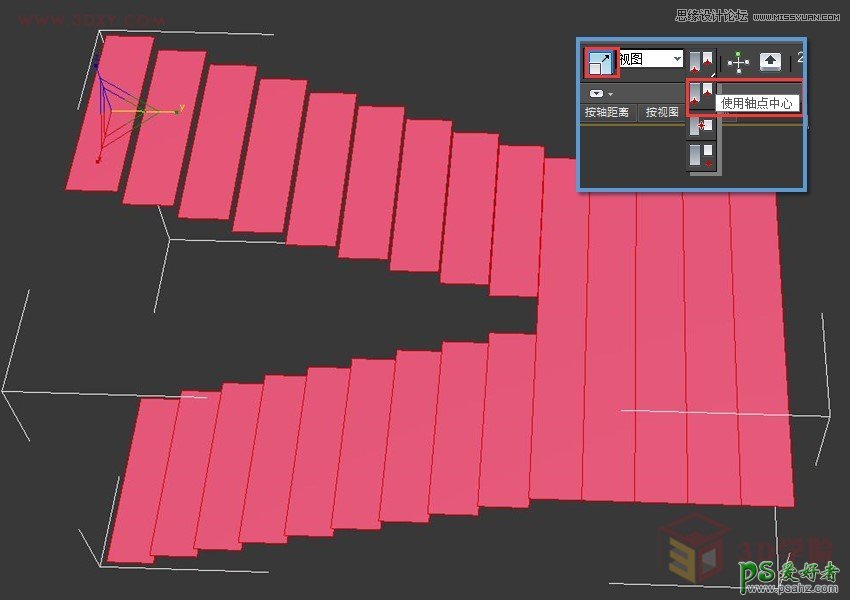
8.看到这就明白了吧,每个面都沿着Y轴缩小了一些,使每个台阶之前留出一些空隙来(不要问我为什么,任tou性qi)~
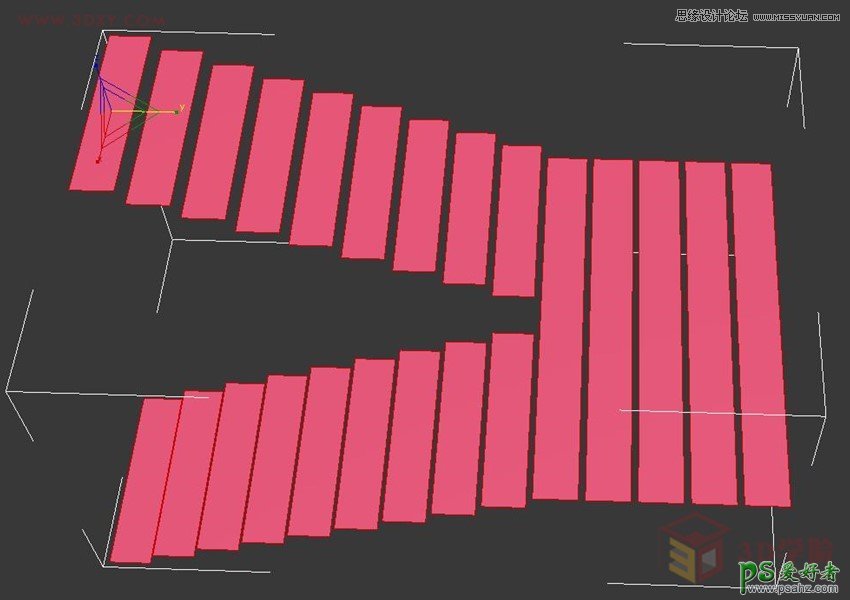
9.再来选择楼梯中间断开部分的两条边,使用”桥”命令进行桥接.
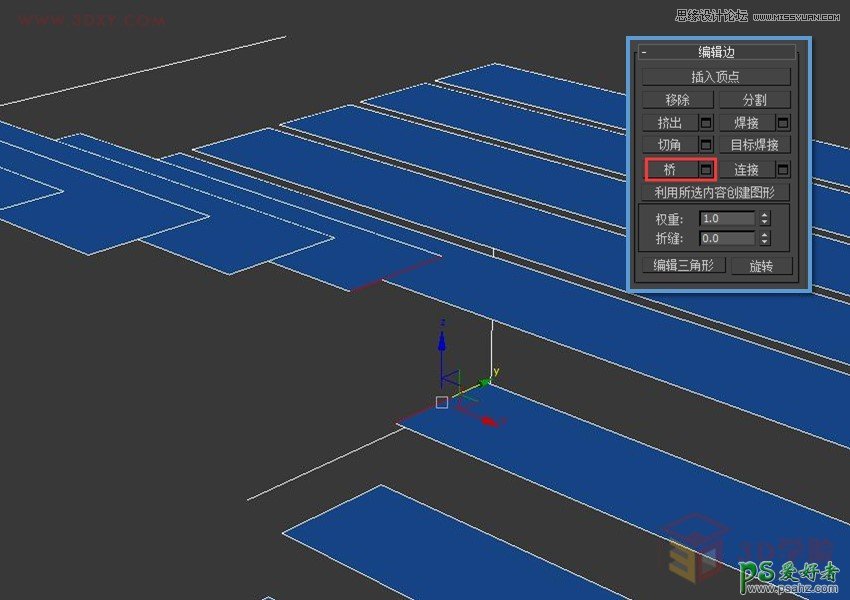
10.就是这个效果,需要注意的是一次只能桥接两条线,如果你选中所有需要桥接的线,一次性桥接会乱套的(所以耐心一点)…
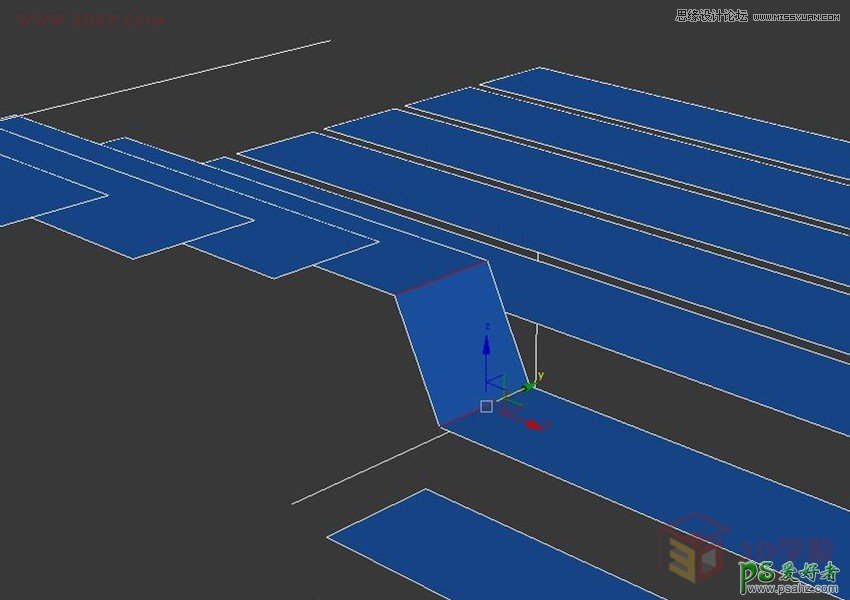
11.完成后应该是这个样子.
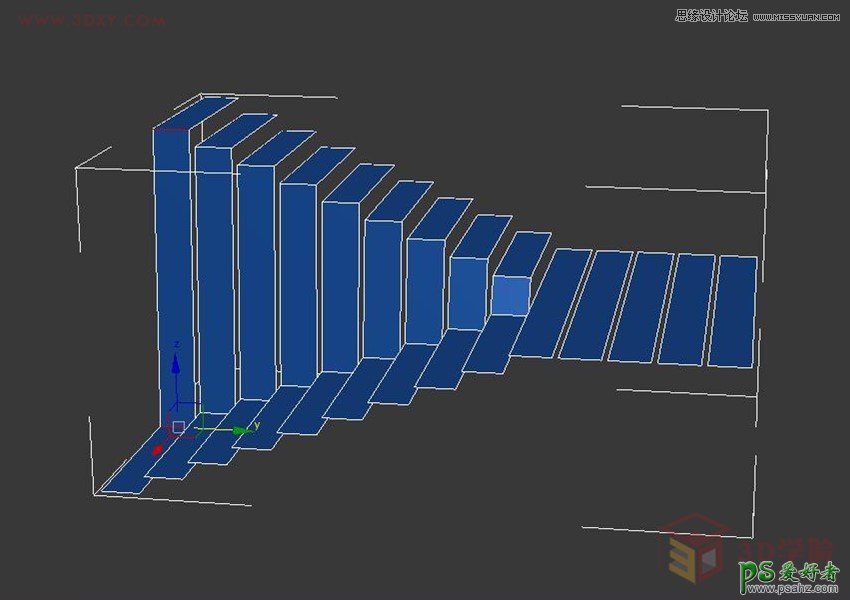
12.然后选中一侧的线.
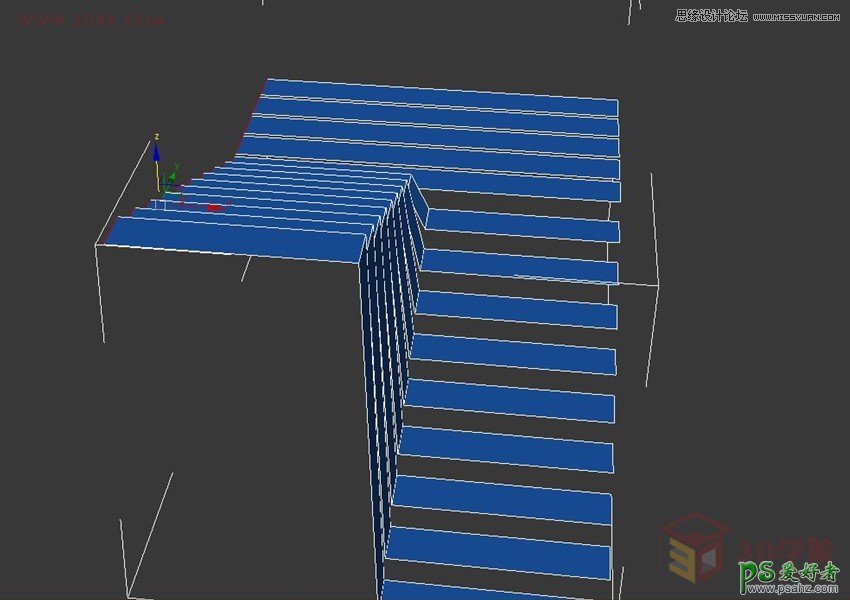
13.按住键盘”Shift”键并沿着Z轴拖拽,将这排线挤出去.
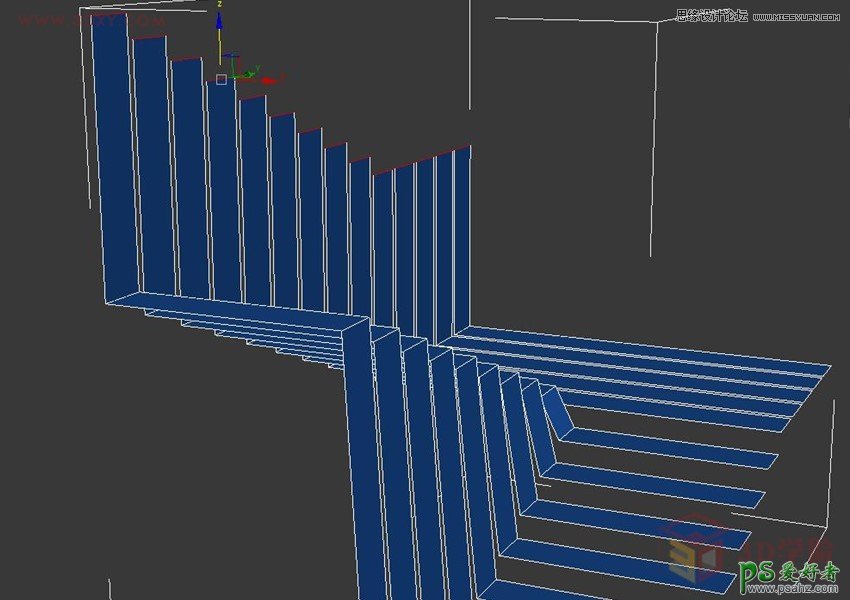
14.点击”平面化”按钮后的”Z”吧线沿着Z轴压平.
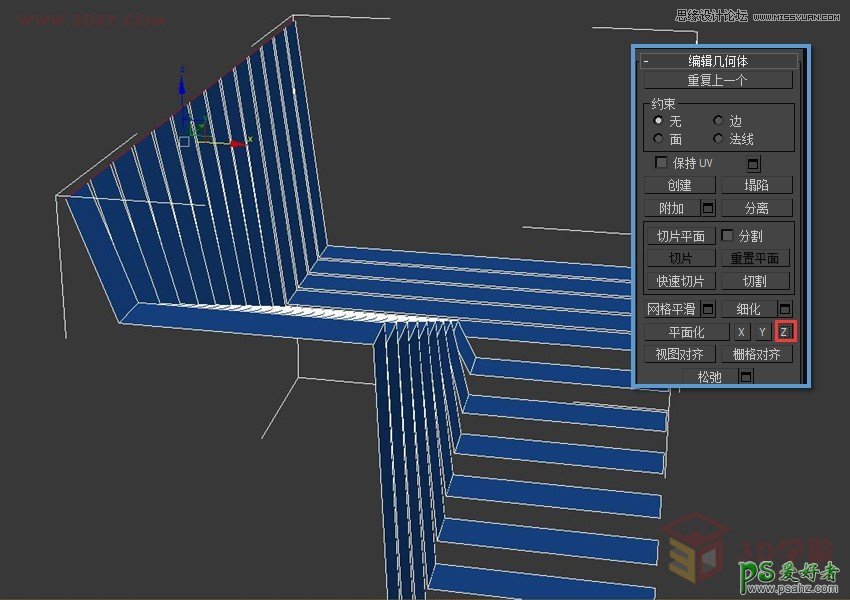
15.再次按下”Shift”向外拉~
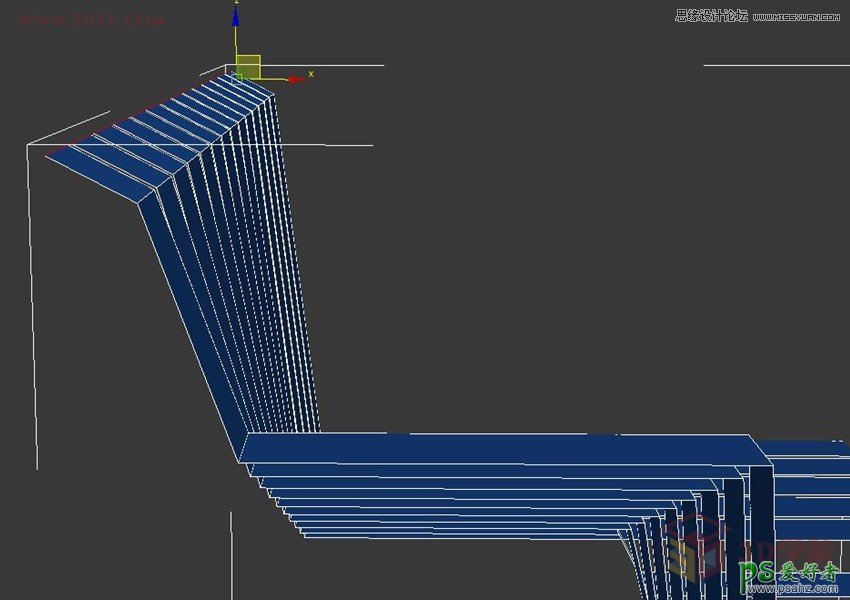
16.下面一排线也是如此.
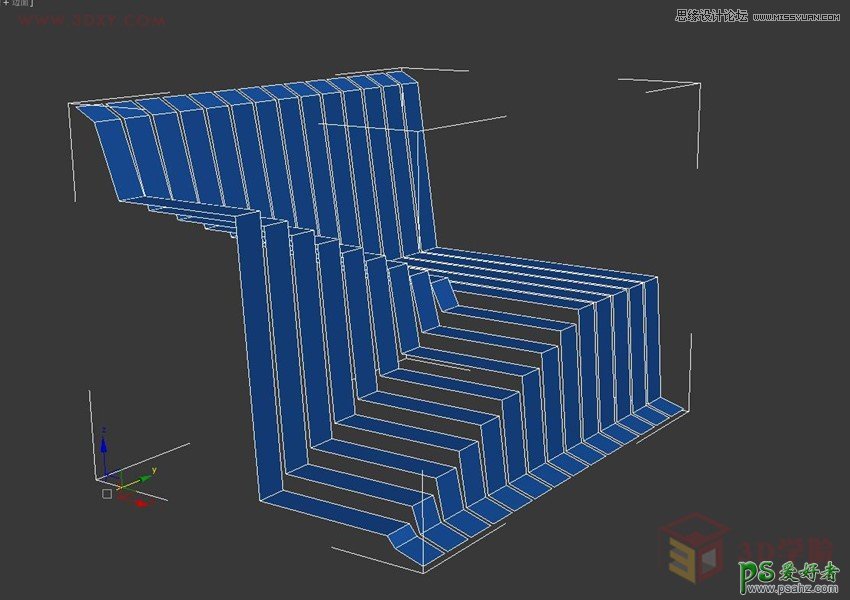
17.完成后给模型添加”网格平滑”命令,并将”迭代次数”改为2(瞬间海飞丝有没有?).
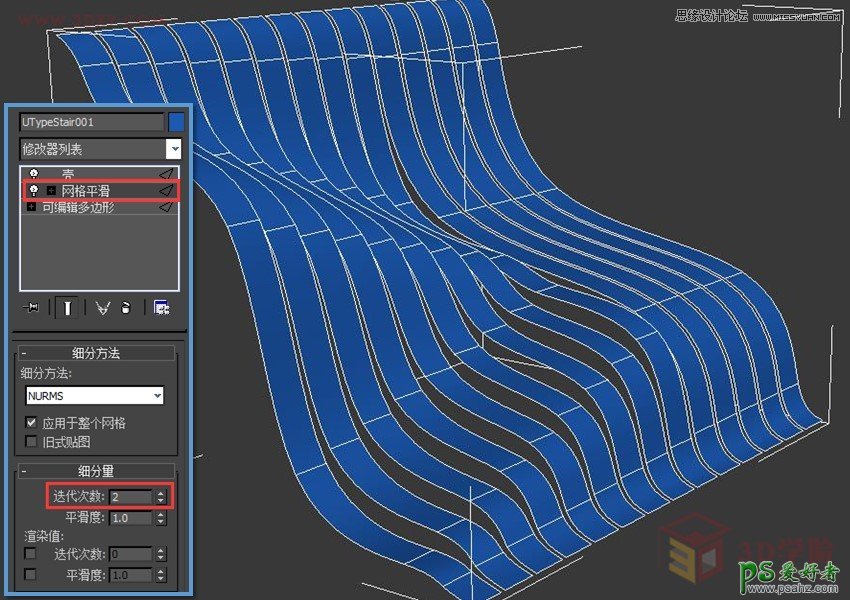
18.当然,如果觉得太过平滑怕摔倒,可以选中图中这些线.
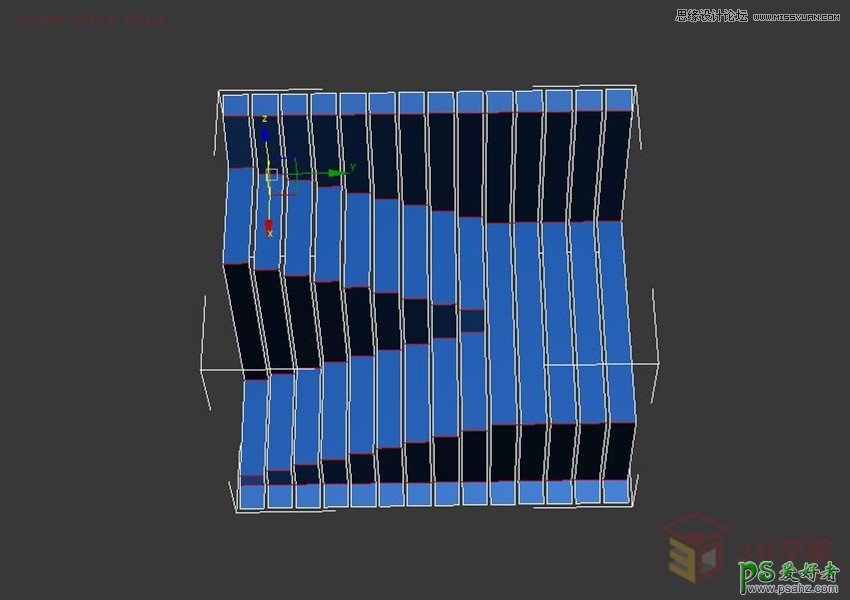
19.进行”切角”处理.
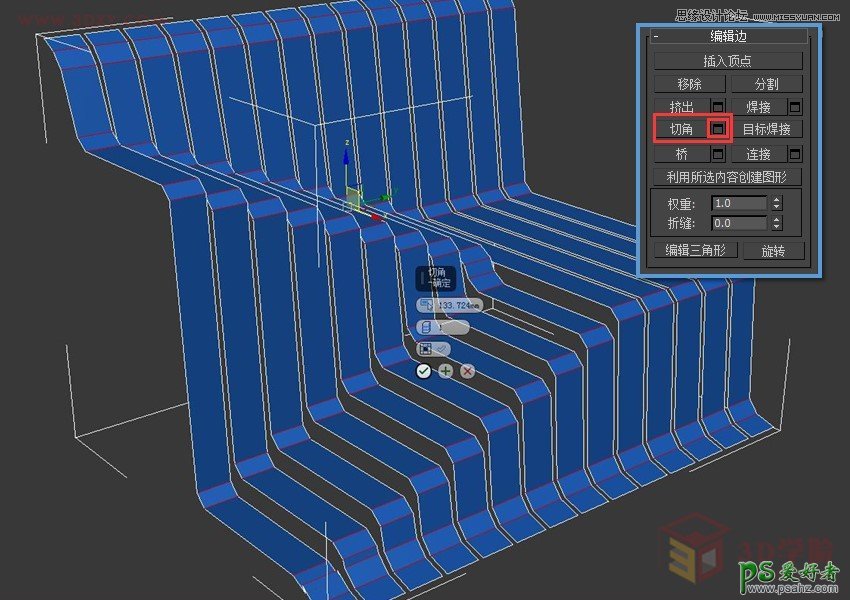
20.再加上网格平滑看看(这次不是滑梯了吧).
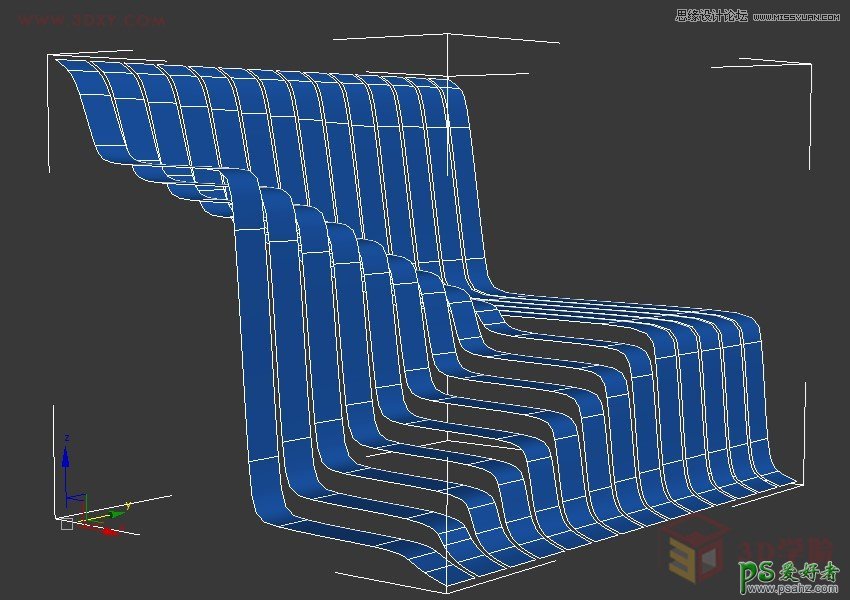
21.最后一步,使用”壳”命令为楼梯加上厚度.大功告成~
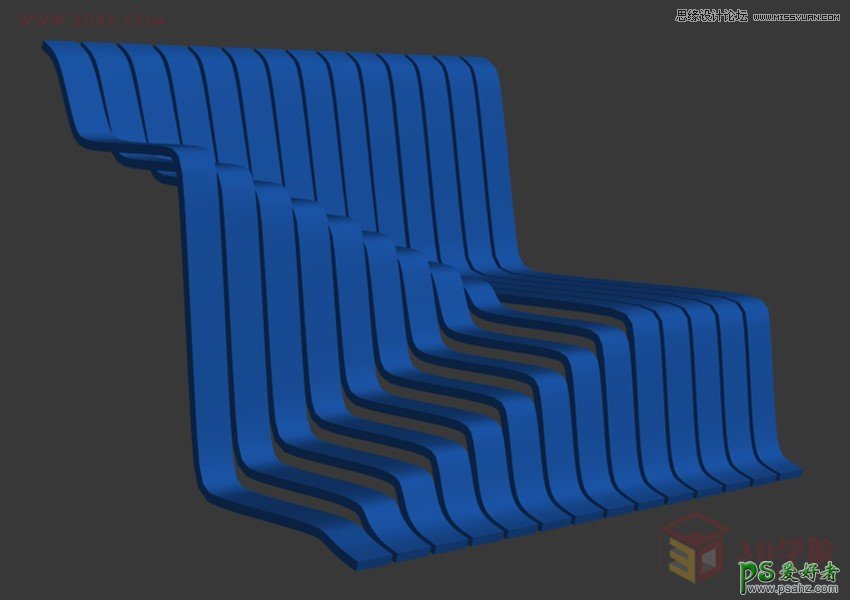
加载全部内容