利用3D效果工具制作精美的网页按钮 Illustrator实例教程
网页按钮 人气:1最终效果图:
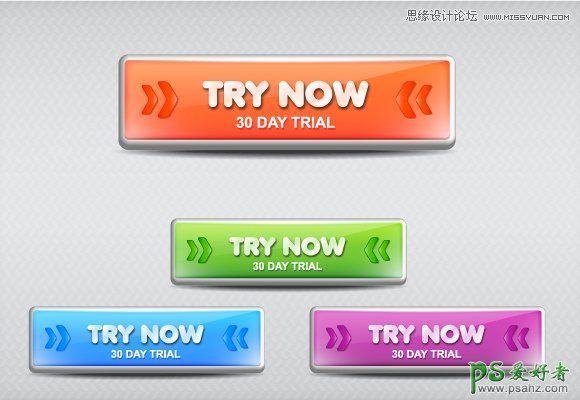
第一步:按钮形状
我们从创建基本的网页按钮形状开始。选择圆角矩形工具,在画板中任意位置点击一下打开圆角矩形窗口。填入如下图所示的数字以得到我们需要的形状。选择浅灰色作为填充颜色。
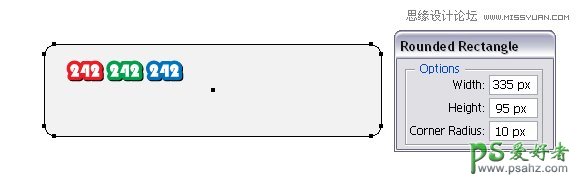
第二步:3D设置
在此矩形选中的状态下,选择效果菜单》3D》凸出和斜角。在下图的右方你可以看到默认设置,只有”指定绕X轴旋转”的值有所改变。通常情况下我更愿意使用斜角形状,但有时不能得到让人满意的结果。在这个例子中,如果你选择”长圆形”作为斜角形状改变会更明显,边缘会更圆润,而且之后也不用担心高光和阴影的问题。
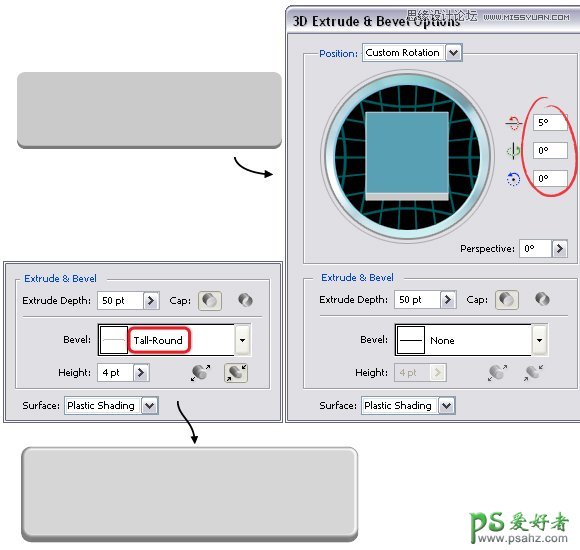
如果你增加高度值,圆形的边缘就会变得更厚。
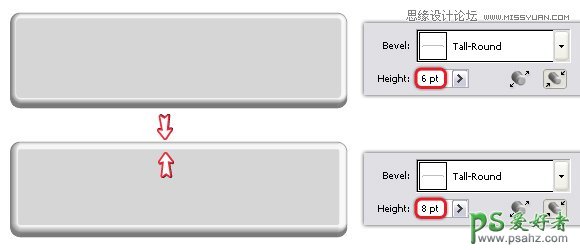
在凸出与斜角选项窗口中,点击更多选项按钮打开整个的对话框,注意底部的选项。如果你想加亮左上角,将光线移动到如下所示的上方,或者你想加亮右下角的话将其移动至下方。
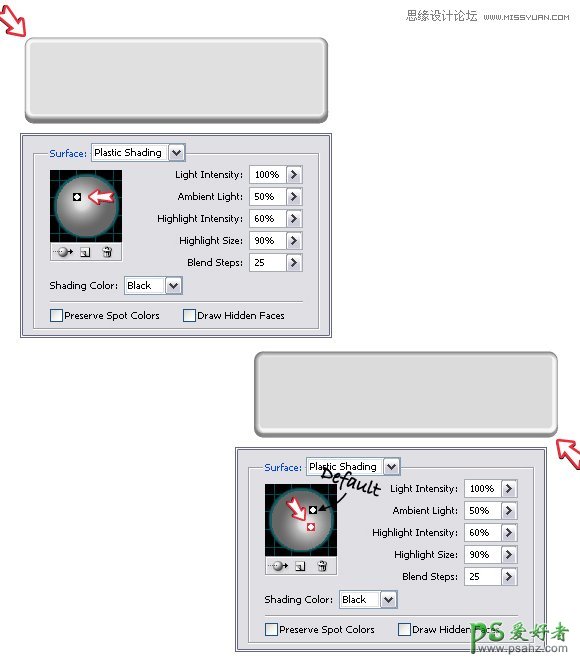
第三步:3D按钮
下图是我的设置值。更改”指定绕X轴旋转”值,在斜角中选择长圆形,将高度值从4pt更改为6pt,然后将光线稍微移向左侧。
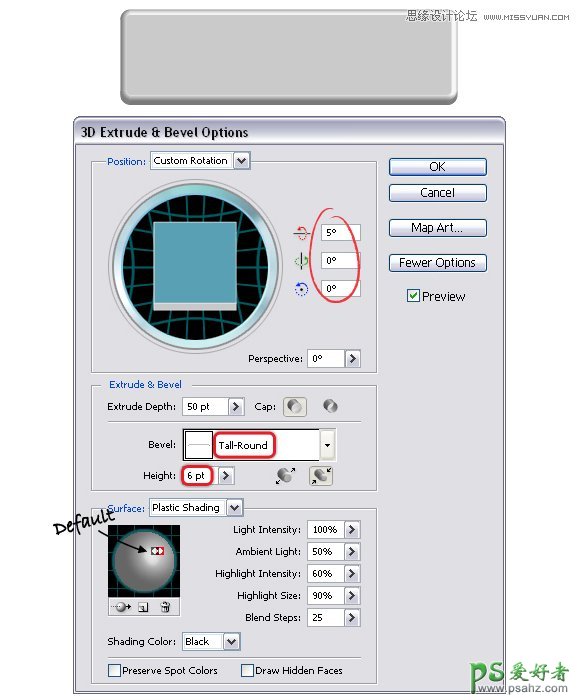
第四步:给按钮上色
在3D按钮已经选择的情况下,选择对象》扩展外观命令,现在,使用直接选择工具(A)选择内部的圆角矩形,给它填充如下图所示的线性渐变。将角度设置为90度。在此矩形选中的状态下,在外观面板中双击内容(原因是这个形状是在编组中),这样你就能看到已经存在的属性。接下来,选择效果》风格化》内发光命令,使用如下所示的值。
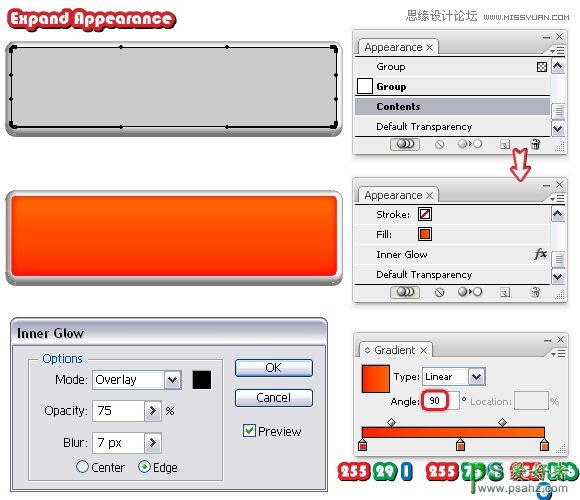
第五步:添加发光效果
在外观面板中选择已有的填色,点击下方的”复制所选项目”图标,你会得到第二个填色,将渐变更改为黑白渐变,角度设置为50度。将混合模式更改为滤色,不透明度降低为75%。
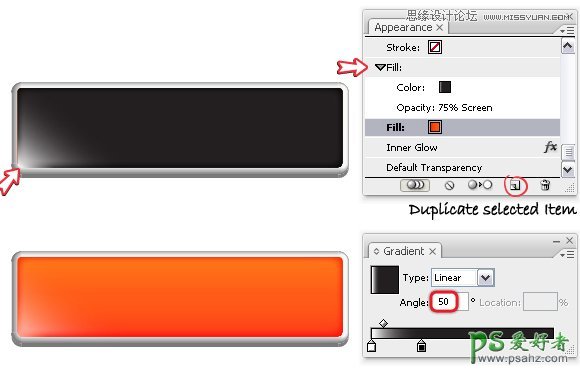
像前面一样将第二个填充再复制一遍,使用同样的渐变,角度更改为140%,不透明度调整到75%至90%之间。
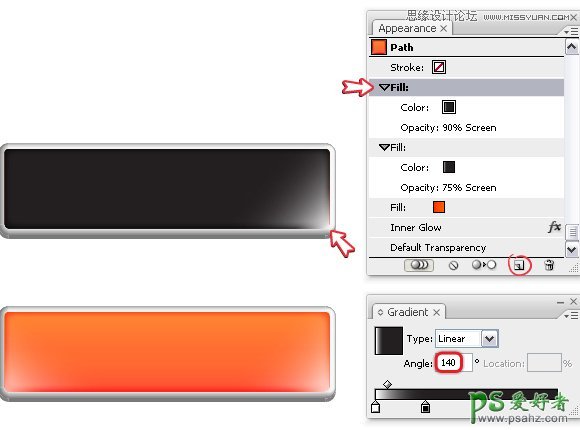
第六步:使用艺术笔刷
使用直接选择工具(A)选择内部的矩形,然后从对象菜单中选择复制粘贴到前面命令。在图层面板中将新矩形拖出按钮编组,因为我们不想让它放在那里。移除现有的属性,给它添加黑色的描边。在此矩形被选中的状态下,使用对象》路径》添加锚点命令两次增加额外的锚点。接下来,使用剪刀工具(C)在所示的两个点上点击两次,将形状剪短,然后删除底部的部分。
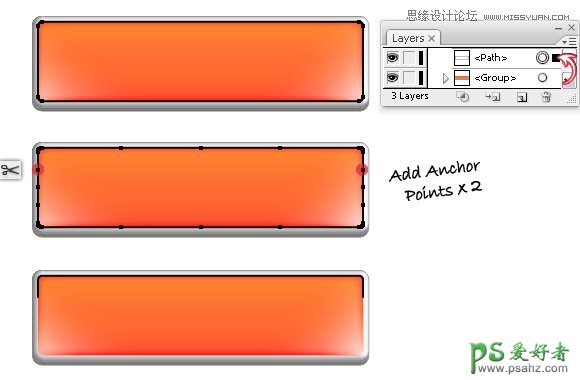
现在,你需要一个艺术笔刷。我在这篇文章中的第九步解释过如何使用它。唯一不同的是,这次我从100 x 3像素的椭圆开始,而不是200 x 5像素。在你拖拽它到笔刷面板保存为新的艺术笔刷之后,使用它从路径的顶部描边,将比重设置为2pt。
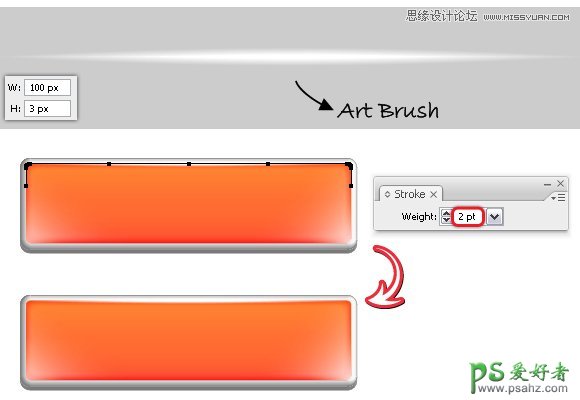
第七步:添加阴影
再一次拷贝粘贴内部的矩形,将其拖拽出按钮编组并放置于编组之前。移除已有的外观,将其填充为黑色(1)。现在,将黑色矩形拷贝粘贴到前面,更改填色,和黑色矩形区分开来。按下两次向上的方向建将红色矩形向上移动(2)。键盘的增加值应该设置为1像素(编辑菜单》首选项》常规)。
选择两个形状然后从路径查找器面板选择减去顶层》扩展,剩下的薄的形状应该填充的是黑色。(3)将混合模式更改为正片叠底,降低不透明度至20%。
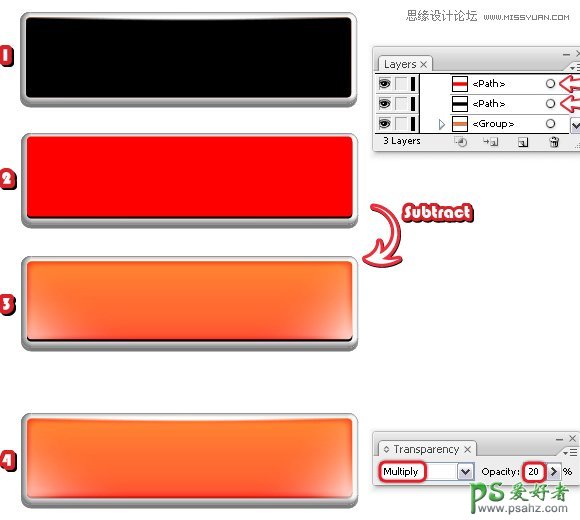
第八步:光泽
接下来,使用钢笔工具(P)如下图所示在按钮中间画一条路径。将内部矩形再次拷贝粘贴到前面,移除已有的外观,添加黑色描边。选择此矩形和蓝色和路径,在路径查找器面板选择分割。在对象菜单中选择取消编组,然后删除底部部分。
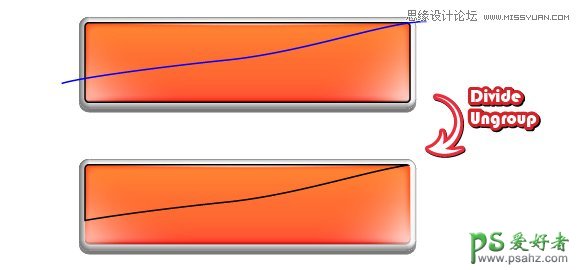
给此形状填充一个黑色到白色的线性渐变,角度设置为负90度。将混合模式更改为滤色(黑色将变成透明),不透明度降低到30%。
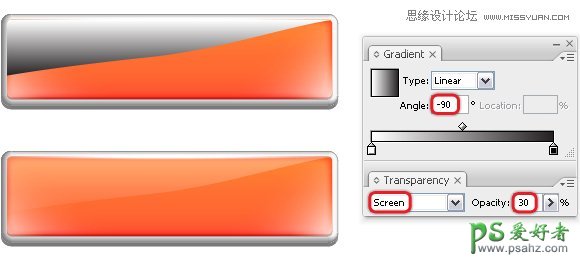
第九步:文字
我们来添加文字。使用文字工具键入文字”TRY NOW”,使用Anja Eliane字体,35pt大小。你可以在这里下载此字体。在对象菜单中选择扩展,然后给文字填充如下所示的线性渐变,角度设置为负45度。接下来,选择效果菜单》风格化,应用如下所示的投影。
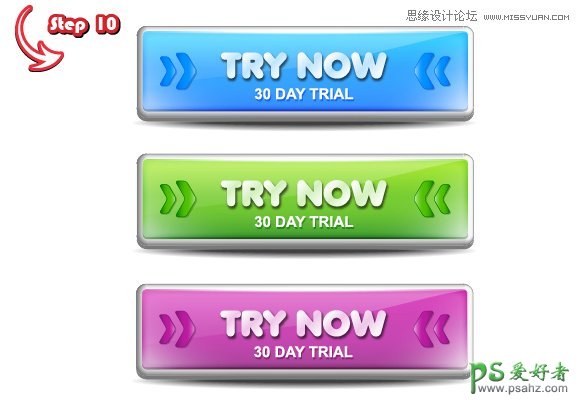
现在,键入”30 DAY TRIAL”,使用Arial字体,加粗,15pt大小,然后从对象菜单中选择扩展,然后给文字填充白色,再次添加如下图所示的投影效果。
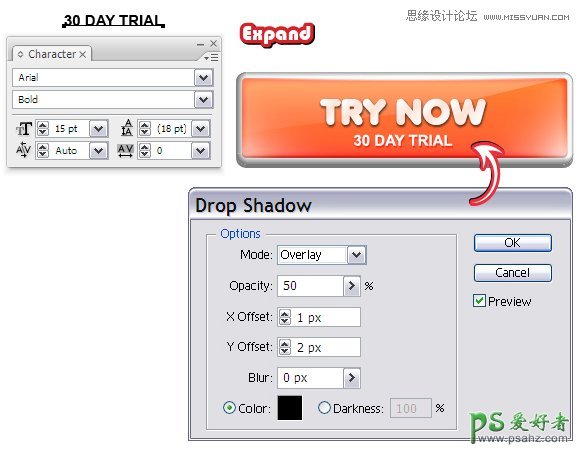
第十步:箭头
从符号面板中打开符号库菜单并且在箭头类别中找到箭头24。将其拖拽到你的工作区中,然后按下面板底部的”断开符号链接”图标。对其取消编组两次,然后选择效果菜单》风格化》圆角,应用3像素的半径(1)。给箭头填充如下所示的线性渐变,然后用如下所示的颜色给其添加0.5pt的描边(2)。
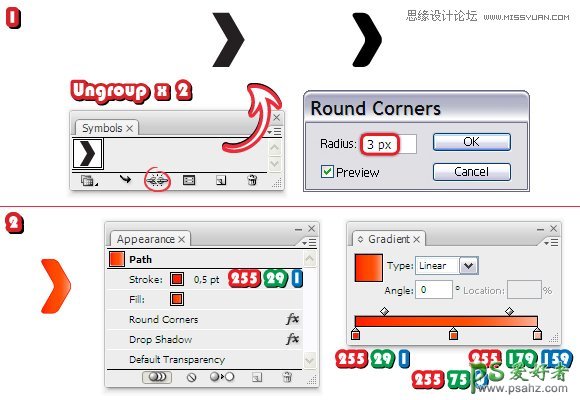
将箭头移动到按钮上,选择效果菜单》风格化,应用投影效果。
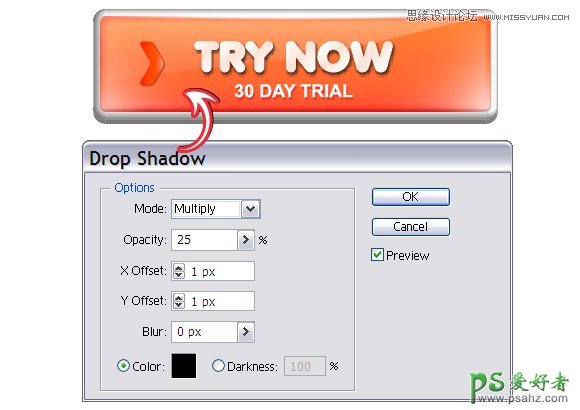
选中此箭头,在对象菜单中选择扩展外观,目的是将应用的两种效果扩展,然后选择对象菜单》变换》缩放,选择80%,点击复制。这样你会得到小一点的箭头。像下图所示那样放置它们,确保它们水平对其。将它们两个都选择上,然后选择对象菜单》变换》反向。选择垂直然后点击拷贝,将两个新建头放置在右侧,这样按钮就初步成型了。
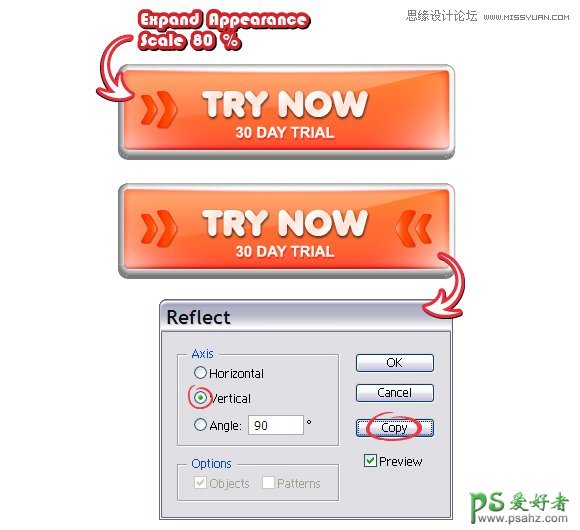
第十一步:阴影
现在唯一缺少的就是按钮底部的阴影了。选择椭圆工具(L),在底部画出一个扁平的椭圆,填充颜色设置为黑色(1)。将此椭圆放置在按钮之后,然后选择对象菜单》路径》偏移路径,应用最少7个像素的偏移。你会在中间得到一个小一点的椭圆(2)。将大椭圆的不透明度设置为0%,然后将两个都选取上,选择对象菜单》混合》混合选项,选择25指定的步数,然后选择对象菜单》混合》建立(3)。将得到的混合编组的不透明度降低为75%,如果你将按钮放置于特别的背景上,也要将混合模式更改为正片叠底。
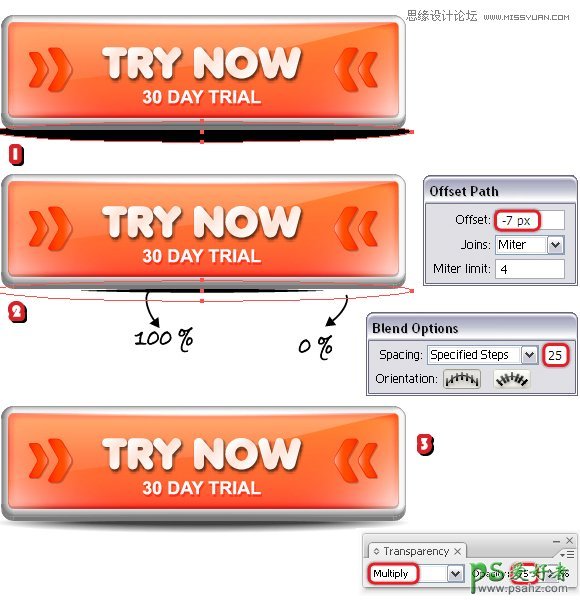
这里就是最终的效果。
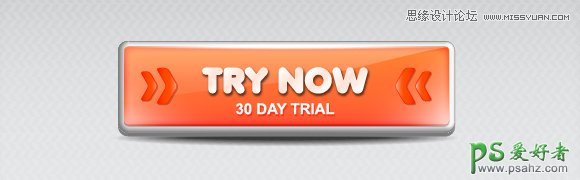
第十二步:其他颜色
通过这个按钮的创建方法你可以得到其它不同的颜色。你需要做的就是将按钮拷贝一遍,做一点更改而已。在下面的图中你可以看到3个例子:蓝色、绿色和紫色。在下方所示的图中,所有可见的形状都没有更改,保持了它们的原貌。而那些隐藏的意味着将会被修改,我们一个一个来。
我们从圆角矩形开始。使用直接选择工具(A)选择它,并且查看一下外观面板。将第一个渐变填充更改为如下所示的新的渐变,其它属性不做修改。绿色和蓝色按钮也用同样的方法。
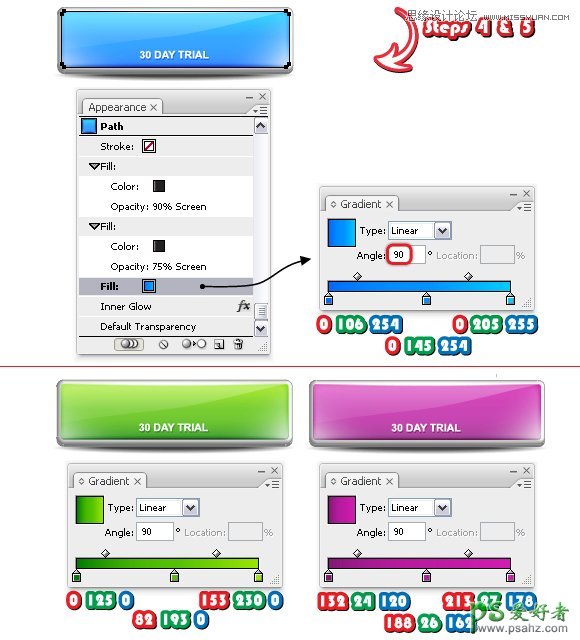
对于文字,简单的将渐变中间的颜色从浅橙色分别更改为浅蓝色,浅绿色和浅紫色。文字”30 DAY TRIAL”保持原貌。
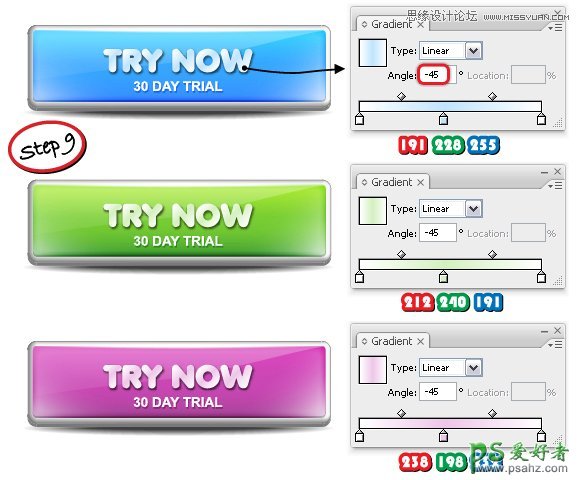
现在,选择箭头,像如下所示改变渐变填充和描边。效果仍保持不变。
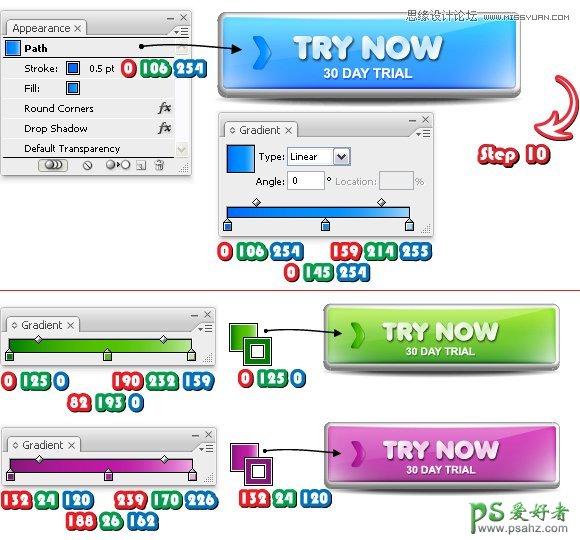
最终,就像你在第十步所做的那样,选择扩展外观,然后通过缩放得到小一点的箭头,将两个箭头反向就完成了。
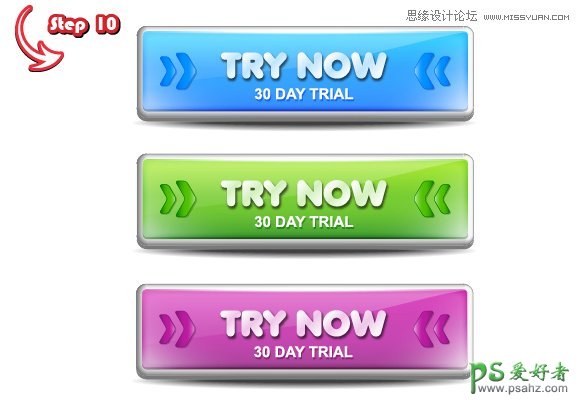
最终图片:
这就是最终的图片,4个可以应用到网页上的按钮。如果你想将它们保存为网页所用格式,请查看我的另外一篇教程,那里会有详细的解释。
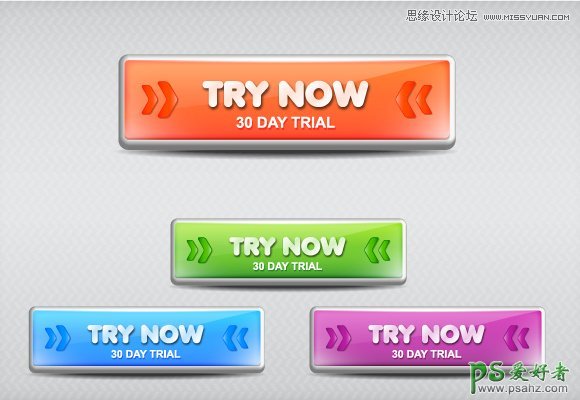
加载全部内容