用Photoshop中的液化工具怎样快速制作漂亮的彩色烟雾素材图
零下一度 人气:0
用Photoshop中的液化工具如何快速制作漂亮的彩色烟雾素材图。适合ps初学者练习,让我们开始吧!先看下最终效果图:

步骤1
我们新建或Ctrl+N,创建1280x 1024像素大小,分辨率72像素/英寸,RGB颜色,8位,背景内容为白色的新文件 。大小也可以根据需要自己设定。
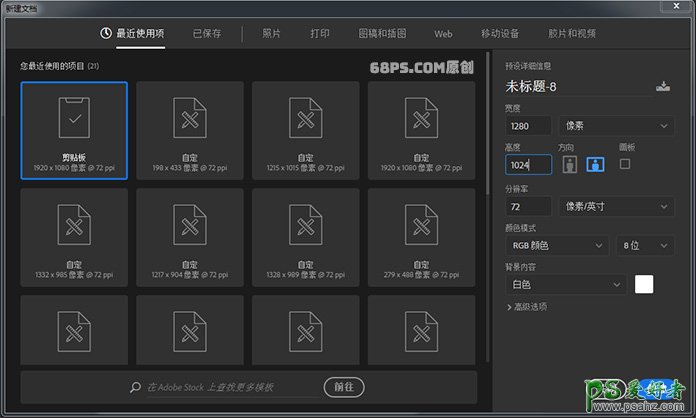
步骤2
选择画笔工具(B),选择硬边圆,画笔大小21像素,按住Shift键在画布上画一个形状。
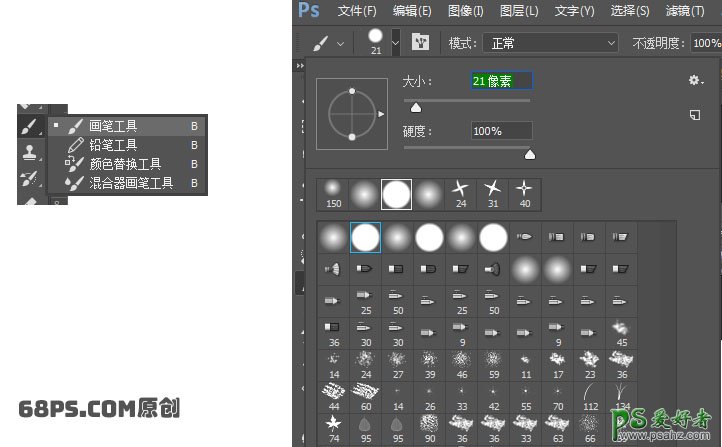
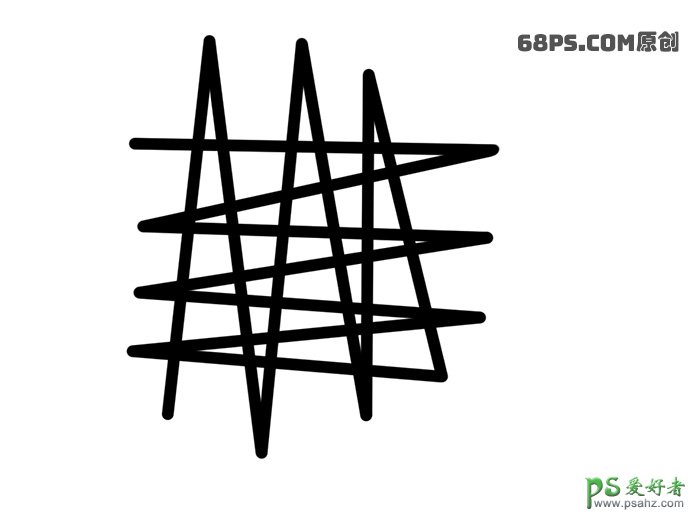
步骤3
转到滤镜-液化,选择扭曲工具,对形状进行变形,按确定,画布上就会有变形的样式。
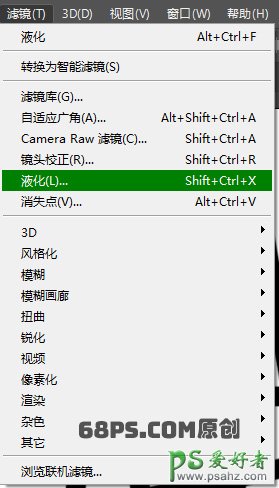
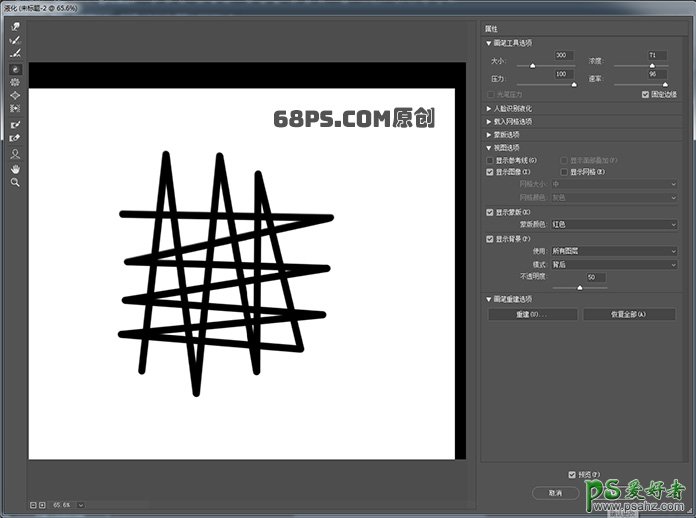
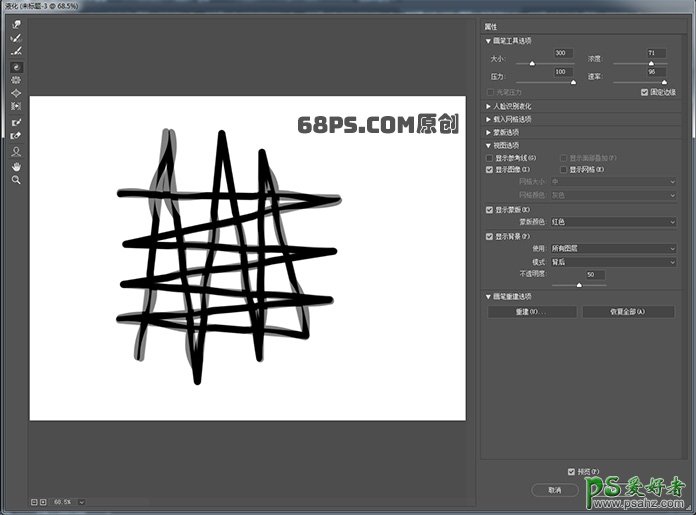
步骤4
转到编辑-浙隐液化,不透明度设为50%,这时画布上就会现液化时的效果。
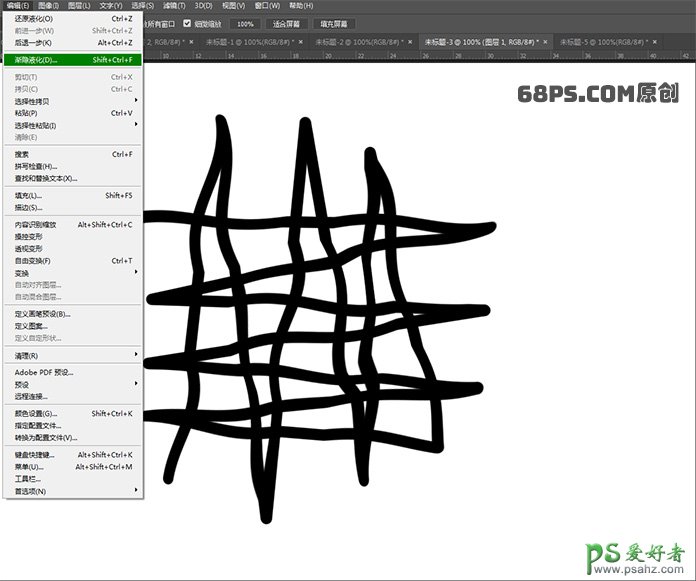
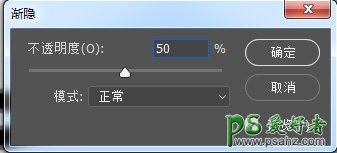
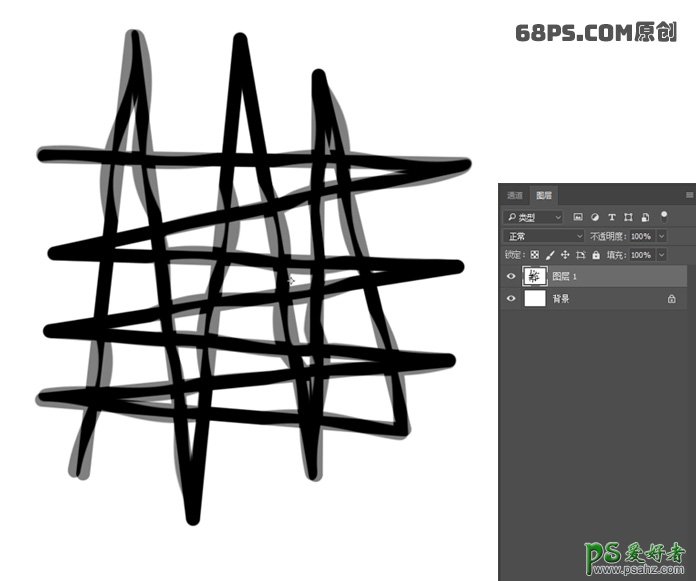
步骤5
重复步骤3、步骤4,使形状慢慢变形、慢慢变成烟雾的效果。你可以根据自己的喜欢在液化中进行变化,直到达以你自己满意的效果。
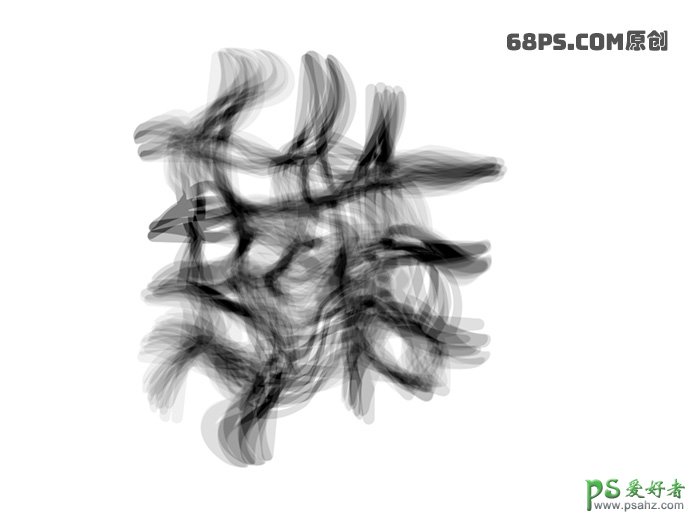
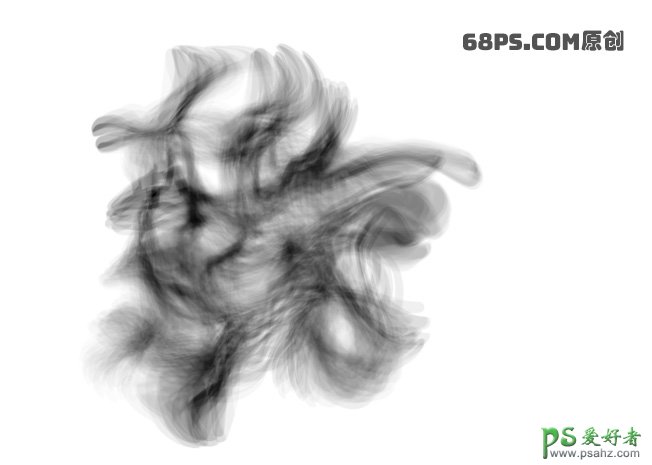
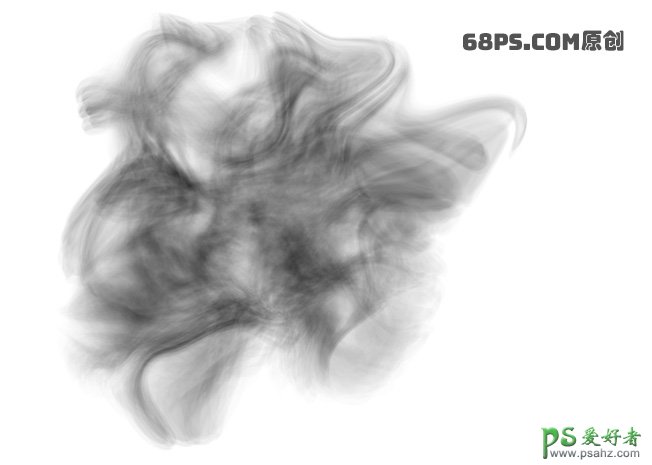
步骤6
按快捷键D,使前景色为黑色,Alt+Delete给背景进行填充为黑色。
按入Ctrl键点击图层,得到选区,Ctrl+Delete填充白色,得到白色的烟雾。
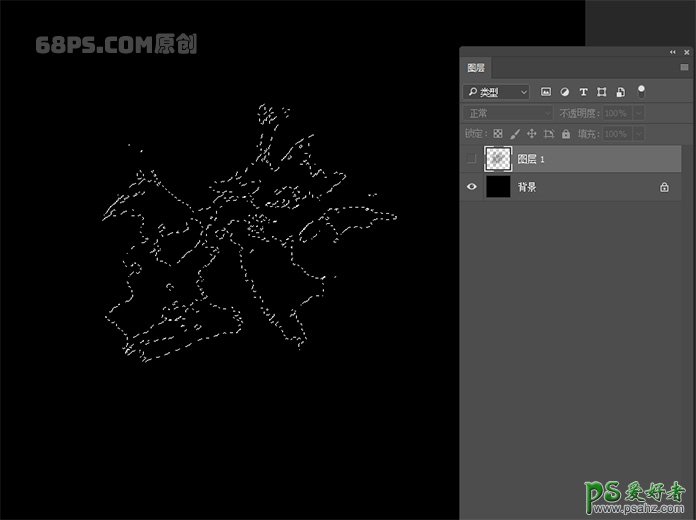
好了,到这里烟雾就做好了,是不是很简单。
如果不喜欢白色的,你也可以根据自己的喜好填充彩色的,我们来看下最终效果图。

加载全部内容