Python Django配置图解 Python+Django在windows下的开发环境配置图解
人气:01 安装配置开发环境
1.1 准备安装
下载以下软件
SUN JDK 1.6 不一定要1.6,1.5的也可以
Python3.1 Python2.6.4 Pythone2.5.2
mod_python-3.3.1.win32-py2.5-Apache2.2
MySQL-python-1.2.2.win32-py2.5
python.pydev.feature-1.5.0.1251989166-sources.zip
1.2 Apache安装配置
懒得配置了,直接从网上找了一个Apache+mysql+php的套件,
可以去http://www.newhua.com/soft/71111.htm下载,再安装mod_python-3.3.1.win32-py2.5-Apache2.2.exe让apache支持python现在我们来配置C:\ ESSamp\Apache2\conf\httpd.conf文件,加入
LoadModule python_module modules/mod_python.so
运行ESSamp,点击“运行”启动服务
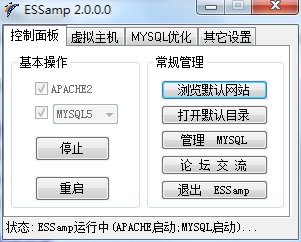
点击“浏览默认网站”,看到以下画面,即安装成功

1.1 Eclipse、python安装配置
1.1.1 安装 JDK
1.1.2 解压Eclipse,我是放在C:\eclipse下
1.1.3 安装python
安装相应Python版本,这里用的是python2.5版,现在Django只支持到2.5,其它各版本可以同时存在,安装MySQL-python-1.2.2.win32-py2.5 让python支持mysql数据库,pysqlite-2.5.5.win32-py2.5让python支持sqlite数据库,解压python.pydev.feature-1.5.0.1251989166-sources.zip,将里面的两个目录拷贝到eclipse安装的根目录下“C:\eclipse”
1.1.4 配置环境变量,在桌面“我的电脑”点击“属性”菜单,选择“高级”选项卡,点击“环境变量…”按钮,修改系统变量 Path=;%JAVA_HOME%\bin,直接加在后面,如图

再新增两个系统变量
JAVA_HOME=C:\Program Files\Java\jdk1.6.0
CLASSPATH=.;%JAVA_HOME%\lib\tools.jar;%JAVA_HOME%\lib\dt.jar

1.1.5 启动Eclipse,选择菜单“Help”->“Install New Software…”,弹出对话框,如图
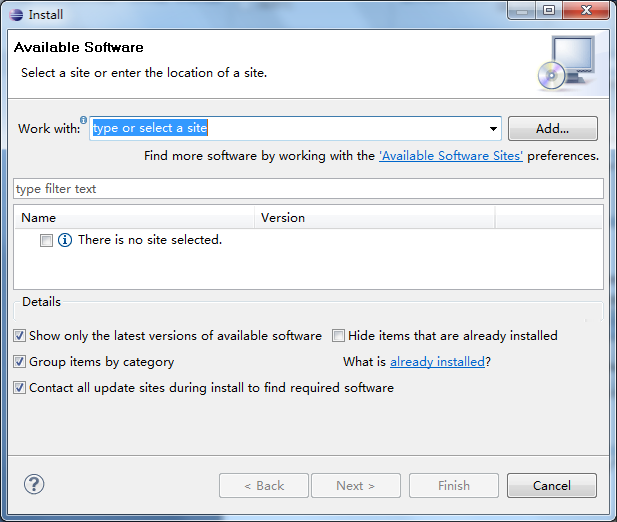
点击“Add…”按钮,输入地址,点击“OK”按钮,如图
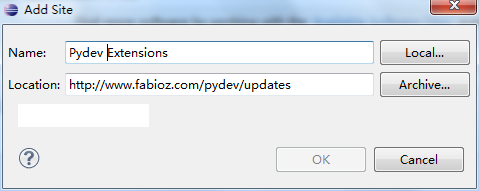
在“work with”选择刚新添加的Pydev Extensions,会看到最新的软件版本
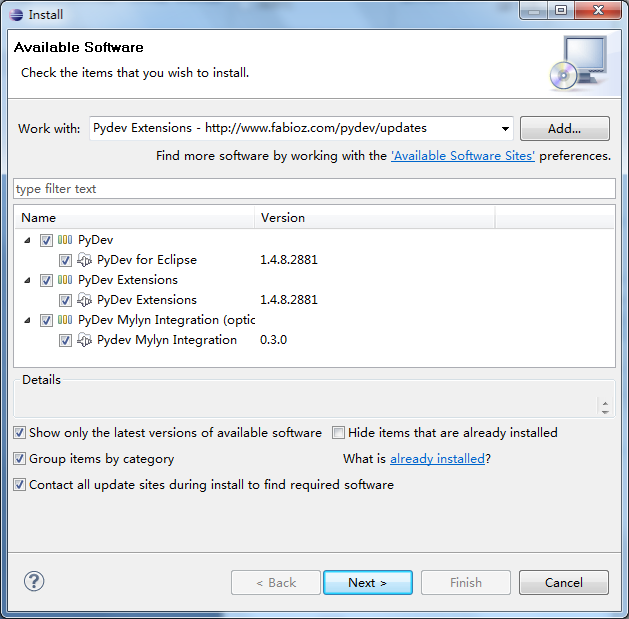
全选后点击“Next>”
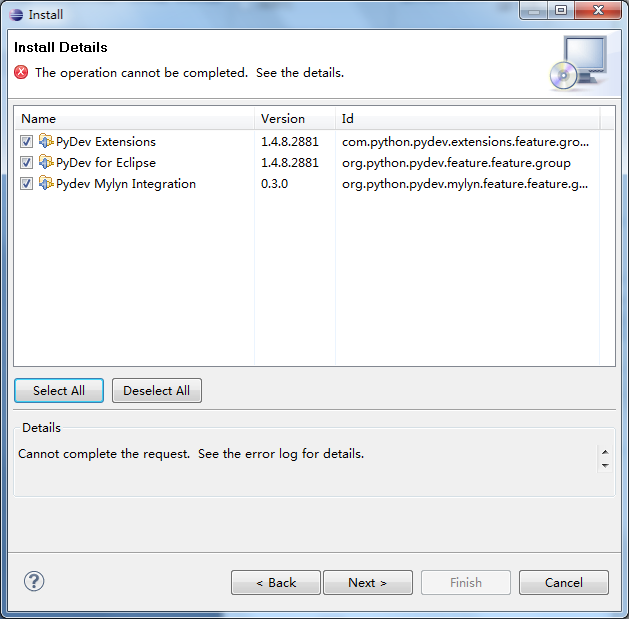
全选后点击“Finish”完成升级。
1.1.6 选择菜单“Window”->“Preferences”,弹出对话框,如图
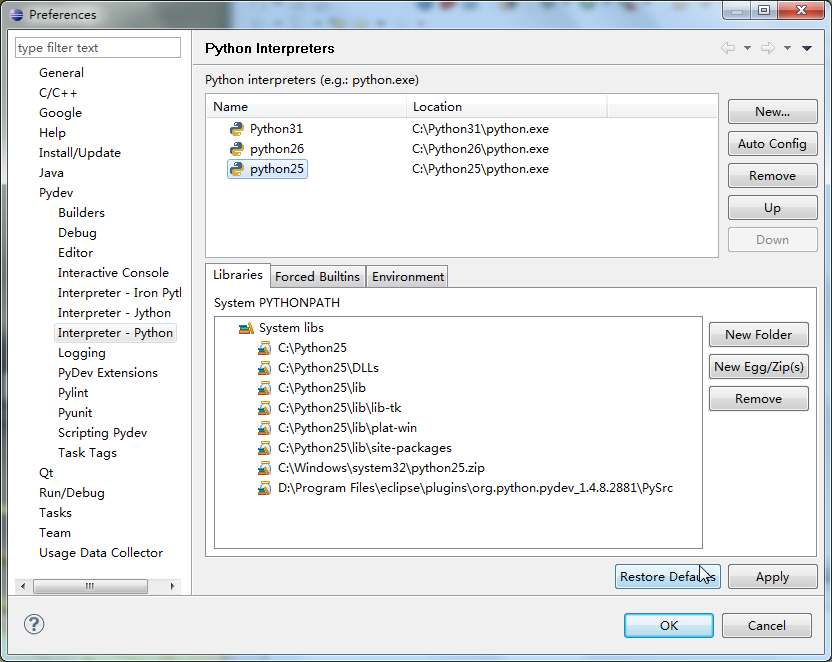
点击“New…”按钮装python安装路径添加进来,点击“OK”。
1.2 Django安装配置
1.2.1 安装
解压Django,我是解压到python25下,在Django目录中有个setyp.py文件,打开运行窗口进行安装
1.2.2 为了方便开发,我们再来进行配置系统变量
path= C:\Python25\Scripts;C:\Python25\Lib\site-packages\django\bin
1.2.3 测试Django是否安装成功
首先看看C:\Python25\Lib\site-packages\django\bin是否存在,然后创建一个工程
Django-admin.py startproject testemo
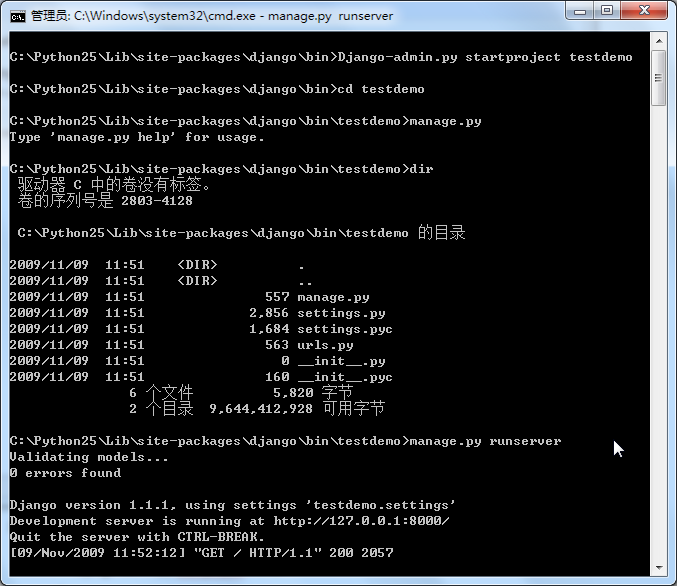
运行manage.py runserver 后,在浏览器地址栏中输入http://127.0.0.1:8000/
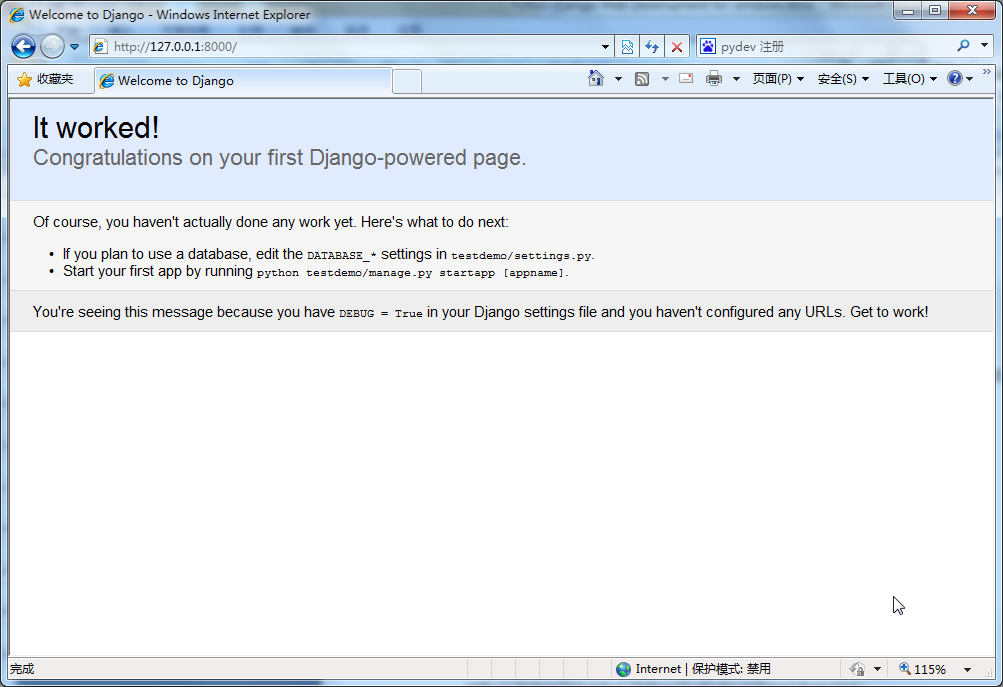
出现以上画面,即安装成功
加载全部内容