Serv-U FTP服务器 Serv-U 建立FTP服务器教程
人气:0想了解Serv-U 建立FTP服务器教程的相关内容吗,在本文为您仔细讲解Serv-U FTP服务器的相关知识和一些Code实例,欢迎阅读和指正,我们先划重点:Serv-U,FTP服务器,下面大家一起来学习吧。
网络上的其他计算机可以通过连接该FTP服务器来复制、移动、创建或删除文件和目录。
10.3.1 安装Serv-U并建立FTP服务器
下载Serv-U应用程序后,执行ServU4004.exe,并根据提示逐步安装。安装完成后不需要重新启动计算机,用户就可以直接选择“开始”→“程序”→“Serv-U FTP Server”→“Serv-U Administrator”命令启动应用程序,并进行简单设置。下面我们以当前计算机(IP地址为192.168.0.1,域名为server.kangbo.com)为例,建立FTP服务器。
建立FTP服务器的操作步骤如下:
(1) 启动Serv-U程序,打开Serv-U Administrator窗口,此时将显示Setup Wizard对话框,如图10-13所示。利用该对话框可以轻松地完成基本设置。
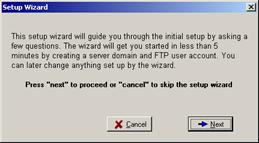
图10-13 Setup Wizard对话框
(2) 单击Next按钮,打开Show menu images对话框,选择Yes单选按钮,在使用菜单项目时可以使用小图标。
(3) 单击Next按钮,打开Your IP address对话框,在IP address文本框中输入服务器的IP地址,如192.168.0.1。
(4) 单击Next按钮,打开Domain name对话框,在Domain name文本框中输入域名,如server.kangbo.com。
(5) 单击Next按钮,打开Anonymous account对话框,选择Yes单选按钮,允许用户匿名访问目录。
(6) 单击Next按钮,打开Home directory对话框,并在其中Anonymous home directory文本框中输入匿名用户登录的主目录,如C:\MyFTP。
(7) 单击Next按钮,打开Lock in home directory对话框,选择Yes单选按钮,锁定匿名访问目录。这样,匿名登录的用户将只能访问主目录下的文件和文件夹,而这个目录之外的其他文件和文件夹将不能被访问。
(8) 单击Next按钮,打开Named account对话框,选择Yes单选按钮,创建命名账号,使用户能够以特定的账号访问FTP。
(9) 单击Next按钮,打开Account name对话框,在Account login name文本框中输入所要建立的账号的名称,如wang。
(10) 单击Next按钮,打开Account Password对话框,在Password文本框中输入密码,如wang。
(11) 单击Next按钮,打开Home directory对话框,在Home directory文本框中输入登录目录的名称,与步骤(6)输入的内容相同,如C:\MyFTP。
(12) 单击Next按钮,打开Lock in home directory对话框,选择No单选按钮,不锁定该主目录。
(13) 单击Next按钮,打开Admin privilege对话框,在Account admin privilege下拉列表框中选择管理员权限。这里我们选择系统管理员权限,即System Administrator。
(14) 单击Next按钮,打开Done对话框。如果需要修改前面的设置,可单击Previous按钮;要保留设置,可单击Finish按钮,这时Serv-U管理员窗口如图10-14所示。
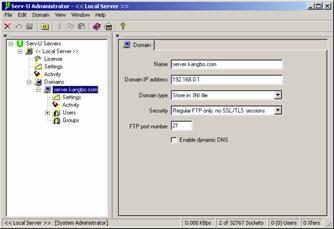
图10-14 配置站点后的管理员窗口
10.3.2 创建一个组
在Serv-U Administrator窗口中,展开创建的FTP服务器节点,右击Groups节点,从弹出的快捷菜单中选择New Group命令,可以创建一个组。此时将打开Add new group对话框,在Group name文本框中输入组名称,如Wd,然后单击Finish按钮,创建的组将显示在管理员窗口中。
选择Dir Access选项卡,单击Add按钮,打开Add file/path to access rules对话框。设置文件路径,如C:\MyFTP,以及本组对文件夹所具有的权限,如图10-15所示。
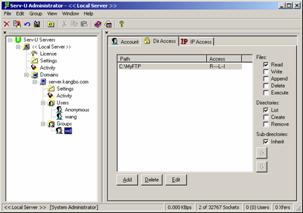
图10-15 创建组并设置文件路径
10.3.3 建立虚拟目录
对于匿名用户(Anonymous)来说,他的主目录为C:\MyFTP,如果要想通过ftp://192.168.0.1/temp的格式访问C:\Wang中的内容,则需要为其添加虚拟目录。
建立虚拟目录的操作步骤如下:
(1) 在Serv-U管理员窗口中,单击服务器节点下的Settings节点,选择General选项卡。
(2) 单击Add按钮,打开Virtual path mappings-step 1对话框,在Physical path文本框中输入物理路径,如C:\MyFTP。
(3) 单击Next按钮,打开Virtual path mappings-step 2对话框,在Map physical path to文本框中输入路径被映射到的目录名,如C:\Wang。
(4) 单击Next按钮,打开Virtual path mappings-step 3对话框,在Map path name文本框中,输入虚拟目录名,如temp。
(5) 单击Finish按钮,完成虚拟目录创建,其结果如图10-16所示。
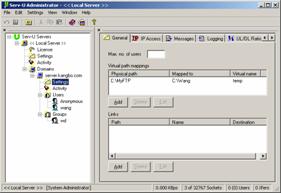
图10-16 创建虚拟目录
(6) 在管理器左边的窗格中选择Anonymous用户,再在右边窗格切换到Dir Access选项卡,然后单击Add按钮,将C:\Wang目录增加到列表中。
10.3.4 管理FTP用户
在使用Serv-U管理员创建服务器站点时,我们已创建了一个Anonymous用户和一个wang用户。管理员也可以根据需要,增加、删除、复制或禁用用户。
● 要增加一个新用户,包括增加Anonymous用户,可在管理员窗口的左边窗格中右击Users节点。弹出快捷菜单,选择New User命令,打开Add new user对话框。根据提示,并依次输入用户名(User Name)、密码(Password)和主目录(Home directory)。
● 要删除一个用户,可右击选中的用户,并从弹出的快捷菜单中选择Delete User命令即可。
● 要复制一个用户,可右击选中的用户,并从弹出的快捷菜单中选择Copy User命令,则会生成一个新用户(其名称为在原用户名前添加Copy of)。它除了用户名与原用户不同外,其他各项(包括密码、主目录、目录权限等)则完全一致。
● 要暂时禁用一个用户的登录权限,可选中该用户,然后切换到Account选项卡,并启用Disable account复选框即可。10.3.5 管理目录权限
在Serv-U管理员窗口左边窗格中选择用户名,再将右边窗格切换到Dir Access选项卡。在列表中选中目录后,就可以在窗口的右侧更改当前用户的访问权限了,其设置如图10-17所示。
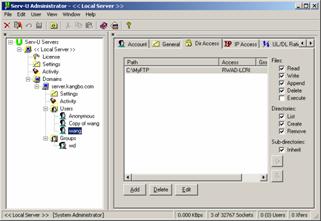
图10-17 设置访问权限
访问权限共分为3类,即文件、目录和子目录权限。其中,文件权限包括Read,Write,Append,Delete和Execute;目录权限包括List,Create和Remove;子目录权限只有Inherit。当相应复选框被启用时,则所设置的权限将对当前目录及其下的整个目录树起作用。
10.3.6 客户端的连接
在客户端,用户可以通过DOS方式、IE浏览器或专用的FTP客户端应用程序等多种方式,来连接所配置的FTP服务器。
● 在DOS(或命令提示符)状态下,客户端的访问格式为ftp -A 192.168.0.1,以匿名方式登录,不需要输入用户名和密码。
● 在IE浏览器中,客户端的访问格式为,ftp://192.168.0.1,也不需要输入用户名和密码。
● 在专用的FTP客户端应用程序设置中,如CuteFTP Version 4.2中文版,按如图10-18所示,在“站点标签”文本框中输入站点标签名称(任意);在“主机地址”文本框中输入FTP服务器站点地址192.168.0.1;在“用户ID”和“密码”文本框中分别输入用户名和密码。然后单击“确定”按钮。
注释:
在客户端的连接中,IP地址192.168.0.1也可以用计算机名server.kangbo.com来代替。在DOS方式下,除了ftp -A 192.168.0.1中的A一定要大写外,其他字符均不区分大小写。如果在DOS方式下用ftp 192.168.0.1的格式进行登录,则需要输入登录的用户名及密码。

图10-18 使用FTP客户端软件登录服务器
加载全部内容