JavaScript VBScript 脚本调试 调试JavaScript/VBScript脚本程序(IE篇)
人气:0想了解调试JavaScript/VBScript脚本程序(IE篇)的相关内容吗,在本文为您仔细讲解JavaScript VBScript 脚本调试的相关知识和一些Code实例,欢迎阅读和指正,我们先划重点:JavaScript,VBScript,脚本调试,下面大家一起来学习吧。
这两种方式,都可以使用Visual Studio来进行调试,先看大家用得比较频繁的网页脚本程序的调试:
1. 要调试网页里面的脚本程序,调试器需要宿主程序—这里也就是IE的支持,实际上所有的脚本程序解释器都实现了一个COM的调试接口。调试器通过查询解释器的这个接口,可以设置断点,查询变量以及捕捉异常,当然,查询到这个接口,需要宿主程序同意……至于如何实现这个接口,我们会在以后的文章里面讲到。
2. 默认情况下,IE是将脚本调试支持功能关闭的,因此你需要显示地打开它。打开IE,点击“工具”—“Internet 选项”,在“Internet 选项”里面选择高级页签,在“设置”列表里面,找到“禁用脚本调试(Internet Explorer)”选项,它默认是勾选上的—将它勾掉。 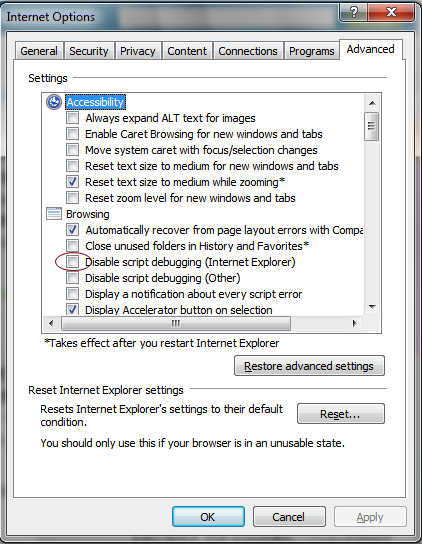
3. 使用IE打开一个新的网页,无论是一个远程的,或者本地的(从本地硬盘打开)网页。例如下面一个网页,另存为test.html:
复制代码 代码如下:
<!DOCTYPE html PUBLIC "-//W3C//DTD XHTML 1.0 Transitional//EN" http://www.w3.org/TR/xhtml1/DTD/xhtml1-transitional.dtd">
<html xmlns="http://www.w3.org/1999/xhtml">
<head>
<title>JavaScript调试</title>
<script language=javascript>
function onload() {
var test = unescape("http://www.google.com");
alert(test);
}
</script>
</head>
<body onload="onload()">
</body>
</html>
4. 启动Visual Studio,点击VS菜单里面的“工具”—“附加到进程”菜单,打开“附加到进程”窗口里面。Visual Studio其实支持很多种调试模式,调试C++(native)程序,调试.NET(托管)程序,调试脚本程序,调试Silverlight程序以及调试SQL存储过程。默认情况下,Visual Studio会根据附加的进程类型来选择最合适的调试模式,但是有的时候,你需要手工设置一下。例如Internet Explorer这种程序,IE可以同时运行多种子程序,IE本身和ActiveX控件是C++/C写成的,IE可以运行Winform/WPF程序,IE可以运行Silverlight程序,当然,IE最多的还是运行JavaScript/VB Script脚本程序。Visual Studio在附加到Internet Explorer进程的时候,总是会被IE弄糊涂,所以我们需要手工告知Visual Studio我们希望采用什么调试模式。
在“附加到进程”窗口里面,在“附加到…”(英文是Attach To…)文本框旁边点击“选择”按钮,在弹出的“选择代码类型”窗口里面,勾选“调试下列类型”,并选择“脚本”。如下图所示:

5. 接着你需要在“附加到进程”窗口里面选择要附加的进程,在“可用进程”(Available Processes)列表里面,有一个“类型”(Type)列,里面列举了对应进程支持的调试模式,比如你可以看到在上图里,好几个iexplore.exe支持脚本和C++调试模式(Script, x86)。因此你所需要做的就是找到执行网页的进程,这里我选择了ID为3732的iexplore.exe,因为那个是运行第三步网页的进程。最后点击“附加”(Attach)按钮使用脚本调试模式调试指定的IE进程。
注:细心的网友可能会看到,ID为1692的iexplore.exe的标题是“JavaScript调试”—对应的就是我们执行网页的浏览器进程ID。其实在IE 8以前,选择执行网页的浏览器进程一般都是根据浏览器的标题做的,但是IE 8里面有一些改变,这个变化以后的文章里会讲到。
6. 附加上去以后,在网页的第7行(网页源码在第三步里面)设置一个断点—就跟平常调试C#和C++代码一样,设置好了以后,返回到IE进程里面,刷新网页。这个时候,Visual Studio应该会在网页的第7行中断IE的执行,你可以在“监视”(Watch)窗口里面查看脚本变量的值:
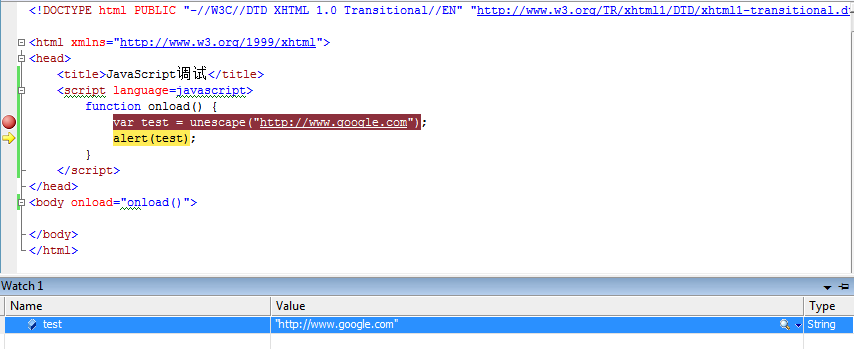
加载全部内容