Vista使用教程之基本操作技巧图解教程
人气:0桌面与外观
相信在初接触Windows Vista时,大部分用户首先感受到的是强烈的视觉刺激——尽管从技术角度看,Windows Vista在安全性以及功能方面所做的改进更为重要——焕然一新的用户接口, Aero Glass固然美轮美奂,即便最精减的Windows Vista Basic主题同样令人惊艳。客观地说,Windows Vista在很多方面已经接近对曾经是“酷”的代表引领时尚的Apple Mac OS X形成了真正的威胁。
而在操作方面,Windows Vista则秉持了微软产品的传统特点:简单、方便,易于上手,即便是初学者也能很快地掌握基本操作——当然,想要精通则需费一番功夫。
在本章中,我们将简单介绍Windows Vista的基本操作,以帮助用户快速地掌握Windows Vista的使用要领。
2.1 桌面与外观
讨论Windows Vista的桌面方面的话题,Aero Glass似乎总是必不可少的,不过,之前我们曾多次介绍过Aero Glass以及Flip 3D、活动缩略图等,在此不再重复,而是把重点放在Windows Vista的新桌面在操作方面带来的变化。
新的桌面,新的名称
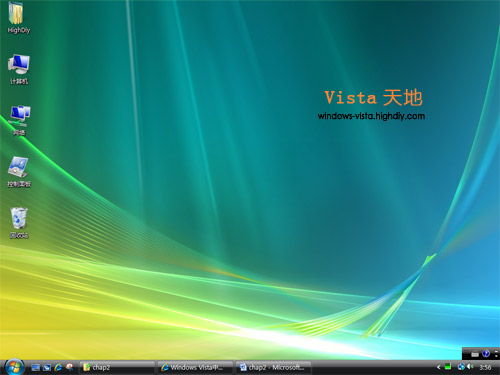
在桌面元素方面,最大的改变莫过于微软采用了新的命名方式:
使用了多年的“我的电脑(My Computer)”变成了“计算机(Computer)”——至于为什么微软的中文化人员将“Computer”翻译成“计算机”而不是采用传统的“电脑”则不得而知,也许要增加点新意?
“我的文档(My Documents)”图标被“文档(Documents)”取代,而以往出现在桌面中的“我的文档”图标则被“用户”文件夹取代;
之前喜欢将个人文件托拽进“我的文档”的用户可能在开始时会有些不习惯,在Windows Vista中,将文件托拽进用户文件夹并不意味着其将保存在“文档”目录中: “文档”在用户文件夹下一层级
在Windows 桌面中存在多年的IE图标消失了,虽然我们可以在桌面上创建IE的快捷方式,不过,对以前习惯于通过IE图标的右键属性来更改IE设置的用户则是一个遗憾。
边栏与小工具
在Windows Vista的桌面中,之前由第三方软件如Google 桌面或Yahoo! Widgets实现的Sidebar(边栏)与Gadgets(小工具)被集成进来,这可以让桌面元素更为丰富,但客观地说来,尤其对屏幕不够大或显示分辩率不高的用户而言,其意义并不大,却要占去宝贵的屏幕空间,也许不少用户在初期玩玩之后便会将其束之高阁。

从使用角度,添加新的小工具操作相当简单,对边栏进行相应的设置与调整同样轻松,只需在其中单击右键,更改属性窗口的设置即可,如设定是否启动时加载边栏、调整边栏位置、显示的小工具数量等,详细的设置与操作方法可参考Windows Vista中的SideBar与Gadgets中的介绍。
也许,边栏与小工具在更大程序上可视作微软防止其他企业进入其传统的桌面领地而采取的防御措施——至于有些人认为它有抄袭Mac OS X中的Dashboard(仪表盘)与widgets(小饰品)之嫌则不是重点——将其与系统高度集成固然有自己的优势,但由此带来的安全隐患也是不得不加以考虑的,从这个意义看,也许未来边栏与小工具会像当年的插件一样,成为流氓软件新的主战场。
消失的“文件”菜单
初接触Windows Vista时,许多用户可能会感到奇怪:无论是打开资源管理器还是其他工具如控制面板,均看不到窗口上方显示类似在Windows 系统中必不可少的“文件”菜单,它们到哪儿去了?
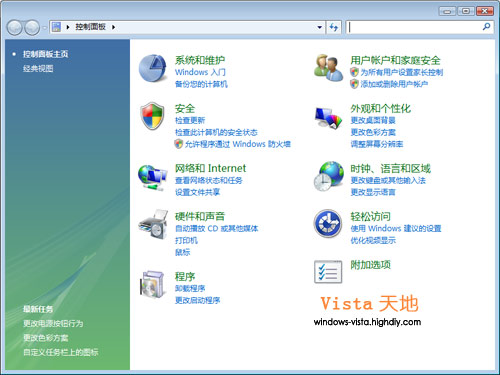

在Windows Vista的默认设置中,这些菜单是隐藏的,过去通过菜单执行的任务如今由工具栏提供,或者在相应选择项的右键属性里。微软认为这样的布局方式更有效率。
如果希望显示经典风格的“文件”菜单,操作相当简单,只需按一下“Alt”键,菜单栏便会显示在工具栏上,再次按下“Alt”,则会将其关闭。
如果愿意的话,也可以改变Windows Vista的默认设置,永久显示菜单栏,具体操作步骤为依次点击工具栏中的“组织”、“布局”,然后单击“菜单栏”
不过,当您习惯了Windows Vista的默认操作风格后,便会发现隐藏菜单栏的设置是更好的选择。
开始菜单及搜索
2.2 开始菜单
与Windows XP相比,Windows Vista所做的改进体现在系统的方方面面,不过,当登录进Windows Vista后,相信用户首先感觉到的便是迥然不同的开始菜单:

传统的开始按钮被圆(球)状的立体按钮取代,漂亮了许多;
开始菜单所使用的屏幕尺寸固定化。在之前的Windows 系统中,如果应用程序层次较深的话,当通过“所有程序”查找相应的软件时,出现的多层菜单往往会迫使用户满屏幕地移动鼠标,而在Windows Vista中,这种糟糕的操作体验终于结束了:鼠标不须移动开始菜单的范围。
开始菜单内置搜索
Windows Vista开始菜单比较的明显的改变还在于,其中内置了一个标准的搜索框,不仅可以帮助用户快速地找到所需的文档如Word文件、浏览过的网页,更重要的是,用户可以在此输入想要运行的程序名称,甚至是名称的前几个字母,只要开始输入,搜索便即时进行,帮助用户迅速地定位到相应的程序,比如说,您可以输入“Control Panel”然后按回车来启动控制面板。
尽管图形界面、鼠标操作的好处是毋庸置疑的,不过,对于操作较为熟练的用户而言,也许更喜欢键盘输入而不是频繁地移动鼠标。在Windows Vista中,开始菜单内置的搜索框则让这些用户如鱼得水,而且,与之前的系统如Windows XP中的运行输入框相比,其优势在于,1,步骤更为简单,不必再进行诸如“开始” => “运行”;2、很多时候甚至不必输入应用程序执行文件的全称,也能够找到相应的程序,简化了键盘输入过程。
关机按钮预设为睡眠而不是传统意义上的关机
这可能是让不少用户感到不习惯的地方。当用户想要关机时,则必须将鼠标移动“锁定”旁边的小箭头,从下拉菜单中选择“真正”的关机,相对而言繁琐了些,毕竟对大部分中文用户而言,当离开电脑时更愿意切断电源而不是进入睡眠——也许这对笔记本用户更为实用。而对台式机而言,将很多所谓主攻“性价比”劣质PC从休眠状态唤醒往往是个噩梦——不过,相对而言,这不是太大的问题:我们可以通过更改电源选项中的相应设置来将开始菜单中的关机按钮调整为真正的“关机”
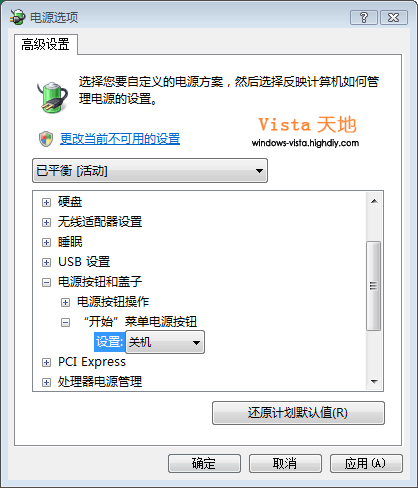
2.3 无处不在的搜索
前面我们简单介绍了开始菜单中的搜索,其实,Windows Vista中的搜索与系统高度集成,在Windows Vista的各个角落都可看到“搜索”的身影:无论您打开资源管理器、计算机甚至控制面板,均可看到在窗口右上方的搜索框,而可搜索的对象则涵盖日常应用的方方面面,包括文档、图片、应用程序、Windows帮助甚至网络等等,这种全局性的搜索对于用户的日常操作具有非常重要的意义。
而要保证搜索的效率,则需先建立相应的索引,相信之前曾使用过类似工具如Live桌面搜索或Google桌面搜索的朋友都有过相应的体验。有了索引之后,Windows 搜索只需扫描索引即可,而不必真正全部搜索硬盘上的文件名或文件属性,这是保证迅速查找到相应搜索结果的基础。
建立索引或重建索引则是一个相当费时的过程,往往需几个小时甚至几十个小时才能完成。
资源管理器
2.4 全新的资源管理器
乍看起来,Windows Vista中的资源管理器似乎并没有太大的变化,除了我们上面所提到的“消失”的的菜单栏,不过,如果您仔细地观察一下,便会发现新的资源管理器带来的根本性变化。下面让我们来具体地介绍一下。

在资源管理器的左上角,是醒目的“前进”与“后退”按钮,——这更像之前在浏览器中的设置——而在其旁边的向下箭头则分别给出浏览的历史记录或可能的前进方向;在其右边的路径框则不仅给出当前目录的位置,其中的各项均可点击,帮助用户直接定位到相应层次,而在窗口的右上角,则是功能强大的搜索框,在这里您可以输入任何想要查询的搜索项。
在其下的工具面板则则可视作新形式的菜单,其标准配置包括“组织”、“视图”,其中“组织”项用来进行相应的设置与操作,而“视图”栏则用于设置内容的显示方式。根据文件夹具体位置不同,在工具面板中还会出现其他的相应工具项,如浏览回收站时,会出现“清空回收站”、“还原项目”的选项;而在浏览图片目录时,则会出现“放映幻灯片”的选项;浏览音乐或视频文件目录时,相应的播放按钮则会出现。
主窗口的左侧面板由两部分组成,位于上方的是收藏夹链接,如文档、图片等,其下则是树状的目录列表,值得一提的是目录列表面板中显示的内容自动聚中,这样在浏览长文件名或多级目录时不必再拖运滑块以查看具体名称。另外,目录列表面板可折叠、隐藏,而收藏夹链接面板则无法隐藏。
网络与共享
2.5 网络与共享
单纯从技术角度看,Windows Vista引入对IPV6的支持无疑是其网络方面功能增强的最大亮点。不过,对普通用户而言,IPV6似乎仍嫌遥远,或者说,至少在一段时期内,不会享受到IPV6带来的好处。
从应用角度,Windows Vista中的网络设置更为简单,统一的“网络与共享中心”囊括了几乎所有与网络相关的向导与配置程序,用户可在此设置Internet连接、设置文件共享以及诊断网络故障及进行修复。
Windows Vista网络功能的增强还在于引入了Link Layer Topology Discovery (LLTD : 链接层拓扑结构发现)的新技术,LLTD可以自动发现有线和无线设备,并支持QoS,应用程序可以用此诊断系统故障,尤其是解决无线网络的信号强度以及家用网络的带宽问题。这对于需要经常变换网络位置的笔记本用户来说是非常重要的。

在Windows Vista中,用户可设置启用或关闭网络发现。当启用网络发现时,用户可从自己的PC中查看网络内其他PC与设备、访问其他PC上的共享文件等,并允许其他网络计算机上的人可以查看自己的计算机;而当禁用网络发现时,则阻止其他PC访问自己的计算机,而此时用户自己则也无法访问其他计算机上的共享文件和设备。具体的网络设置与管理操作请参考Windows Vista中的家庭网络中的介绍。
在Windows Vista中共享文件,可使用计算机上的公用文件夹。所谓公用文件夹,由Windows Vista安装程序自动创建,其下包括若干子文件夹,根据内容类型分类,如文档、下载、音乐、图片、视频等,放入公用文件夹的任何文件或文件夹都将自动与具有访问公用文件夹权限的用户共享。

系统设置与调整
2.6 系统设置与调整
沿循以往的传统,在Windows Vista中,有关系统设置方面的操作同样被控制面板统一管理。与Windows XP相比,Windows Vista的控制面板功能更为复杂,尽管根据功能与操作对象而重新设计的分类列表视图比Windows XP中的更精细,但许多用户在初接触时仍不免会有走进了“迷宫”的感觉。
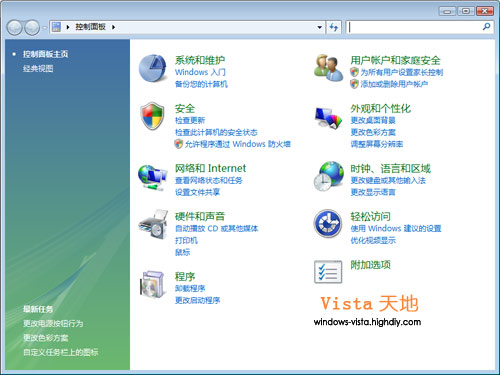
程序
传统的“添加/删除程序”在Windows Vista更名为“卸载或更改程序”,这更名符其实些:毕竟很少有用户使用这个界面来“添加”或安装程序。同时,给出的相应程序信息也更详细了些,如软件开发商、安装时间、占用空间大小等。

另外值得一提的在于,在Windows Vista中,系统安装的更新与补丁被单独整合在另一个视图中,而不再与应用程序混在一起,这也使得卸载页面更为简洁,同时,避免象在之前的Windows系统中那样,“添加/删除程序”中充斥更新与补丁,用户往往需拖动上下滑块仔细寻找才能发现待卸载的程序。
要查看、卸载已安装的补丁或更新,只须点击上图左侧任务面板中的“查看已安装的更新”即可。
而要卸载或更改Windows 组件,则可通过右侧任务面板中的“打开或关闭Windows功能”链接,出现的管理界面与Windows XP类似。

与默认程序相关的设置则彻底独立出来,用户可在此设置默认的浏览器或邮件祸端、设置打开特定文件所使用的Windows程序以及自动播放的有关设定等。

加载全部内容
