给90后美腿女生秋季外景照调出唯美大气的风格 PS美女调色教程
昀恒 人气:0

原图

1、先把上面的外景人物素材保存到本机,打开PS软件,再打开保存的人物素材。

2、现在来调整背景颜色,主要是增加暖色,暗部增加冷色。创建可选颜色调整图层,对黄、绿、黑进行调整,参数及效果如下图。
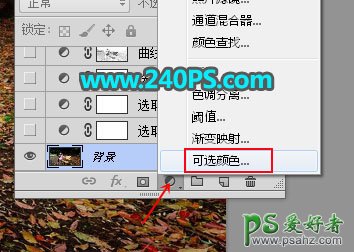
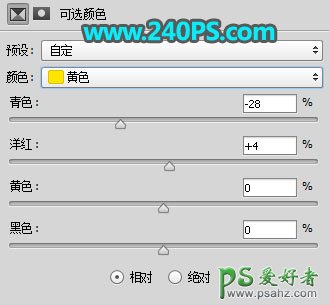
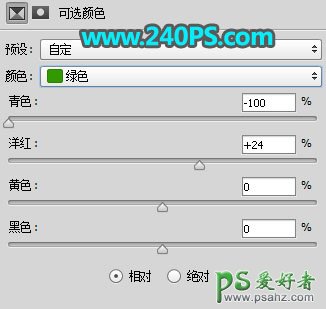
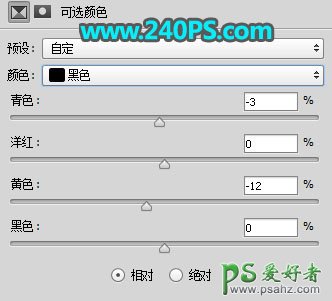

3、暖色还不够浓需要加强。创建可选颜色调整图层,对黄、绿、白进行调整,参数及效果如下图。
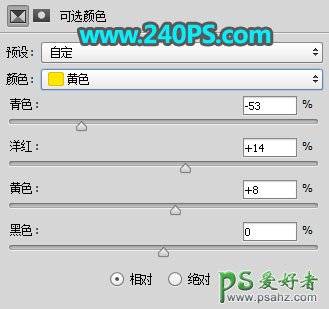
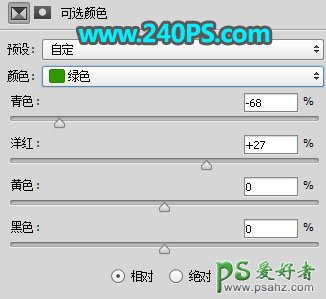
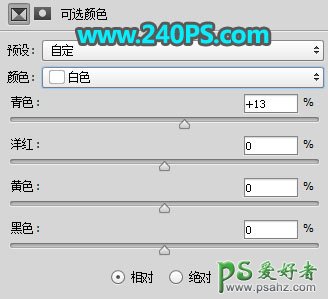

4、按Ctrl + J 把当前可选颜色调整图层复制一层,效果如下图。

5、暖色出来了,下面给暗部增加冷色。按Ctrl + Alt + 2 调出高光选区,按Ctrl + Shift + I 反选得到暗部选区,如下图。

6、创建曲线调整图层,对RGB、红、蓝通道进行调整,参数及效果如下图。
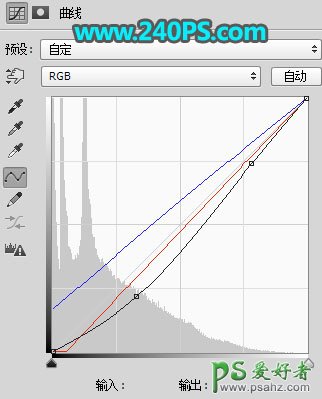

7、按Ctrl + J 把当前曲线调整图层复制一层,效果如下图。

8、背景色调整完成,下面来调整人物部分的颜色和光影。选择背景图层,按Ctrl + J 复制一层,按Ctrl + Shift + ] 置顶。

9、在工具箱选择钢笔工具,在属性栏选择“路径”。

10、勾出人物部分的路径,如下图。

11、按Ctrl + 回车把路径转为选区,然后点击蒙版按钮,添加蒙版。

12、创建曲线调整图层,把RGB通道暗部区域大幅压暗,参数设置如下图,确定后按Ctrl + Alt + G 创建剪切蒙版。


13、我们把高光设定在人物后面区域。现在人物前面区域就是暗部区域。用套索工具选择人物前面区域,按Shift + F6 羽化20个像素。

14、创建曲线调整图层,把RGB通道压暗,参数设置如下图,确定后创建剪切蒙版。
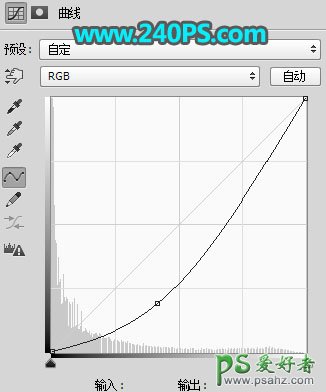

15、再给人物增加冷色,创建照片滤镜调整图层,选择冷却滤镜80,参数设置如下图,确定后创建剪切蒙版。


16、现在来给人物受光区域增加高光。新建一个图层,创建剪切蒙版,把图层混合模式改为“滤色”;把前景色设置为橙黄色,选择画笔工具,画笔不透明度设置为10%,用画笔把人物背面受光区域边缘涂亮,过程如下图。
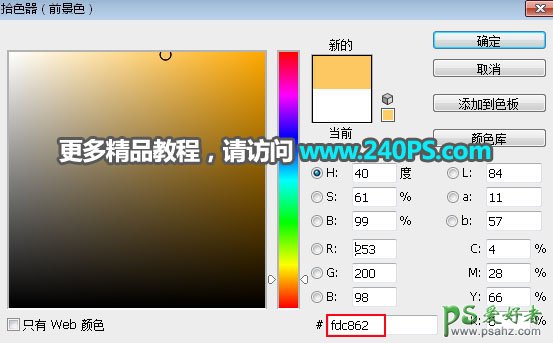
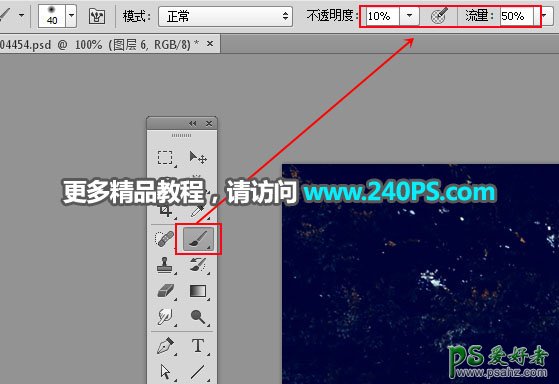
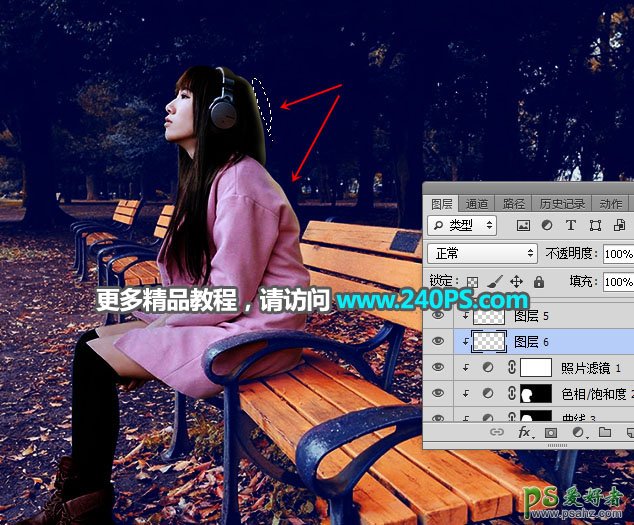

17、背景和人物都处理好了。现在来增加暗角。新建一个图层,把前景色设置为深蓝色,用画笔把图片边角区域涂暗,如下图。
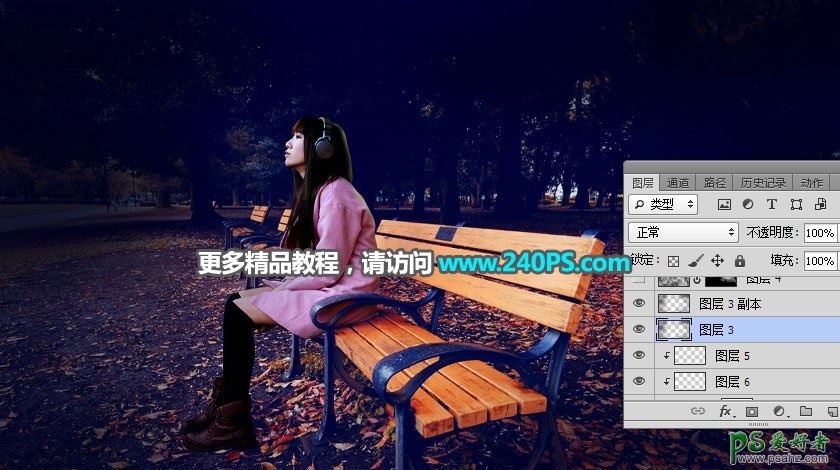
18、现在来渲染烟雾效果。新建一个图层,按字母键“D”把前,背景颜色恢复到黑白。选择菜单:滤镜 > 渲染 > 云彩,确定后把混合模式改为“滤色”。添加图层蒙版,再把蒙版填充黑色,用透明度为10%的柔边白色画笔把下图选区部分涂亮。


19、现在来渲染高光,过程如下图。




20、地面上有过亮的部分可以适当压暗一点,效果如下图。

21、最后微调一下整体明暗,效果如下图。
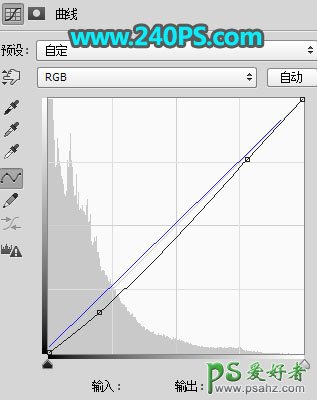

最终效果

加载全部内容