挖掘IIS6.0管理网站的新招
人气:0尽管IIS6.0的推出已有一些时日,相信许多网民使用它管理各类网站已经烂熟于心,不过IIS6.0就像Windows操作系统一样深不见底,要是用力挖掘的话,还是能发现很多新应用技巧的,或许下面提供的几则管理网站的新技巧你并不熟悉。
1、阻止网站耗费太多内存资源
使用IIS6.0管理网站时,常常会遇到网站运行一段时间之后,系统的内存资源占用率往往达到90%左右的情形;在这种情形下继续访问网站时,会明显感觉到网站页面打开速度太慢。为了有效避免这种现象的发生,我们可以巧妙地对IIS6.0中的应用程序池进行设置,让其定时回收不工作的进程,同时有效限制网站最大可以使用的内存数目,确保服务器始终能够稳定地运行。下面就是具体的设置步骤:
依次单击“开始”/“设置”/“控制面板”命令,在打开的控制面板窗口中,双击“管理工具”图标,接着再双击“Internet信息服务管理器”图标,打开IIS6.0的控制台窗口;
用鼠标展开本地计算机下面的“应用程序池”选项,然后右击该选项下面的“DefaultAppPool”,再执行右键菜单中的“属性”命令,在其后弹出的属性设置界面中,单击“回收”标签,进入到如图1所示的标签页面。选中该页面中的“回收工作进程(分钟)”选项,同时在该选项右侧的文本框中输入合适的数值,来指定多长时间不活动的工作进程可以被IIS6.0自动回收;

图1
接下来再将“回收工作进程(请求数目)”选项选中,同时在该选项右侧的文本框中输入合适的数值,来指定多少数目的请求可以回收工作进程。由于回收工作进程也需要耗费一定的系统资源,因此为了避开网站访问高峰期,我们还可以选中“在下列时间回收工作进程”这个选项,并单击“添加”按钮,来添加一个合适的回收时间,例如我们可以将回收时间设置在午夜1点钟左右;
紧接着在“内存回收”设置项处,我们可以选中“最大使用的内存”选项,同时在该选项右侧的文本框中输入合适的数值,来限制网站最大只能使用多大的系统内存。
完成了上面的设置后,再展开IIS6.0控制台窗口中的“网站”项目,并用鼠标右击目标网站的名称,再执行右键菜单中的“属性”命令,然后在弹出的网站属性窗口中单击“主目录”标签,并检查图2标签页面中的应用程序池是否被设置成了“DefaultAppPool”,如果不是的话必须将它调整过来。倘若服务器中还存在其他网站的话,我们再按相同的设置方法,将其他网站的应用程序池也设置为“DefaultAppPool”,最后单击“确定”按钮,这样就能实现阻止网站耗费太多内存资源的目的了。

图2
2、备份网站配置信息
对网站配置信息进行备份已经不是什么新鲜的话题了,不过在IIS以前版本中,对网站配置信息进行备份时,只需要简单地执行一下“备份”命令就可以了;但在IIS6.0管理器中,备份网站配置信息的操作又有点不同,而且新版本的IIS还允许网站管理员对配置信息进行加密备份,以避免隐私配置信息随意传播。下面就是在IIS6.0管理器中,备份网站配置信息的具体操作步骤:
依次单击“开始”/“设置”/“控制面板”命令,在打开的控制面板窗口中,双击“管理工具”图标,接着再双击“Internet信息服务管理器”图标,打开IIS6.0的控制台窗口;
用鼠标展开本地计算机下面的“网站”选项,然后右击该选项下面的目标网站名称,从弹出的右键菜单中依次单击“所有任务”/“将配置保存到一个文件”命令,进入到如图3所示的网站配置信息保存对话框。在该对话框的“文件名”处,输入合适的备份文件名称,在“路径”处设置好备份文件所有保存的具体路径。为保证配置信息不被其他人随意查看,我们最好选择一个已经通过设置严格的访问控制权限来限制对其访问的文件夹,毕竟在这样的文件夹中创建的任何文件都继承访问控制列表。
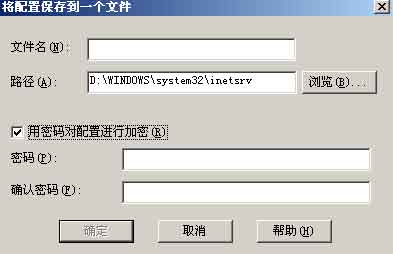
图3
此外为了进一步提高网站配置信息的安全性,我们还可以将图3界面中的“用密码对配置进行加密”复选项选中,并在“密码”文本框以及“确认密码”文本框中输入强密码,最后单击一下“确定”按钮,这样目标网站的配置信息将被自动保存到一个指定的文件中了。
3、正确应对网站无法显示子页面
不少人在使用IIS6.0管理器安装配置好了网站,并使用IE来尝试访问网站页面时,常常会发现目标网站的主页面能够正常显示,但子页面内容却无法正常显示,这是什么原因呢?其实这种现象仅容易出现在IIS6.0管理器中,遇到这种现象时可以按照如下方法来排除:
依次单击“开始”/“设置”/“控制面板”命令,在打开的控制面板窗口中,双击“管理工具”图标,接着再双击“Internet信息服务管理器”图标,打开IIS6.0的控制台窗口;
用鼠标展开本地计算机下面的“网站”选项,然后右击该选项下面的目标网站名称,从弹出的右键菜单中执行“属性”命令,并单击网站属性界面中的“主目录”标签,然后单击对应标签页面中的“配置”按钮,打开系统的应用程序配置窗口;
接着单击一下该窗口中的“选项”标签,并在弹出的如图4所示的标签页面中,将“启用父路径”复选项选中,最后单击一下“确定”按钮,这样网站无法显示子页面的现象就会消失了。
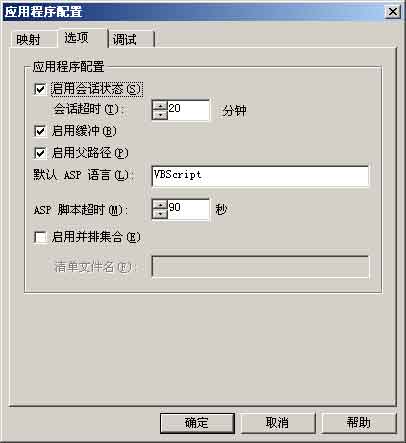
图4
4、正确显示ASPX网站页面
朋友从网上下载了一个ASPX网站程序,在笔者的帮助下,将该程序解压到安装有Windows 2003操作系统的服务器中,然后在IIS6.0管理器中新建了一个站点,并将该站点的主目录指向了ASPX网站程序所在的目录,不过笔者在访问该网站时,IE浏览器总显示服务器内部出错的提示。笔者认真检查了IIS6.0中的各种配置,没有发现有什么错误的地方,这到底是怎么回事呢?
其实这是由于Windows 2003默认的安全性较高引起的,因为在默认状态下Windows 2003服务器系统并没有开启ASPX页面的访问权限,这需要我们用手工方法才能开启成功,下面就是具体的开启步骤:
依次单击“开始”/“设置”/“控制面板”命令,在打开的控制面板窗口中,双击“管理工具”图标,接着再双击“Internet信息服务管理器”图标,打开IIS6.0的控制台窗口;
用鼠标展开本地计算机下面的“Web服务扩展”选项,进入到如图5所示的选项设置界面;检查该界面右侧区域处的“ASP.NET V1.1.4322” 或“ASP.NET V2.0.50727”的运行状况是否为允许,要是不是的话,必须用鼠标将其选中,同时单击一下“允许”按钮,这样ASPX页面的访问权限就被开启了。倘若在图5所示的选项设置界面右侧区域没有看到类似“ASP.NET V1.1.4322” 或“ASP.NET V2.0.50727”这样的项目时,那就表明Windows 2003系统还不支持ASP.NET服务,此时我们不妨依次单击“开始”/“运行”命令,然后在弹出的系统运行对话框中,直接输入字符串命令“X:\Windows\Microsoft.NET\Framework\v1.1.4322\aspnet_regiis.exe -i”(其中X为Windows操作系统所在的磁盘分区符号),单击回车键后,我们就能在图5所示的选项设置界面右侧区域看到“ASP.NET V1.1.4322”选项了。
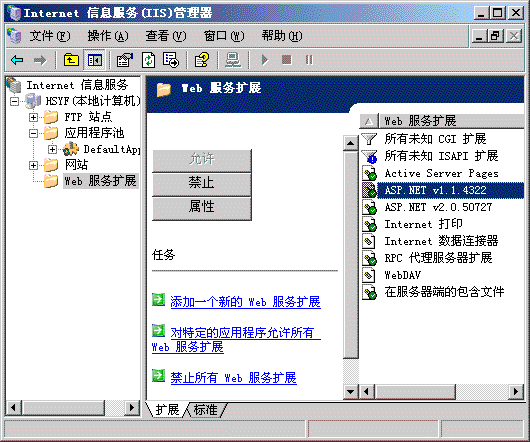
图5
加载全部内容