学习给电商产品颈部按摩器图片精修美化 Photoshop电商精修教程
昀恒 人气:0

原图

1、分析原图。把上面的原图保存到本机,打开PS后打开保存的原图,把产品适当放大,然后认真观察。产品主要缺点:局部模糊;金属部分颜色偏暗,金属质感没有体现出来;内侧及外围环境色较多,整体感觉非常灰。


2、按Ctrl + J 把背景图层复制一层,然后点击图层面板右上角的菜单,选择“从图层新建组”,然后确定;选择背景图层,填充白色。
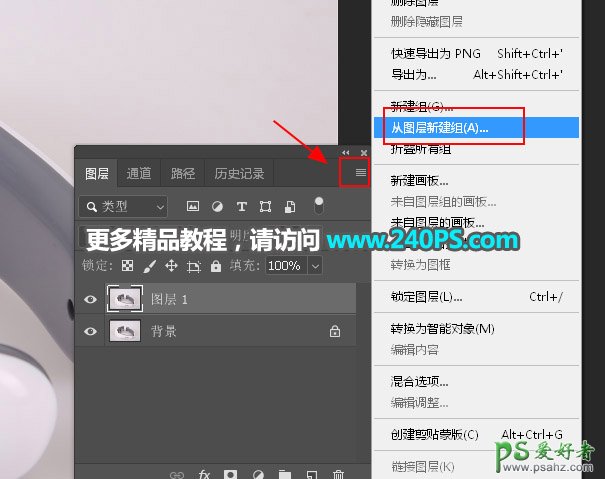
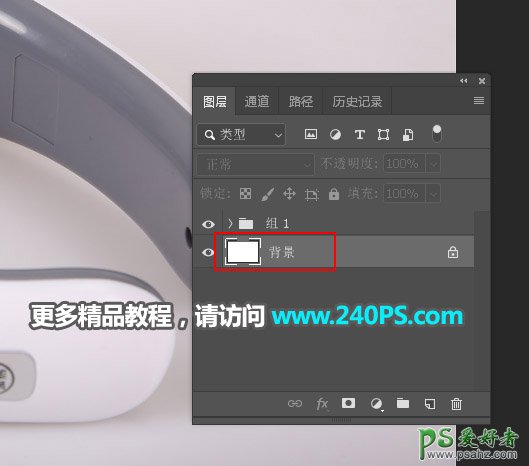
3、在背景图层上面新建一个组,然后在组里新建一个图层。
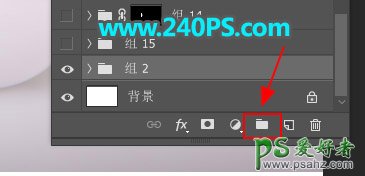
4、下面开始勾产品轮廓。在工具选择“钢笔工具”,在属性栏选择“路径”。
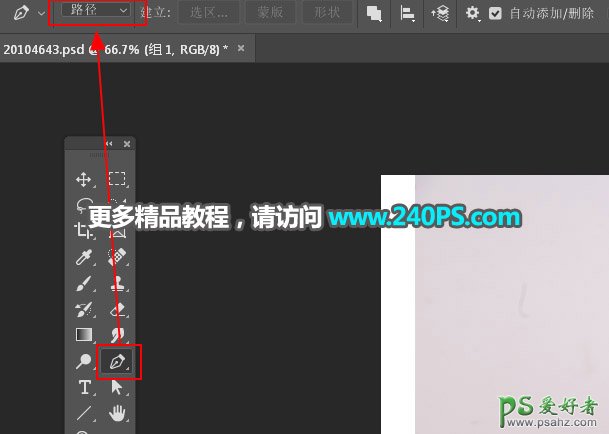
5、沿着原产品轮廓勾出闭合路径,如下图;然后点击属性栏“形状”按钮,把路径转为形状;再在工具箱选择任意形状工具,把颜色设置为红色。

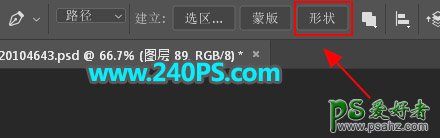
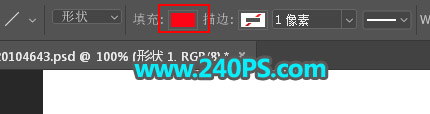
6、这是现在的效果,对照一下原图,看看轮廓是不是圆滑,有不满意的部分可以微调。
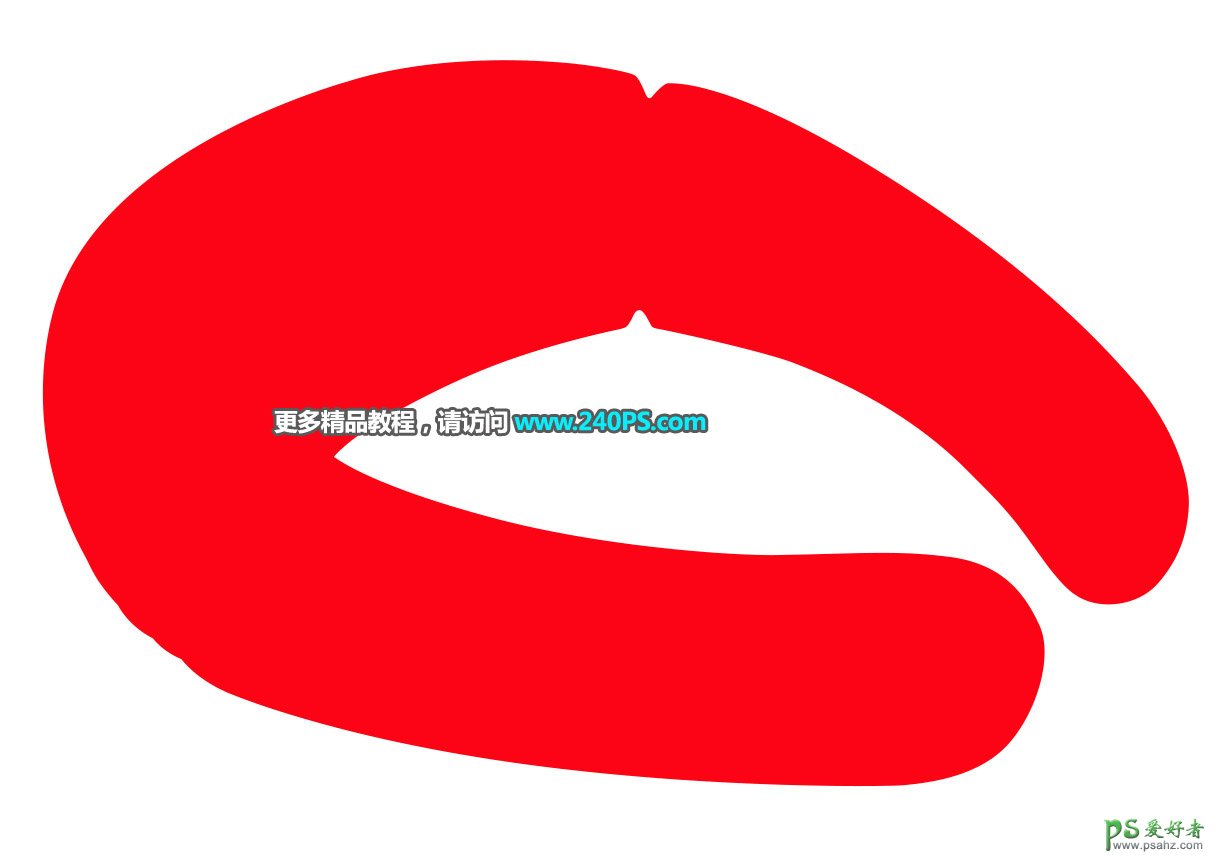
7、按住Ctrl键 + 鼠标左键点击当前图层缩略图,载入选区;选择当前组,再点击蒙版按钮,添加图层蒙版,过程如下图。
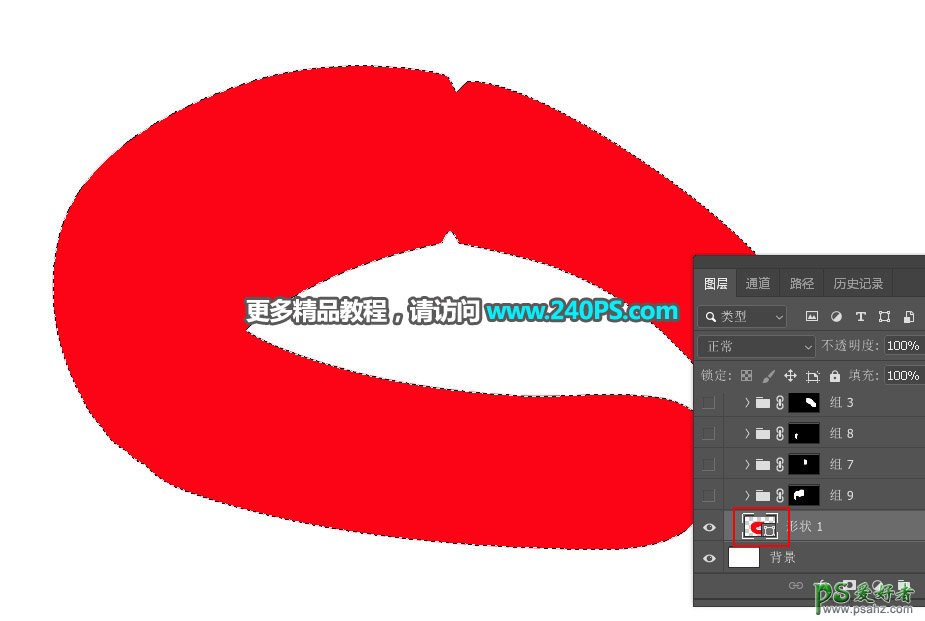
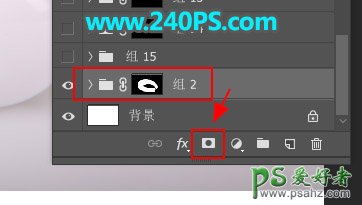
8、现在开始绘制。在组里新建一个组;用钢笔工具勾出下图所示的选区,然后点击蒙版按钮,添加图层蒙版。

9、这一部分分内外两层,内侧为蓝色,外侧为灰白色,如下图。

10、这是完成后的效果。

11、在组里新建一个图层,把前景色设置为与原产品接近的深蓝色#5f6271,然后用油漆桶工具填充。
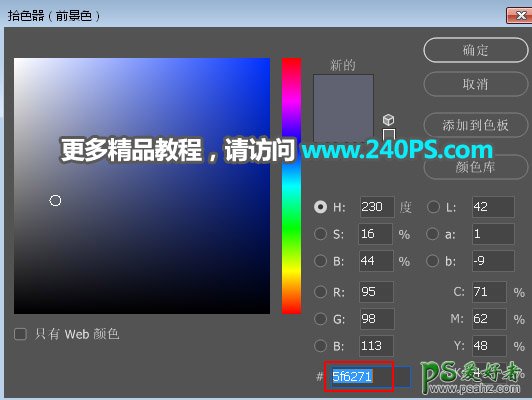

12、内侧部分看似简单,其实层次是比较多的,高光有好几处,还有分界线,这些都需要画出来。


13、新建一个图层,用钢笔工具勾出下图所示的选区,填充相同的蓝色,按Ctrl + D 取消选区;把图层混合模式改为“滤色”;添加图层蒙版,用黑白渐变拉出左侧透明效果,再适当降低图层不透明度,过程如下图。


14、新建一个图层,用钢笔工具勾出顶部暗部选区,填充比底色稍暗的颜色,按Ctrl + D 取消选区。

15、用钢笔工具勾出需要的暗部选区,羽化20个像素后添加图层蒙版,如下图。


16、新建一个图层,用钢笔工具勾出顶部高光选区,羽化25个像素后填充比底色稍亮的颜色,按Ctrl + D 取消选区。


17、新建一个图层,绘制顶部中间的高光,过程如下图。


18、新建一个图层,同样的方法绘制其它的高光,过程如下图。


19、新建图层,同样的方法绘制底部的高光,过程如下图。


20、新建一个组,用钢笔工具勾出外侧部分选区,然后点击蒙版按钮,添加图层蒙版,在组里新建一个图层,填充灰白色,如下图。


21、局部添加高光,效果如下图。

22、在当前组上面新建一个组,用钢笔工具勾出下图所示的选区,然后添加图层蒙版。


23、同样的方法绘制,效果如下图。

24、新建组,同样的方法绘制接口部分。


25、再绘制中间的部分和按钮,过程如下图。


26、再绘制剩下的部分,效果如下图,到这里基本绘制完成,有不满意的部分可以微调。

27、在图层的最上面创建一个色阶调整图层,增加整体明暗对比,参数及效果如下图。
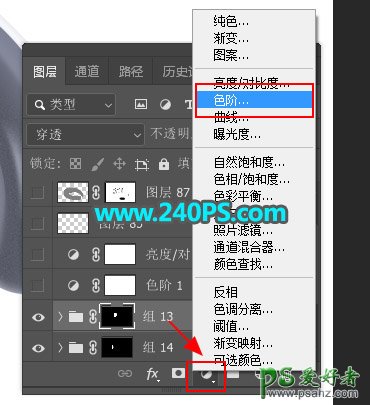


28、创建亮度/对比度调整图层,参数及效果如下图。
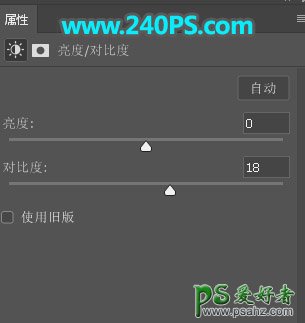

最终效果

加载全部内容