VSCode调试C#缺失.dll VSCode调试C#程序及附缺失.dll文件的解决办法
khq溪风 人气:3刚开始使用VScode,经过两天的折腾,初步解决了调试C#无法生成.dll文件的问题,现将我的过程叙述如下(使用到.Net Core+VScode+C#插件)。
1.首先在D盘建立一个新的文件夹,我的文件名是C# file,如下:

2.然后打开VS code,通过file -> Add Folder to Workspace选项将刚才建立的新的文件夹加入到工作空间中,如下:
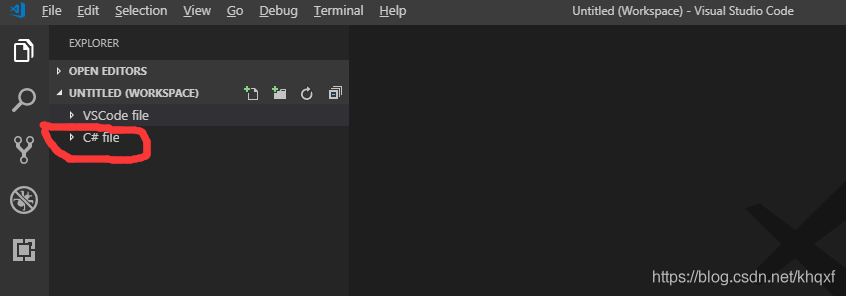
3.通过命令Ctrl+shift+y打开调试控制台(DEBUG CONSOLE),然后选择终端(TERMINAL),会看到当前的工作路径,如下:
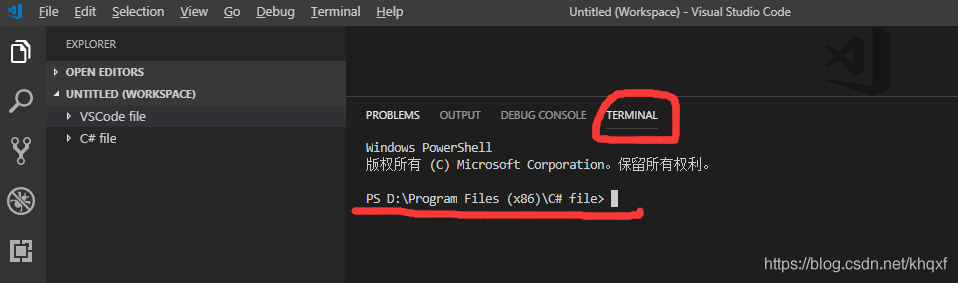
4.在当前工作目录,通过键入 dotnet new console,会为我们创建一个新的模板。如果当前的工作空间有多个文件夹,可以选择powershell更换为当前的工作目录,如下:
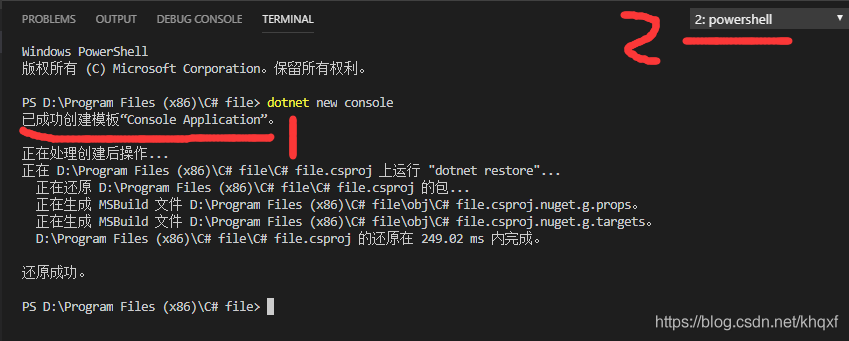
5.接着,键入dotnet run,会运行刚才创建的新模板,控制台打印出"Hello World!".说明模板创建成功,可以在模板的基础上编写自己的代码了。

6.上述过程可以类比成在Visual studio中创建一个控制台程序,需要进行一些必要的准备工作,创建一个新的模板后,在C# file文件夹中多出来一些文件,可以看作是一些初始化的文件。
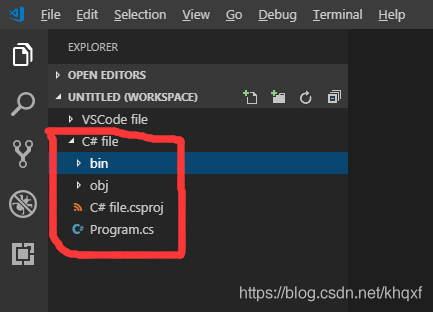
7.模板给出的程序,在主函数中只有一句代码:Console.WriteLine("Hello World!");,这就是控制台显示"Hello World!"的原因。
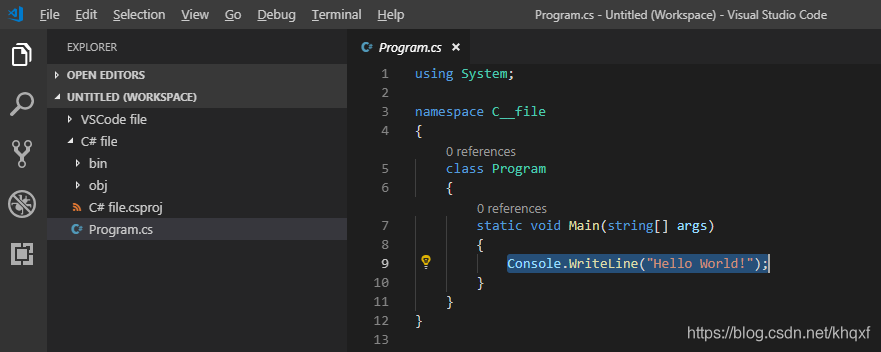
8.由于模板给出的代码,包含的命名空间少,需要自己动手补充,using System; using System.Collections.Generic; using System.Linq; using System.Text;**
9.开始编写代码,本示例的代码如下:
using System;
using System.Collections.Generic;
using System.Linq;
using System.Text;
namespace C__file
{
class Program
{
//定义一个Player类
class Player
{
public int id;
public int life;
public Player(int iId,int iLife)
{
this.id = iId;
this.life = iLife;
}
}
//比较函数
public class PlayerCompare : IComparer<Player>
{
//比较Player的id大小
int IComparer<Player>.Compare(Player a,Player b)
{
return a.id.CompareTo(b.id);
}
}
static void Main(string[] args)
{
//创建一个列表List
List<Player> player_list = new List<Player>();
Random rand = new Random();
for(int i = 0;i<10;i++)
{
int n =rand.Next(100); //随机生成100以内的数
int n1 = rand.Next(100);
Player p = new Player(n,n1);
//在List中添加创建的Player的实例
player_list.Add(p);
}
//对List进行排序
player_list.Sort(new PlayerCompare());
foreach(Player p in player_list)
{
Console.WriteLine("player id:" + p.id);
}
}
}
}
10.然后按F5键进行调试,选择.NET Core,会自动生成一个launch.json和tasks.json两个文件。如果在VScode的工作目录C# file没有.vscode文件夹,就将其加入到C# file文件夹中。


11.重新按F5键调试程序,结果成功显示如下:
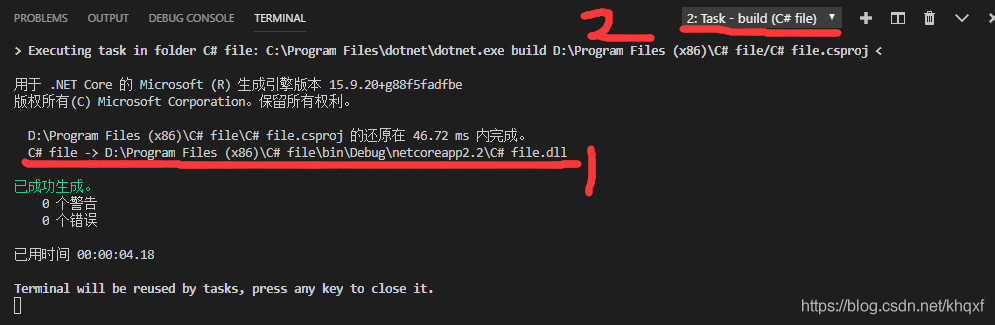
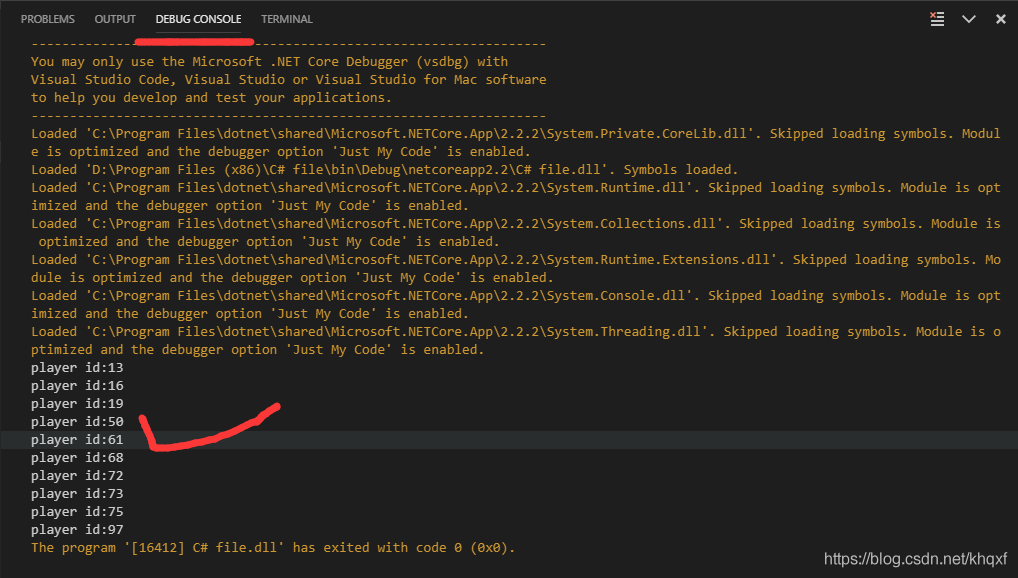
问题总结:
整个过程经历了两天才成功,困扰最大的是在调试过程中,终端(TERMINAL)明明已经没有问题了,生成了.dll文件,但是调试控制台(DEBUG CONSOLE)还是出现错误,提示某路径下没有.dll文件,让你查看launch.json文件,这时要特别注意launch.json文件中的program中的路径与提示的路径是否相符,如果不一样,就会出现问题,不行的话,可以将生成的.dll的路径直接复制到program中。
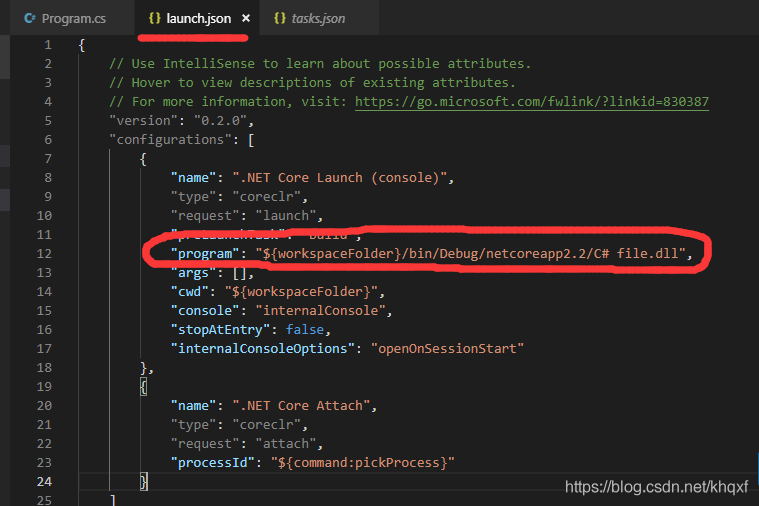
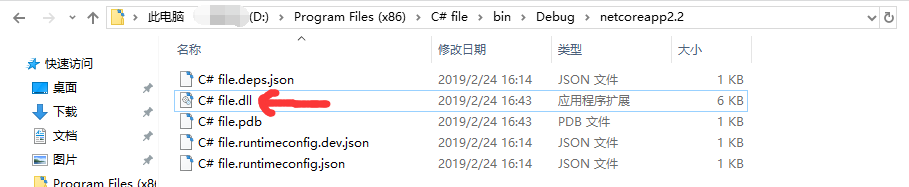
如上,需要保证launch.json文件中program的路径与生成的.dll路径一致。“${workspaceFolder}”表示当前的文件夹路径,就是一开始的C# file路径“D:\Program Files (x86)\C# file”,而我生成的.dll路径与launch.json是一致的,就没有出现问题。之前一直有问题就是没有将其保持一致所致。
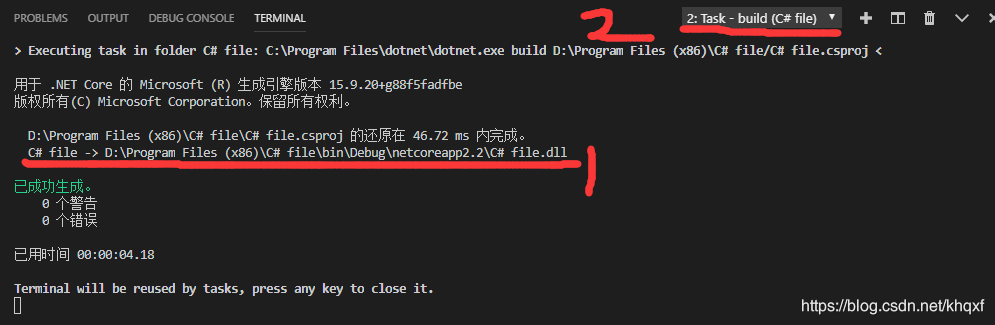
2.生成的.cs文件,文件名修改后会提示出现二义性的problem,这时重启VS code即可。注意在创建新的文件时,文件名不能与关键字相同,否则会出现还原成功但编译失败的情况。
3.按F5键时,如果提示没有生成task build文件(你的文件夹.vscode里也没有tasks.json文件),如下所示:
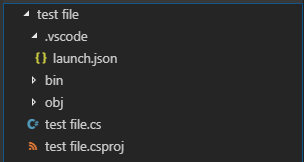
则生成该文件的步骤如下:
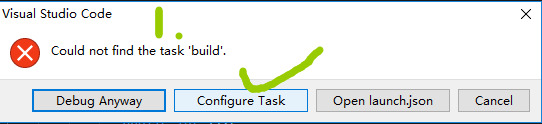
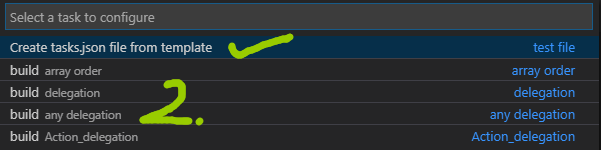
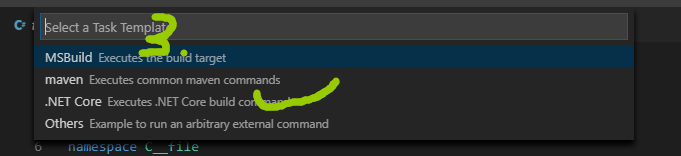
这样tasks.json文件已经在.vscode文件夹中生成了,如下所示:
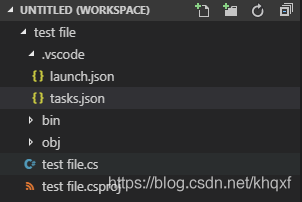
加载全部内容