在python开发工具PyCharm中搭建QtPy环境(详细)
漂在远方 人气:2在python开发工具PyCharm中搭建QtPy环境(详细)
在Python的开发工具PyCharm中安装QtPy5(版本5):打开“File”——“Settings”——“Project Interpreter”,点击窗口中右侧点添加按钮,然后在弹出的窗口添加PyQt5模块包,单击Install Package按钮,如图所示:

安装好安装PyQt5后,需要用同样的方法安装pyqt5-tools,安装PyQt5后没有designer.exe就是因为没有安装pyqt5-tools。安装好PyQt5后,designer.exe可执行程序时不在PyQt5中的根目录的,而是在“./Python/Lib/site-packages\pyqt5_tools\Qt\bin”目录中。
安装好PyQt5模块包好后,在开发工具PyCharm中配置PyQt5工具(该配置主要有两个作用,一个是用来在开发工具PyCharm中能直接启动QT,一个是在开发工具PyCharm中将QT的.ui文件转换.py文件):在开发工具PyCharm打开“File”——“Settings”——“Tools”——“External Tools”在右侧单击添加按钮,如下图所示:

- 配置在PyCharm中能直接启动QT:
在弹出的窗口中添加启动Qt Designer的快捷工具,首先在Name所对应的编辑框中填写工具名称为Qt Designer,然后在Program所对应的编辑框中填写QT开发工具的安装路径(在安装的时候要主要看安装的路径在哪里),最后在Working directory所对应的编辑框中填写$ProjectFileDir$,该值代表项目文件目录,单击OK按钮即可,如下图所示(注意:在Program所对应的编辑框中填写自己的QT开发工具安装路径,记得尾部需要填写designer.exe),另外,还需要注意的是,安装好PyQt5后,designer.exe可执行程序时不在PyQt5中的根目录的,而是在“./Python/Lib/site-packages\pyqt5_tools\Qt\bin”目录中,如下图所示:

- 配置PyCharm中将QT的.ui文件转换.py文件:
配置好Qt Designer的快捷工具后,根据同样的方法,添加将QT生成的ui文件转换为py文件的快捷工具,在Name所对应的编辑框中填写工具名称为PyUIC,然后在Program所对应的编辑框中填写Python的安装路径,再在Arguments所对应的编辑框中填写将ui文件转换为py文件的Python代码(-m PyQt5.uic.pyuic $FileName$ -o $FileNameWithoutExtension$.py),在Working directory所对应的编辑框中填写$FileDir$,该值为文件目录,单击OK按钮即可,如下图所示(注意:在Program所对应的编辑框中填写自己的Python安装路径,记得尾部需要填写python.exe),如下图所示:

PyQt5工具有两种启动方法,一种是在Python开发工具PyCharm中启动,一种是在PyQt5的安装目录中找到designer.exe直接启动:
方法一:在PyCharm中启动
在PyCharm需要启动PyQt5的项目中点击鼠标右键,“External Tools”——“Qt Designer”(刚才在PyCharm配置的名字)即可,如下图:

方法二:PyQt5的安装目录中直接启动
在PyQt5的安装路径中找到designer.exe(./Python/Lib/site-packages\pyqt5_tools\Qt\bin),双击打开添加住窗体,然后根据实际项目开发需要添加相关按钮进行程序界面布局即可(即见即可得),如下图所示:
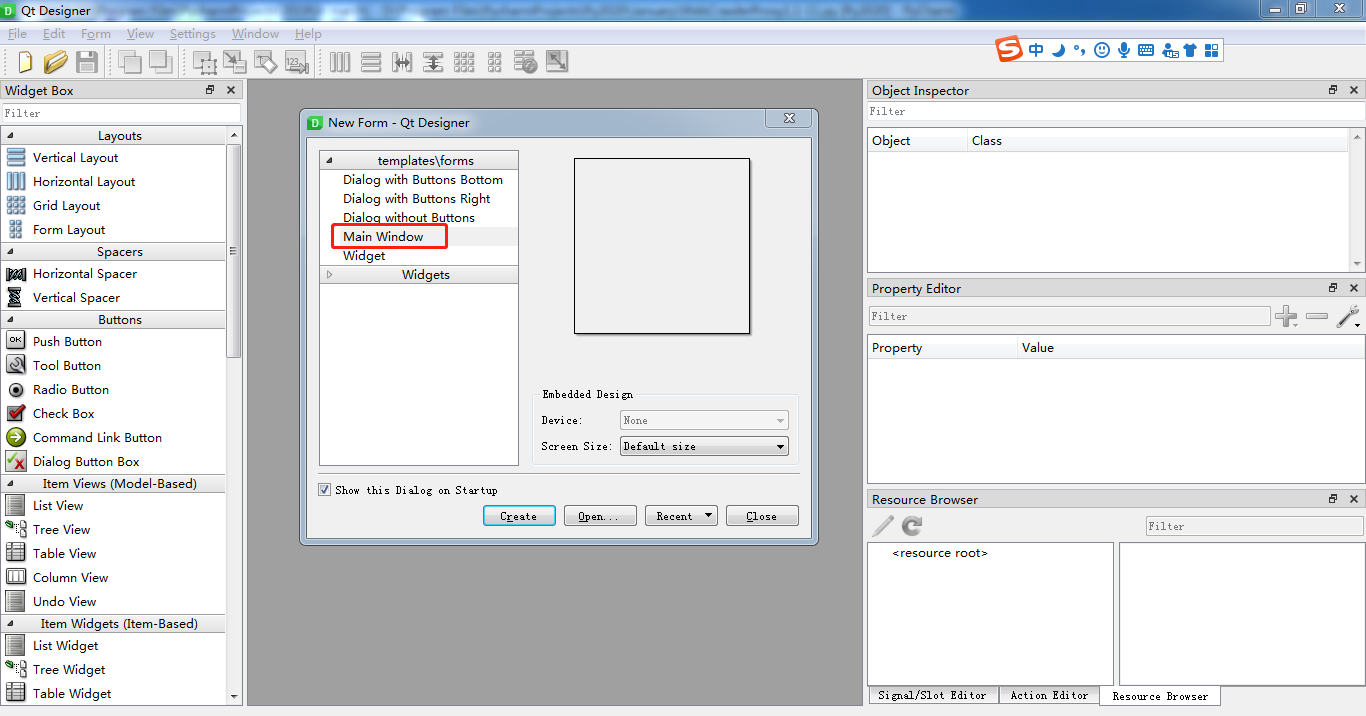

在PyQt5的designer工具中完成窗体设计后,按快捷键Ctrl+S保存窗体设计文件名为Window.ui,然后需要将该文件保存在当前项目的目录当中,再在该文件右键菜单中选择“External Tools”——“PyUIC”命令,将窗体设计的ui文件转换为py文件,转换后的py文件将显示在当前的目录中。如下图所示:

打开py文件后,可以看到自动生成的代码中已经导入了PyQt5以及其内部常用的模块。如下图所示:

加载全部内容