学习给颜色溢出严重的红色月季花校正色彩 PS工具运用技巧教程
老阿摄影 人气:0

素材:

操作步骤:
1、这是用手机拍摄的月季花,红色溢出严重。

2、用Photoshop调整后的效果图

3、在photoshop里打开需要处理的照片。

4、打开上面工具栏“图像”“调整”中选择“曲线”。
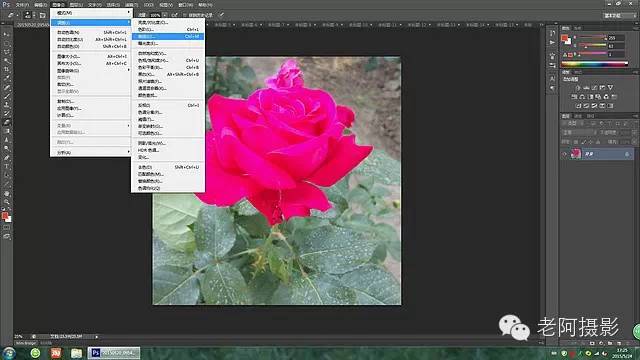
5、调整曲线,直至满意为止。

6、复制背景图层,也可按快捷键“ctrl+j”复制图层。

7、在右侧选择照片“图层”下角中间的“创建新的填充或调整图层”的工具窗口,选择“通道混合器”。

8、弹出“通道混合器”小窗口。

9、在通道混合器调整窗口中,勾选单色。参数设置:红色0、绿色150、蓝色0,将右侧的混合模式改为“点光”,不透明度改为:40%。

10、左手按住键盘“shift”、“ctrl”键和“ait”键,右手按住键盘“e”(shift+ctrl+ait+e),"盖印"新的图层。

11、重新选择“通道混合器”,勾选单色。参数设置:红色0、绿色0、蓝色150,将这右侧的混合模式改为“点光”,不透明度改为:40%。

12、"盖印"新的图层。

13、在“创建新的填充或调整图层”的工具窗口中,选择“色相/饱和度”。

14、在色相/饱和度调整窗口中,参数设置:饱和度85、明度15。

15、"盖印"新的图层。

16、在右侧选择照片“通道”。

17、把照片“通道”中“红”色通道选中,但是让四个通道的眼睛都点亮。

18、打开上面工具栏“图像”“调整”中选择“曲线”。
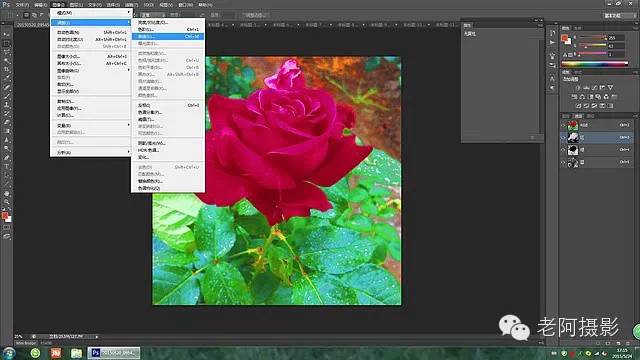
19、将曲线调整为“S”,直至满意为止。

20、"盖印"新的图层。打开“创建新的填充或调整图层”的工具窗口,选择“色阶”。

21、将色阶中间模块向右移动,或在下面的窗口中输入“60”。

22、"盖印"新的图层。

23、由于调整后的图片噪点很大,所以用磨皮工具为花卉磨皮。

24、将右侧图层中间的“眼睛”全部关闭,只保留“背景”和最后"盖印"的新图层“眼睛”点亮。

25、点击左侧工具栏中的“橡皮工具”,选择“柔边园”,“硬度”选择100%,大小自定。

26、将照片除花朵以外的部分擦掉,"盖印"新的图层,全部调整完成。

27、将花卉多余的部分修饰掉。
完成:

加载全部内容