PS中的色相和饱和度学习(色调调整教程) 第八十六课
admin 人气:0
第八十六课:PS中的色相和饱和度学习(色调调整教程)使用色彩/饱和度命令:在大家对色彩调还不甚了解的情况下,我们就接触过这个色彩调整方式。它主要用来改变图像的色相。就是类似将红色变为蓝色,将绿色变为紫色等。现在我们来系统认识一下这个调整方式。我们使用下图的花卉照片。

【图像>调整>色相/饱和度】〖CTRL U〗打开设置框,我们已经知道拉动色相的滑杆可以改变色相,现在注意下方有两个色相色谱(色谱的知识在课程#01),其中上方的色谱是固定的,下方的色谱会随着色相滑杆的移动而改变。这两个色谱的状态其实就是在告诉我们色相改变的结果。
如下左图。观察两个方框内的色相色谱变化情况,在改变前红色对应红色,绿色对应绿色。在改变之后红色对应到了绿色,绿色对应到了蓝色。这就是告诉我们图像中相应颜色区域的改变效果。如下右图,图中红色的花变为了绿色,绿色的树叶变为了蓝色。
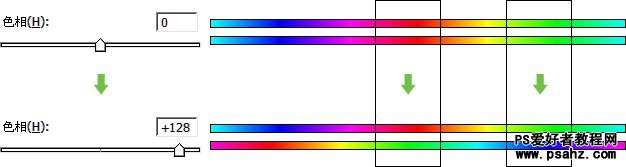

增减图像色彩浓度饱和度,是控制图像色彩的浓淡程度,类似我们电视机中的色彩调节一样。改变的同时下方的色谱也会跟着改变。调至最低的时候图像就变为灰度图像了。对灰度图象改变色相是没有作用的。

明度,就是亮度,类似电视机的亮度调整一样。如果将明度调至最低会得到黑色,调至最高会得到白色。对黑色和白色改变色相或饱和度都没有效果。具体效果大家可自己动手实验,这里就不再列图示范了。
将图像处理为单色在设置框右下角有一个“着色”选项,它的作用是将画面改为同一种颜色的效果。有许多数码婚纱摄影中常用到这样的效果。这仅仅是点击一下“着色”选项,然后拉动色相改变颜色这么简单而已。如下左图。“着色”是一种“单色代替彩色”的操作,并保留原先的像素明暗度。将原先图像中明暗不同的红色黄色紫色等,统一变为明暗不同的单一色。注意观察位于下方色谱变为了棕色,意味着此时棕色代替了全色相,那么图像现在应该整体呈现棕色。更具拉动色相滑杆可以选择不同的单色。如下其余3图。也可以同时调整饱和度和明度。
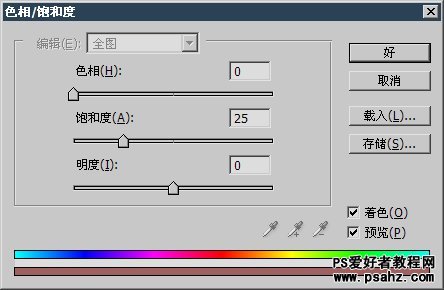



现在有个问题,要求将画面中红色的花变为绿色……大家说那简单啊,不就是像前面那样改变色相嘛。别急,问题还没说完呢。将画面中红色的花变为绿色……但是,原来的绿叶不能变为蓝色。
那怎么做呢?可能思维灵活的读者会想到,利用魔棒选取画面中的红色区域,然后改变色相。对,如果真的想到了这个方法,那证明你的思维是很活跃的,懂得综合利用。不过不必如此,在色相饱和度选项中就可以指定单独改变某一色域内的颜色。
单独改变图像中某种颜色的色相如下图,在上方的编辑选项中选择红色,下方的色谱会出现一个区域指示。现在把色相改到+128,如下左图,看到只有在那个范围内的色谱发生了改变。下右图是改变后的图象。
改变数值的方法既可以是拉动滑杆,也可以填入数字,还可以在数字区域使用鼠标滚轮或使用上下箭头按键或按住CTRL左右拖动,最后还可以在色相这两个文字上左右拖动。这几种操作方法我们在课程#03中学习过,这里复习一下。它们适用于所有类似的有数值出现的地方。其中拖动适合大范围改变数值的情况,鼠标滚轮和上下箭头按键适合小范围改变。
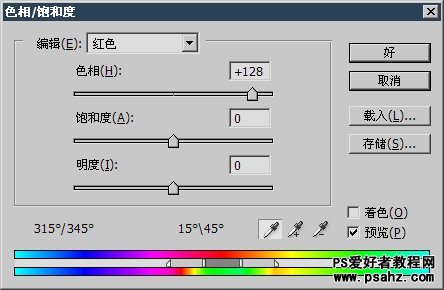

我们来放大一下上左图色谱中出现的指示符号。如下图,分为中心色域和辐射色域两部分,中心色域就是指所要改变的色谱范围,对照上左图的数值为345°至15°。而辐射色域指的是,中心色域的改变效果,对邻近色域的影响范围。对应上左图数值分别是315°至345°,15°至45°。
可用鼠标移动这4个边界以改变中心或辐射色域的范围大小,在中心色域上按住鼠标左右拖动可移至其他色域。
使用色谱条上方的吸管工具 在图像中点击可以将中心色域移动到所点击的颜色区域。使用添加到取样工具
在图像中点击可以将中心色域移动到所点击的颜色区域。使用添加到取样工具 可以扩展目前的色域范围到所点击的颜色区域。从取样减去工具
可以扩展目前的色域范围到所点击的颜色区域。从取样减去工具 则和添加到取样工具的作用相反。添加到取样工具
则和添加到取样工具的作用相反。添加到取样工具 在使用时,可以在图像中按住拖动以观察中心区域改变的效果。比起单击选定来,更为直观。而其他两个工具不适合这样操作。因为添加和减去的效果变化得比较急剧。
在使用时,可以在图像中按住拖动以观察中心区域改变的效果。比起单击选定来,更为直观。而其他两个工具不适合这样操作。因为添加和减去的效果变化得比较急剧。
事实上编辑选项中所列的其他项目,也就是改变中心色域所处的位置而已,和我们用鼠标直接拖动的效果是一样的。大家可以照这个方法试试看去单独改变绿色。
需要注意的是,辐射色域的变色效果,是由中心色域边界开始,向两边逐渐减弱的,如果某些色彩改变的效果不明显,可以扩大中心或辐射色域的范围。
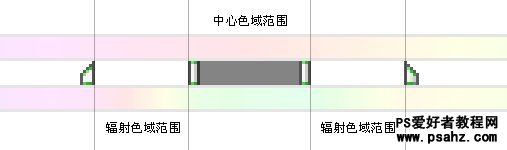
为什么这里的单位是角度呢?其原理我们已经在课程#01和#03中已经提到过了,色相色谱原本是一个环形,为了方便操作才将其变为长条形。为什么我们要在教程伊始就讲解看似和Photoshop操作无关的基础知识,就是因为如果不先学习那些知识,到了这里就会莫名其妙。如果到这里才解释色相环的原理,又会给大家造成太大的知识量,不利于吸收。以后我们学习更多软件的时候,这些基础知识还是派得上用场的。下面将前面课程中的说明图片再列举一次。以便大家复习。
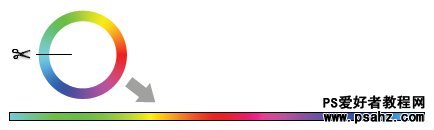

下面我们来做一个改变颜色的小练习,题目就叫作《新品种的蓝色西瓜》。首先来一段引言培养一下情绪。
这是福州农林大学DNA实验室的课题试验品,只种了1亩地,因为我同学在农大当老师,而我这段时间又在那里兼职教平面,所以今天给了我一个。蓝色西瓜个头大,一般都在15斤以上,切开后果肉呈暗蓝色,看起来怪怪的。别人都不敢吃,我七上八下的吃了一块,发觉味道与红色果肉的差不多,也有那种沙沙的感觉。实验室的人说这品种无法继续种植下一代,而他们的这个课题也已经结束了,换句话说这西瓜就是空前绝后的了!西瓜千百年来都是红色,今天却变成蓝色,人类真的是胆大妄为啊。
好,说得连我们自己都有点相信了。现在我们打开图像,如下左图。使用色相/饱和度〖CTRL U〗工具,在编辑选项中选择红色,将色相改为+180。看到图片中的西瓜果肉都变为了蓝色。如下右图。


好像做完了?如果这么简单那就不会是大师的作品了。
注意在红色果肉改变为蓝色的同时,图像左边炉灶的红色边缘,以及金属水壶右上方的红色软管,也都变了颜色。
更关键的是有一处破绽,注意原图白色大碗右边的那一大块西瓜,在它下方有一小片与吃剩瓜皮的淡红色倒映,在改变之后那块倒映显得非常生硬。这是因为那块淡红色的倒映是在绿色的瓜皮上的,红色成分不是很重,因此实际上与绿色有一定的交融。而观察色谱条上的中心色域和扩展色域都没有涉及绿色,造成了“只有红色改变,没有绿色改变”的局面。因此那块区域显得非常生硬,并且形成了板块状(也称为色斑),没有了原先那种顺滑自然的颜色过渡。
那为什么果肉与周围区域不会产生色斑呢?因为果肉的红色成分很重,与周围颜色的对比较强烈。
那如何解决那块色斑呢?在前面说过,如果某些色彩改变的效果不明显,可以扩大中心或辐射色域的范围。那到底是改变中心区域呢还是改变辐射区域?这就要来分析一下了,如果将中心区域扩展至绿色,势必会造成图像中所有绿色的改变,包括水壶、茶叶罐、杯子等,更会引起瓜皮的变色,大家可以自己动手试试看。因此这方法是不行。
因此我们将中心区域右方的辐射范围往绿色区域拖动一些,从现有的45°拖动到60°左右,看到原先的色斑显得平滑了。如下图。同时白色大腕上方的瓜皮也变了颜色,不过没有造成明显的影响,因此不必理会。虽然改动的效果很细微,但追求完美不放过一丝细节才是大师的风范。
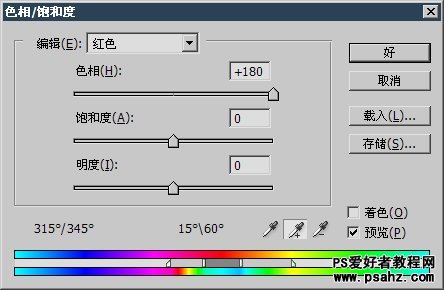

好,这个细微的破绽被我们去除了,那如何解决灶台和软管的颜色呢?要解决这个问题就不能只靠改变色相了,要利用我们早前提到过的Photoshop的一个特点:一旦创建选区,所有的色彩调整都只能针对选区有效。因此答案出来了,那就是创建一个排除了灶台和软管的选区,再使用色相/饱和度〖CTRL U〗工具。如下左图。
细心的读者可能觉得奇怪:为何把桌案上的刀子也排除了?刀面上不是有原来红色的倒映吗?原因后面再说。现在按照前面所说的设定改变色相效果,因为原先的蓝色太艳丽,这次我们再将明度改为-20,这样呈现的暗蓝色就较为真实一些。如下右图。在调整过程中选区的边框会一直存在,如果觉得有碍于观察,可按下〖CTRL H〗隐藏选区。但如果选区被改变(新建或修改),隐藏功能将自动失效。


好,现在来说明为什么要排除刀面的原因,那是为了给细心的人一个发现破绽的机会。大部分人看到这张图片都会认为世界上真有蓝色的西瓜,这样就落入了我们第一个算计中。有一定图像处理基础的人在短暂的吃惊后,一定会去试图寻找修改的痕迹。当他们找到这个细微破绽而心存欣喜的时候,殊不知已落入我们的第二个算计之中。
最后告诉大家,其实我们最后的作品还是有破绽的,破绽在玻璃杯左边,装着蜂蜜的白色方罐底部,注意到那一丝的蓝色了吗?要去除它的话,在创建选区的时候就必须排除它。不过大家不必完全重做,可〖CTRL ALT Z〗返回到创建完选区的那一步,减去这个区域,再做调整。 也可以不用返回,直接用历史记录擦除功能来达到目的,具体方法将在以后介绍。
加载全部内容