photoshop给风景照调出金黄的秋色
PS照片调色教程实例 人气:0
PS照片调色教程实例,photoshop给风景照调出金黄的秋色。原图

最终效果

1、打开原图素材,选择魔术棒工具,点照片下面的草地,魔术棒的容差自己设定,刚好能够选区草地的选区,然后创建色相/饱和度调整图层。

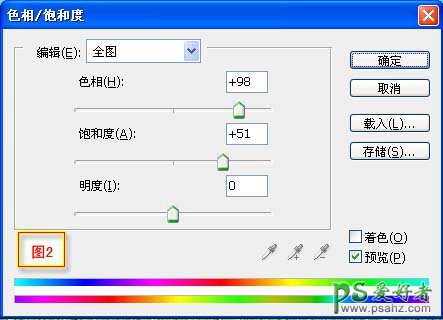
2、再双击图层面板,色相/饱和度调整图层的图标,调出对话框。选择红色通道调整。
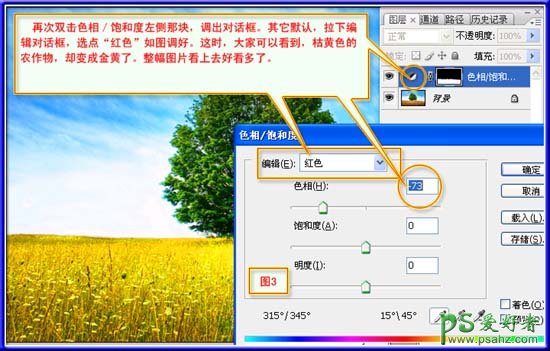

3、再用魔术棒把草地的选区选区出来,然后创建色阶调整图层,参数设置如下图。


4、选择套索工具,勾出下图所示的选区,按Ctrl + Alt + D羽化,数值为30。

5、创建色彩平衡调整图层,参数设置如下图,确定后完成最终效果。


加载全部内容