麒麟归位-很酷很霸气的感觉 PS仿高端古风效果签名图教程
古风签名图片制作 人气:0
古风签名图片制作实例教程学习,PS仿高端古风效果签名图教程:麒麟归位-很酷很霸气的感觉

1.新建500*250黑色画布
2.拖入素材1,调整素材和画布一样大小,模式正常
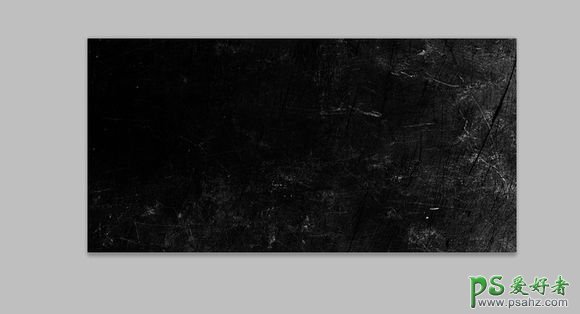

3.拖入素材2,位置如图,模式滤色
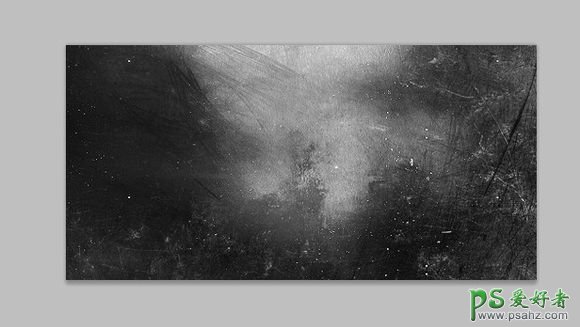

4.下载在线生成字体 传送门:http://sf.kdd.cc/(输入文素,选择想要的字体,下载即可)
5.打开下载好的字体素材,由于模式是gif,我们需要先将其选择为 图像-模式-RGB模式,复制一层,用魔法棒把字抠出来
6.拖入抠好的字体,调整大小,排字,合并。
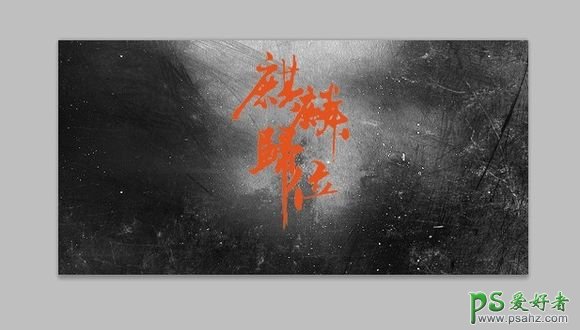




这是我下载好的,还没有抠图,记得下面那排水印也要擦干净哦?
7.字效:文字图层右键-混合选项



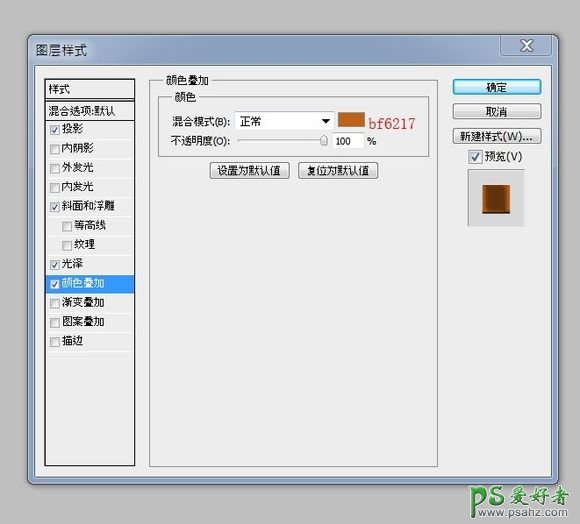
8.拖入素材3,模式叠加
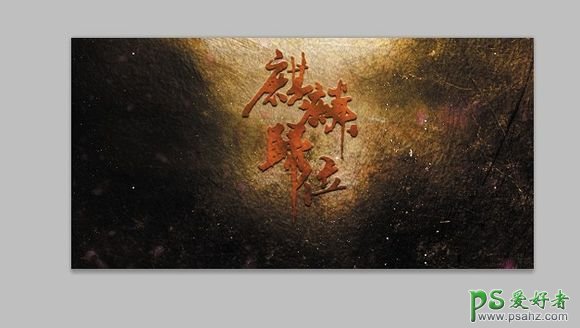

9.调色
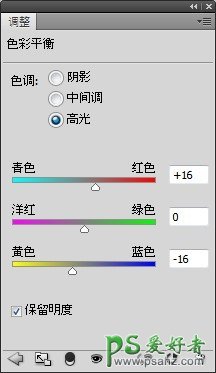
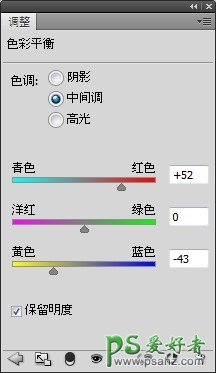
10.署名,完工。
图层顺序如下图:
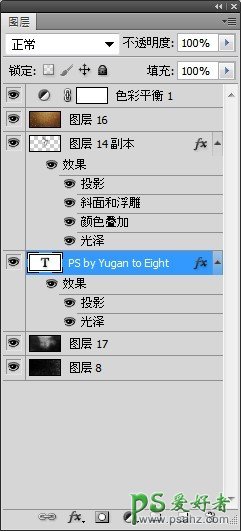
加载全部内容