给漂亮的帅哥脸部换上霸气的虎头图案 PS人脸合成教程
VAMPIREE 人气:2
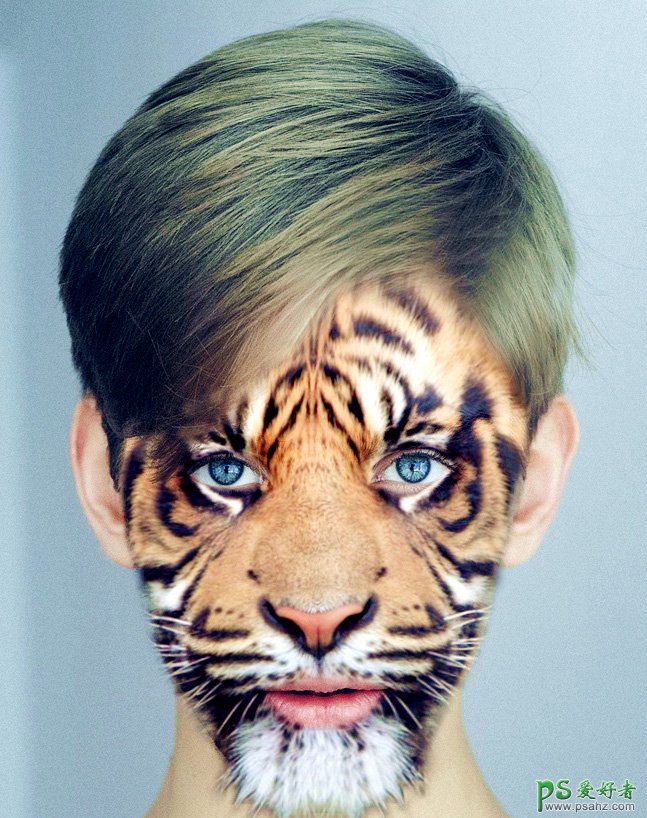
1、在PS里面打开人脸图片。
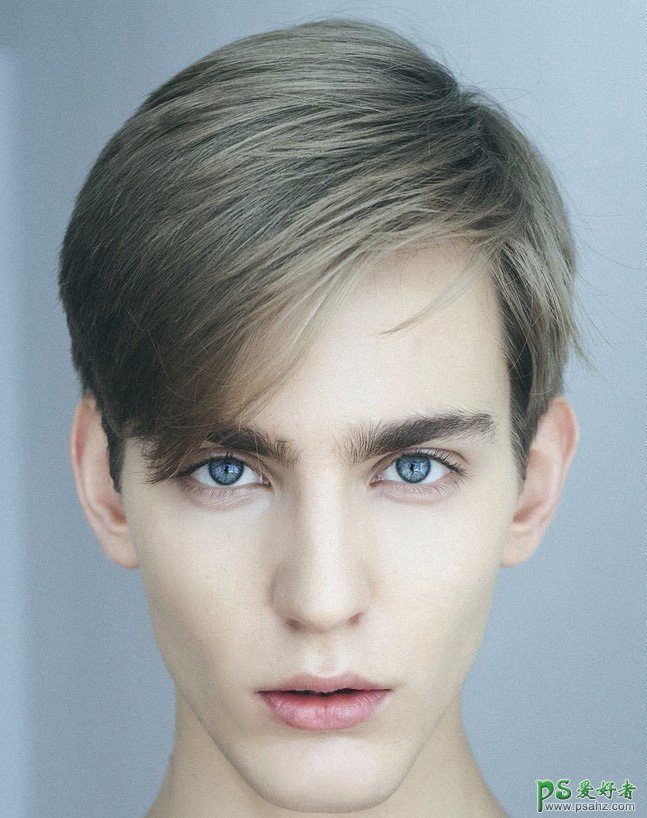
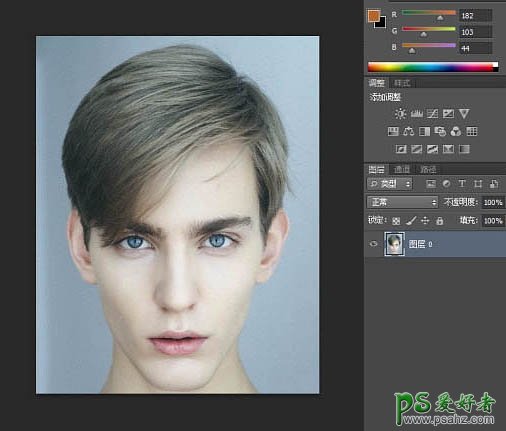
2、选择磁性套索工具。
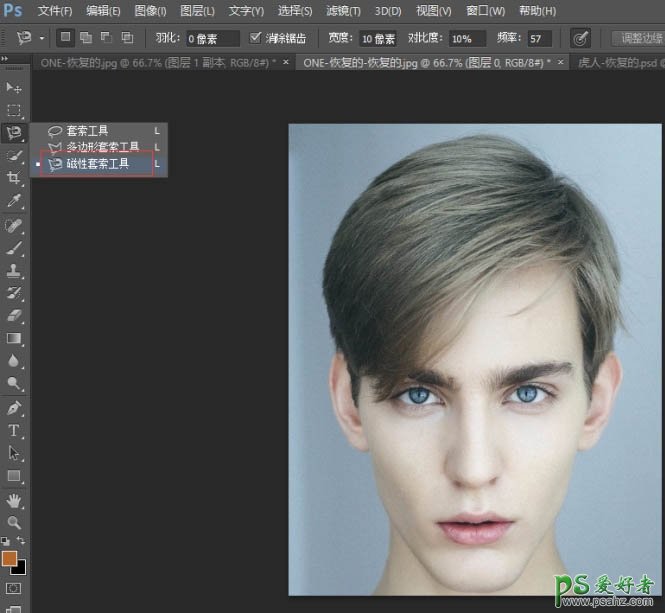
3、把人物正脸套索出来。
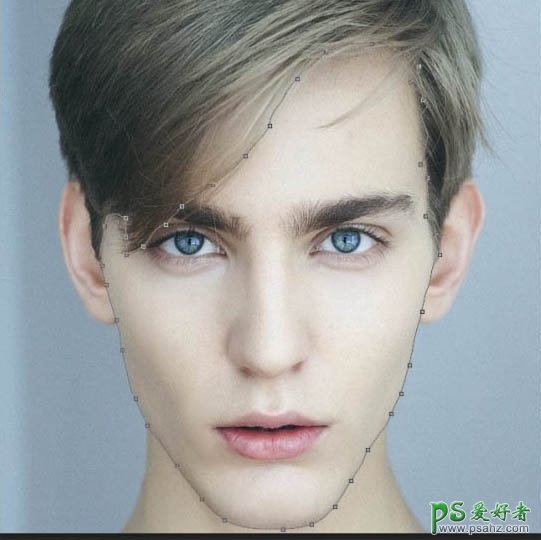
4、然后ctrl+enter转化为选区。点击选择-调整边缘 或者直接快捷键alt+ctrl+r调出调整边缘。勾选智能半径,参数打到7。然后用画笔工具沿着人物额头部轻轻擦拭一遍,输出到选区,点击确定。
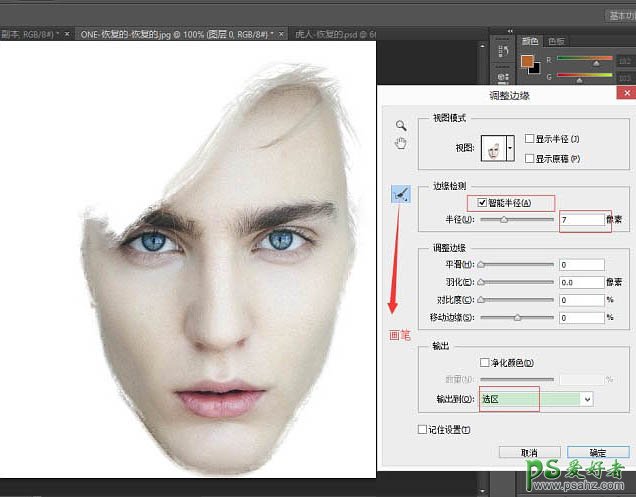
5、然后用画笔工具沿着人物额头部轻轻擦拭一遍,输出到选区,点击确定。得到如下图。
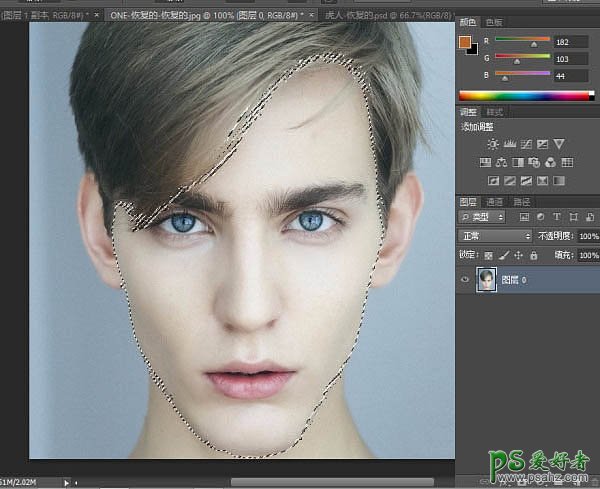
6、然后选择-存储选区。
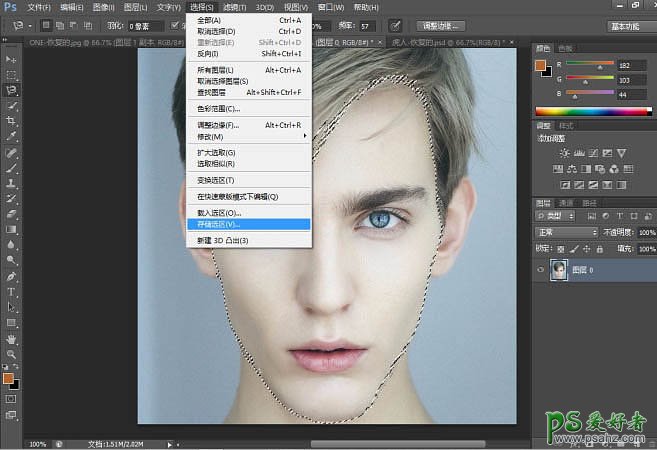
7、命名FACE点击确定。ctrl+d取消选区。
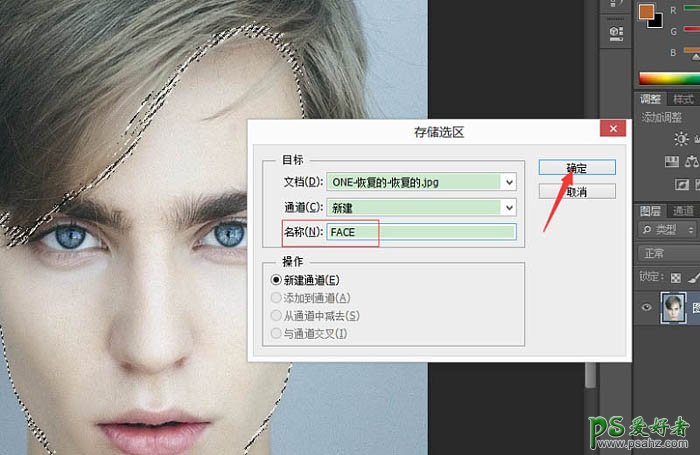
8、选择图层 点击右上角按钮。
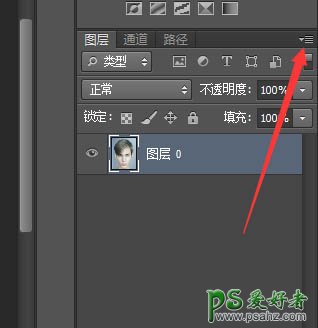
9、选择复制图层。

10、选择新建,下面命名Displacement.点击确定。
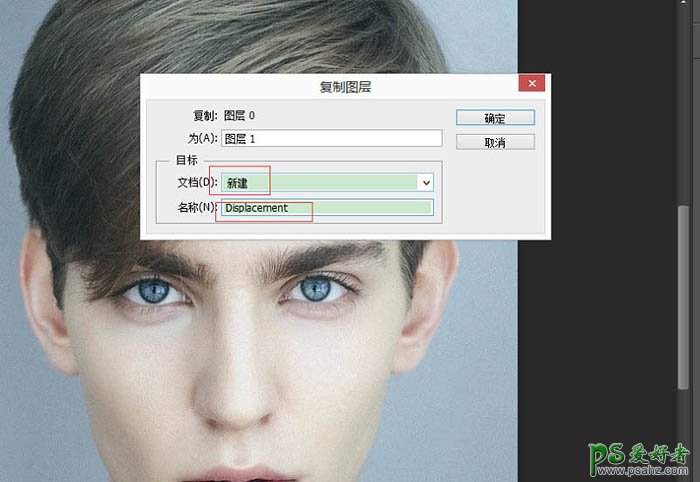
11、这时上面就会多出一个图层窗户。
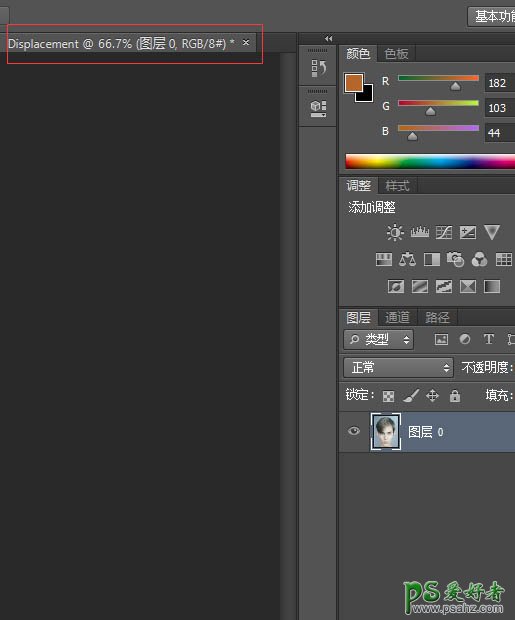
12、选择Displacement图层,滤镜-模糊-高斯模糊。
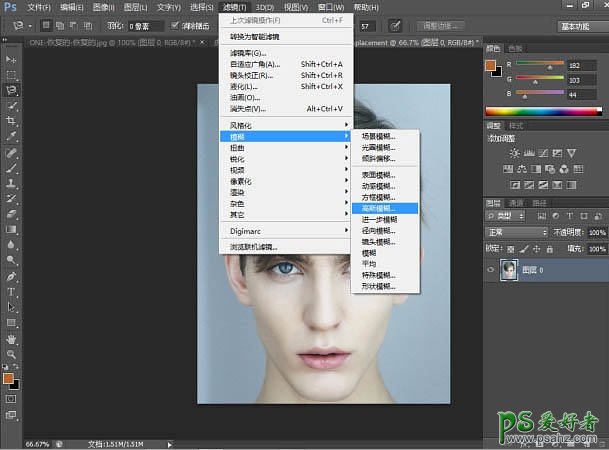
13、模糊值调到5 点击确定。
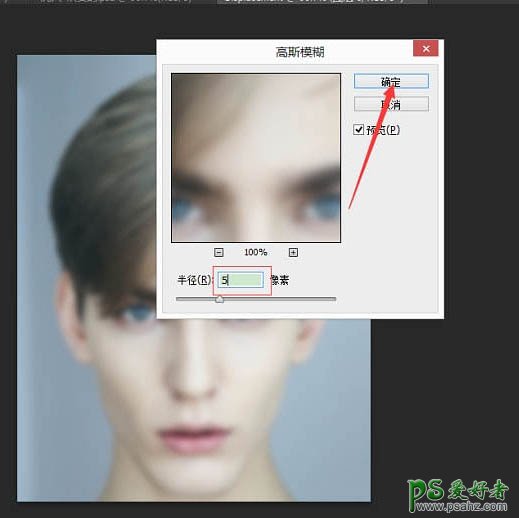
14、然后将这个Displacement图层另存为到桌面(PSD文档) 用来后面置换用(置换保留细节 明暗度不受影响)。
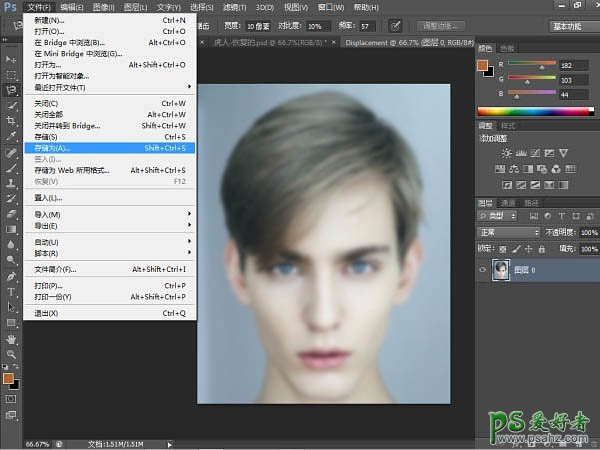
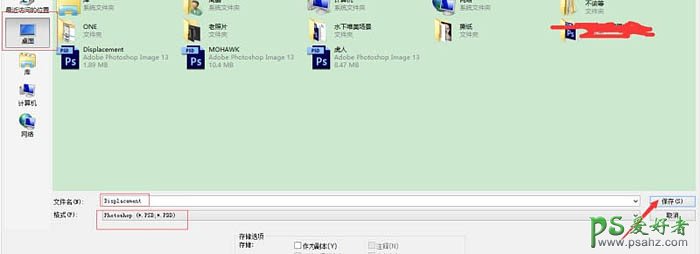
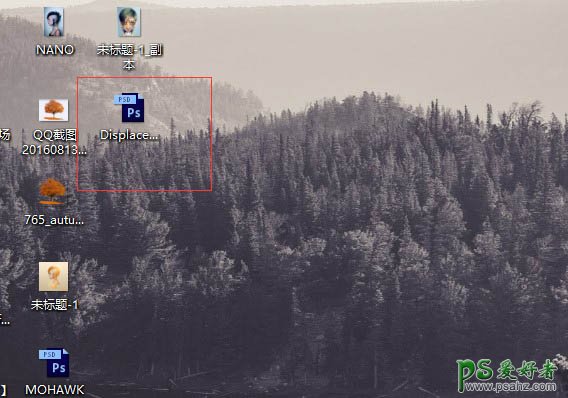
15、关闭掉PS窗口里面的Displace图层。
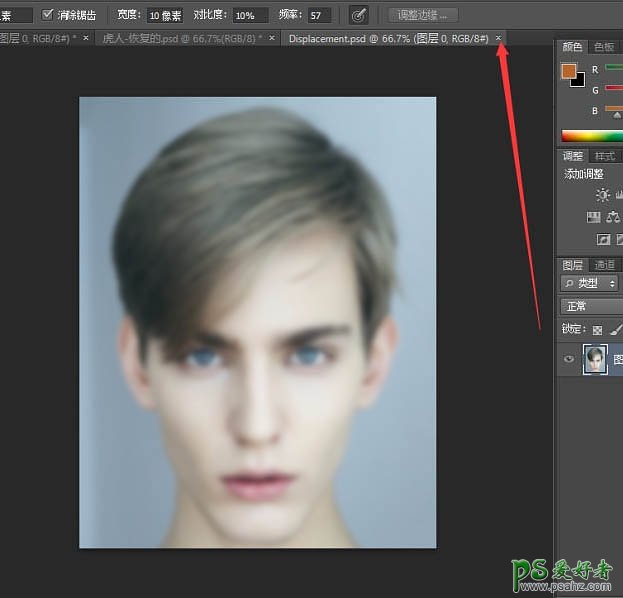
16、接下来打开老虎素材。
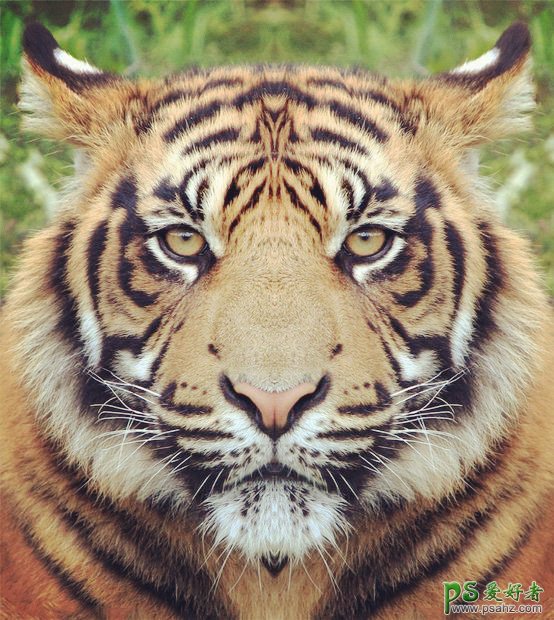
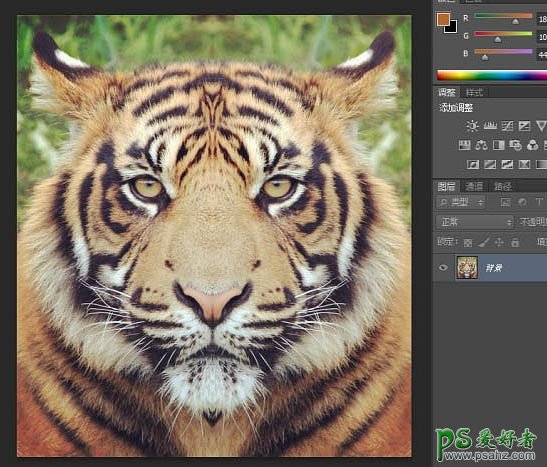
17、接下来我们需要选出老虎的脸部轮廓。选择套索工具进行选择。
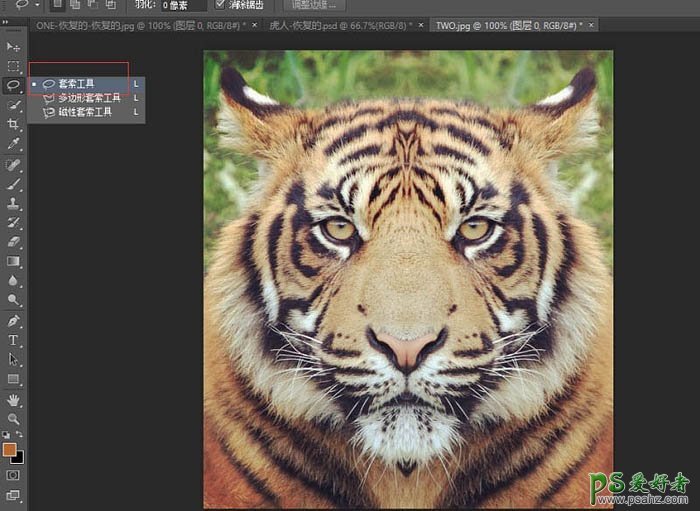
18、大致画出脸部轮廓,会自动生成选区。

19、选择-调整边缘或者alt+ctrl+。
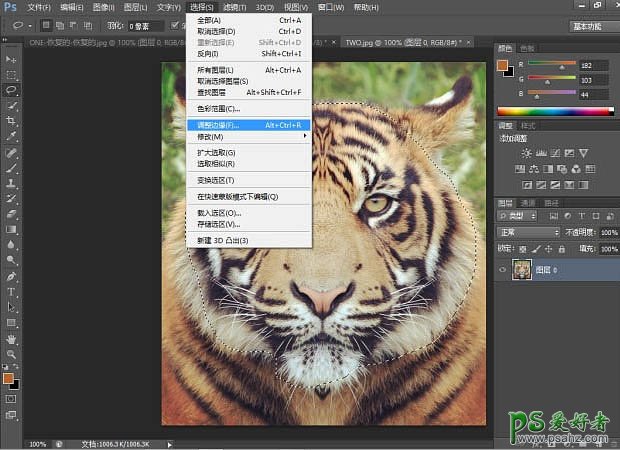
20、选择智能半径,半径数值调到最大,对比度放到20%左右,输出到新建图层点击确定。
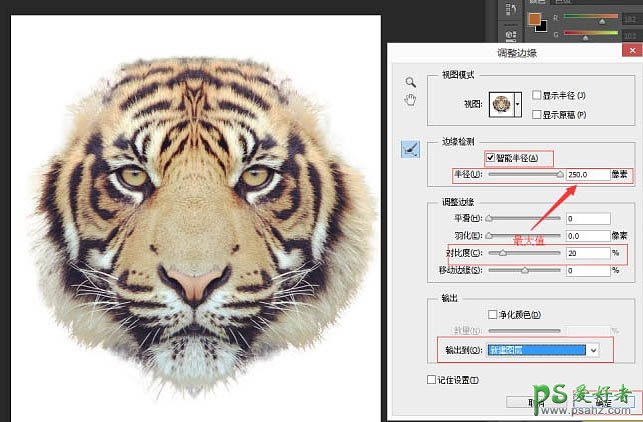
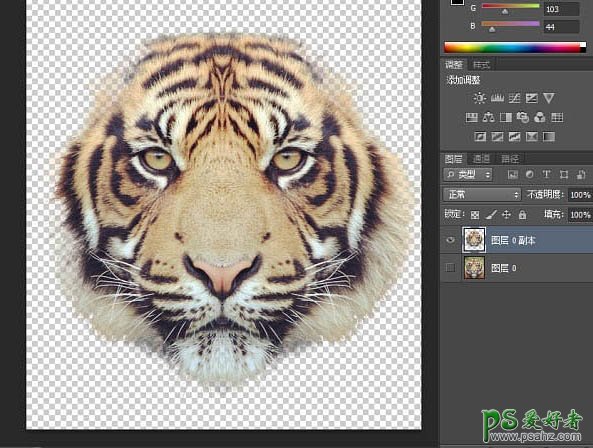
21、前面做的差不多了,下来就要合成了,把老虎的新建图层拖到人物脸部的图层里面去。
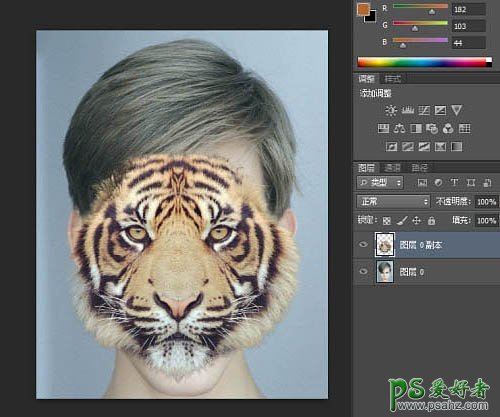
22、接下来降低老虎图层透明度,ctrl+t调出变形工具,调整大小,居中,尽量与人物脸大部分重合,自己把握。
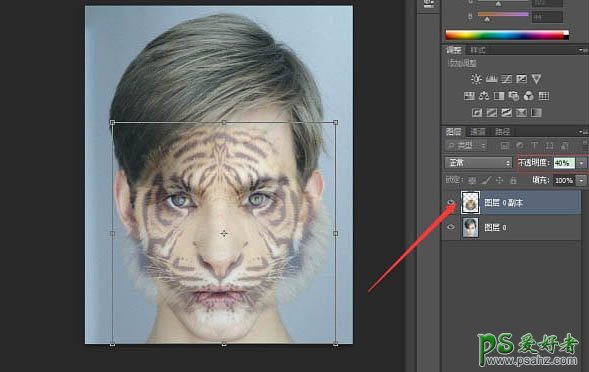
23、大概对的差不多了,在打开变形工具的基础上点击上面自由变换按钮。
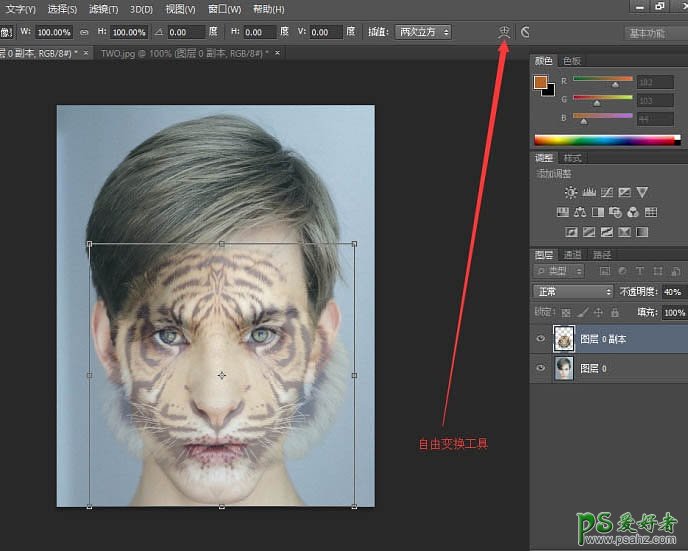
24、就会出现下面界面,出现网格可以更自由调节。
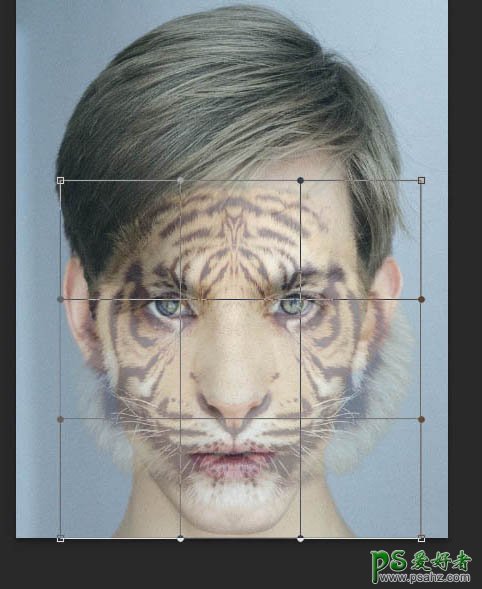
25、自己调节各个节点,对准人和老虎的眼睛,鼻子,嘴巴,同时也要保证对人物脸部的全面覆盖,不要留空隙,如下图。
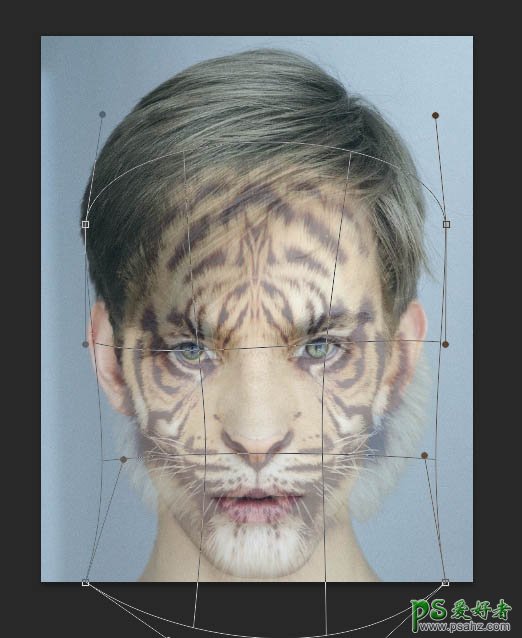
26、完了点击enter 同时把老虎图层透明度调回100%。
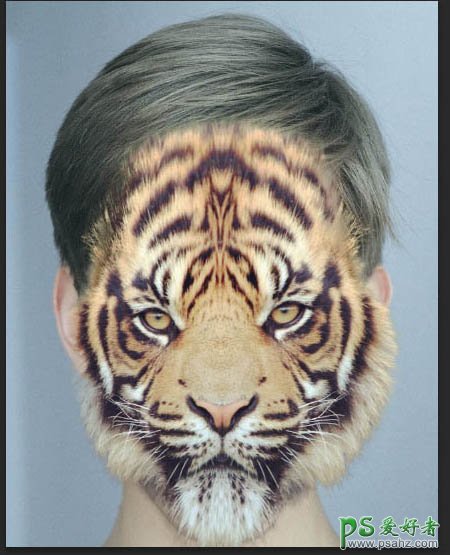
27、对老虎图层ctrl+j在复制一层。
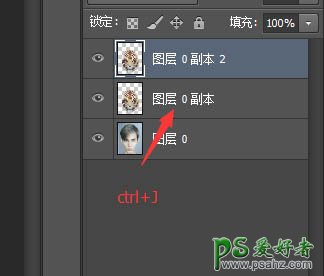
28、分别命名两个图层为ONE TWO。
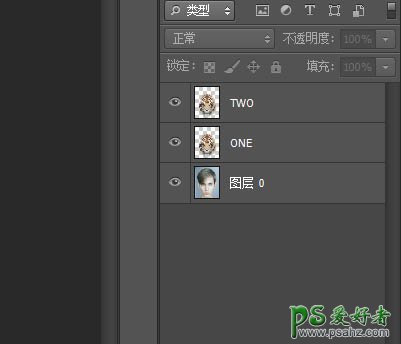
29、关掉ONE图层小眼睛,选中TWO图层,滤镜-扭曲-置换。
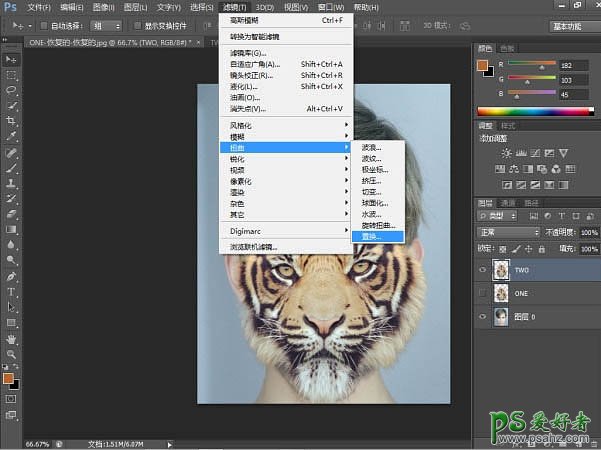
30、两个值分别5,选择如下,点击确定。
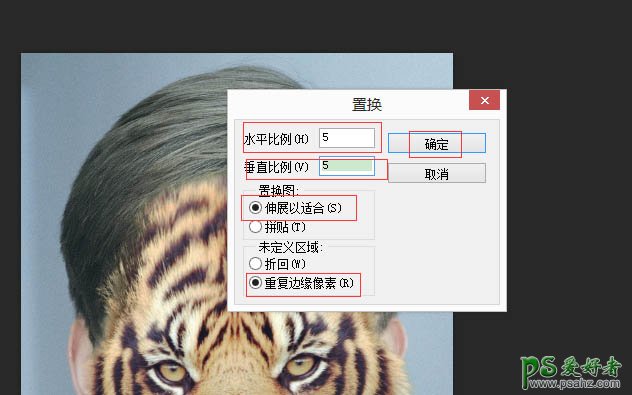
31、选择刚才保存桌面的Displacement PSD文件,选择打开就已经进行置换。
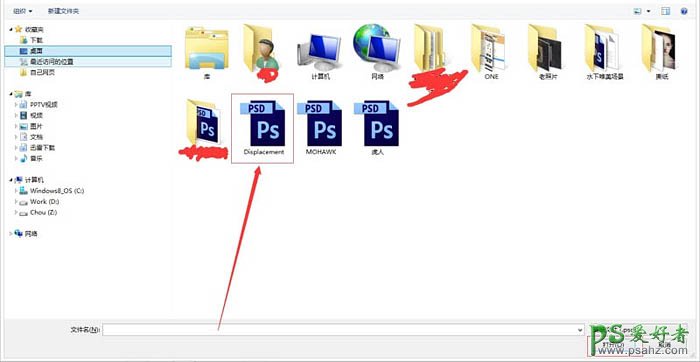
32、选择TWO图层,图层混合模式选择为正片叠底。
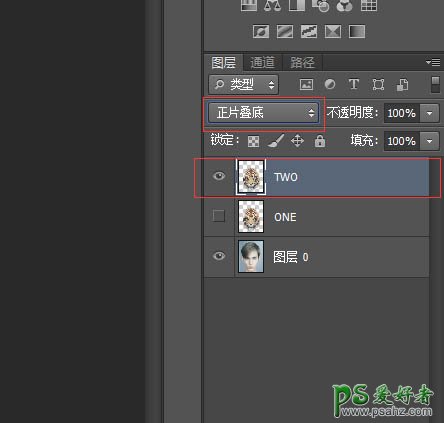
33、选择通道就会看到刚开保存的FACE通道,按住ctrl单机FACE通道就会出现选区。
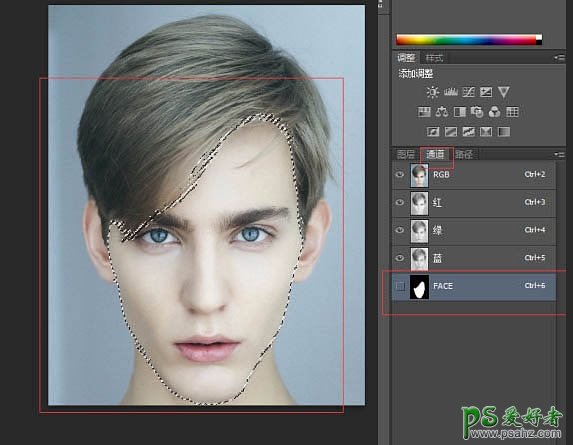
34、回到图层,选择TWO图层添加蒙版。
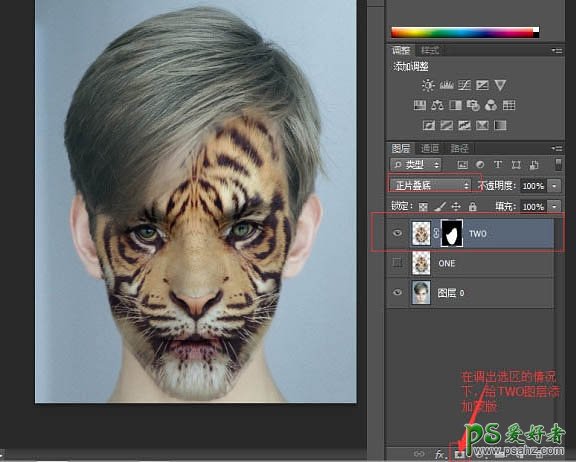
35、选择TWO图层蒙版,选择画笔工具,大小30PX,硬度0,画笔为纯为黑色。
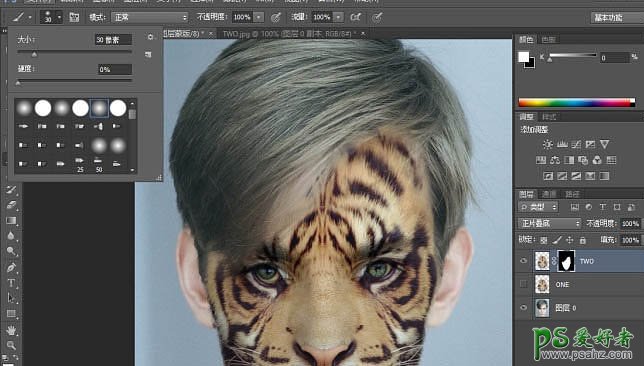
36、利用蒙版原理,把人的眼睛擦出来(缓慢 注意细节)如下图。

37、用同样的方法,画笔透明度调到50%,擦出人物的嘴巴(缓慢 注意细节)如下图。
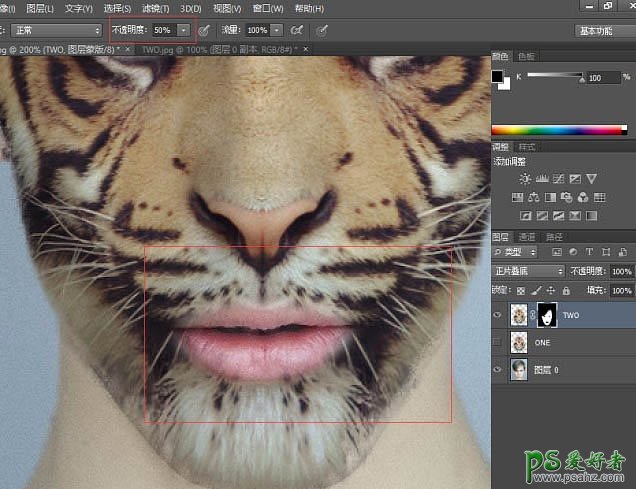
38、接下来打开ONE图层的小眼睛,并且放到TWO图层的上面,如下图。
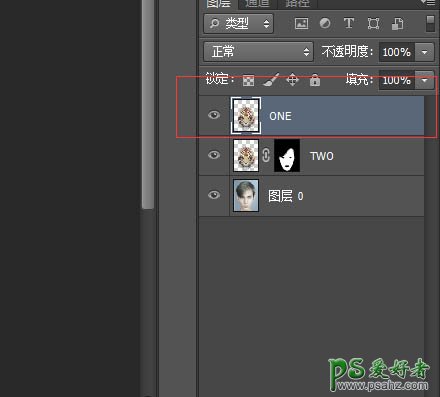
39、并且给ONE图层添加蒙版。
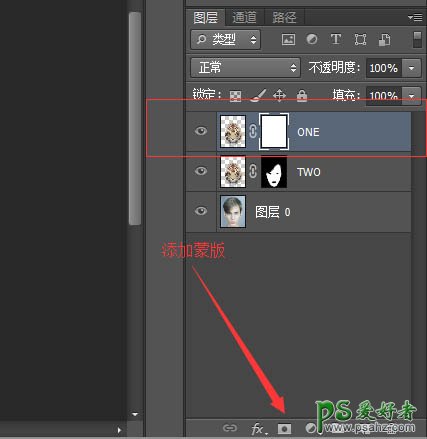
40、选择ONE图层的蒙版,按下 CTRL+I 转换为黑色蒙版。
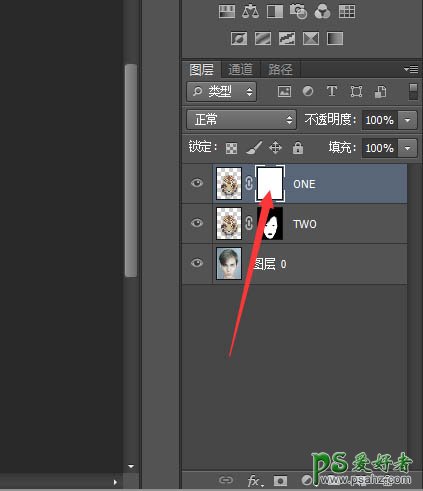
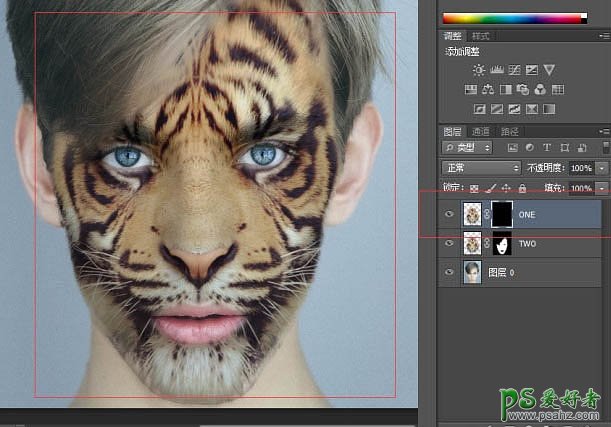
41、选择ONE图层的黑色蒙版,选择选择硬度0,30PX画笔,前景色为白色,对人物脸部边缘进行修正,使得过渡更自然些。
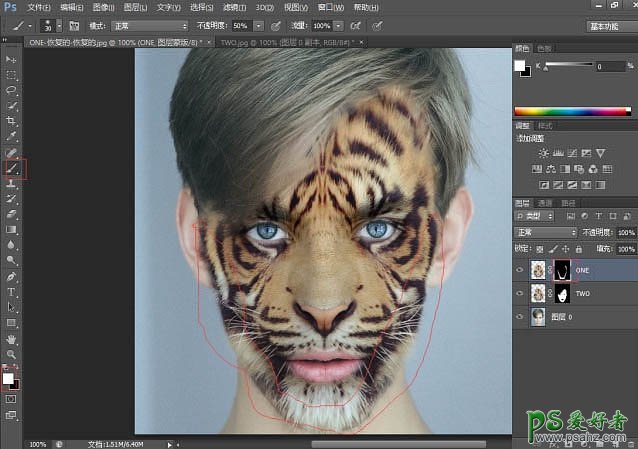
42、接下来把人物图层移动到最上层,图层混合模式选择柔光。
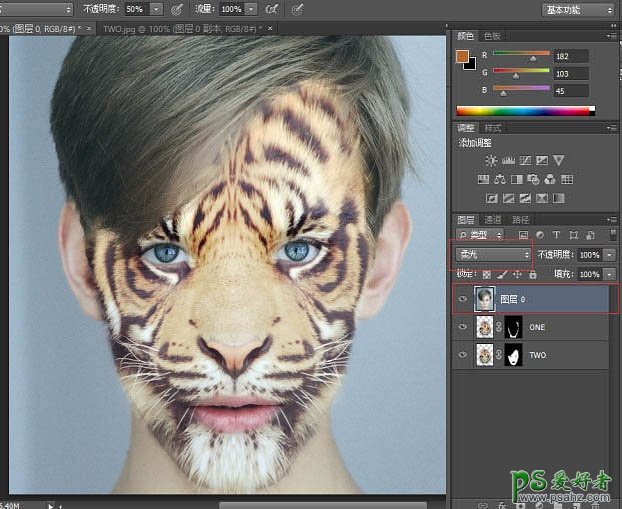
43、接下来给整体加一个自己喜欢的照片滤镜,整体调个色就算完了,选择自己喜欢风格的颜色,这个没有固定下面是我加的。
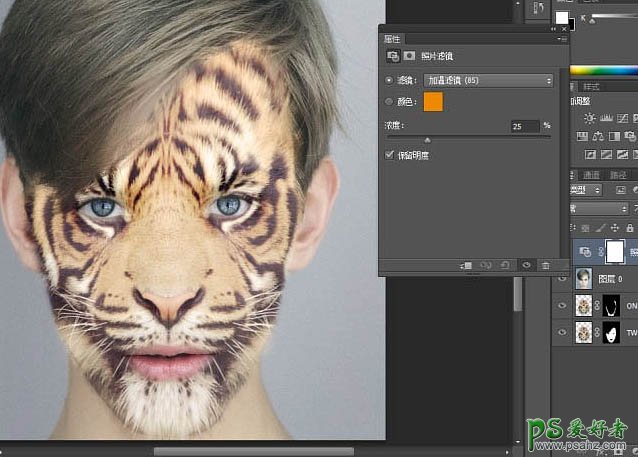
44、当然人物额头部分头发接触的部分,还要仔细用蒙版修修,这样不会看出什么破绽。
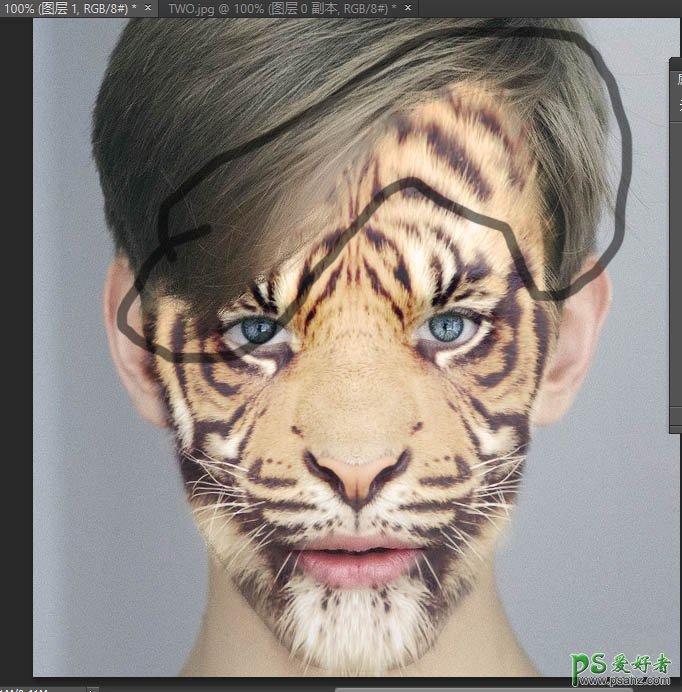
最终效果:
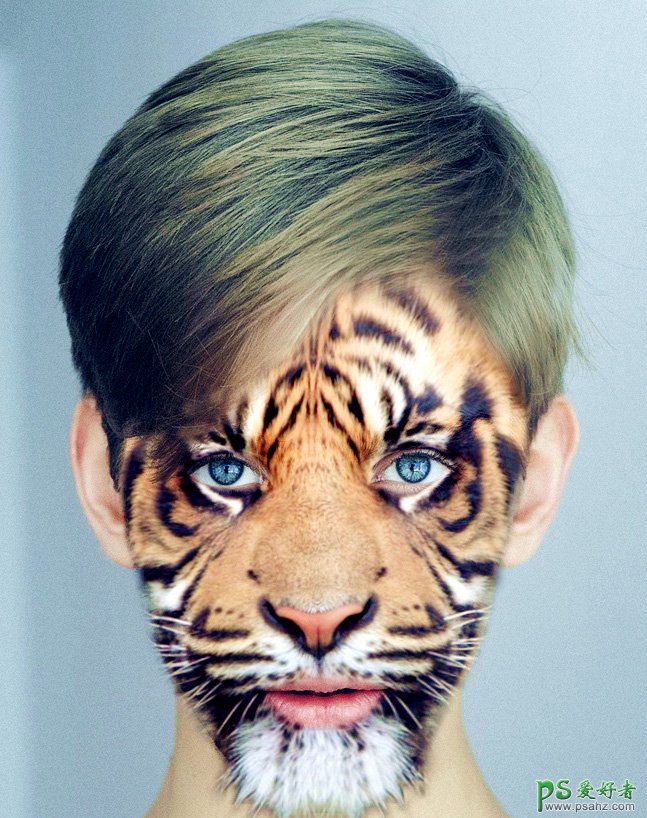
加载全部内容