PS鼠绘人像实例教程 PS鼠绘教程 手绘张国荣的经典画像
PS鼠绘张国荣的经典画 人气:0

1.首先,用图来展示一下用photoshp一般的绘画方法。因为Photoshop提供了强大的图层功能,为了避免不必要的工作,各部分可以分图层绘制。如手、头发、五官等。如图1所示。
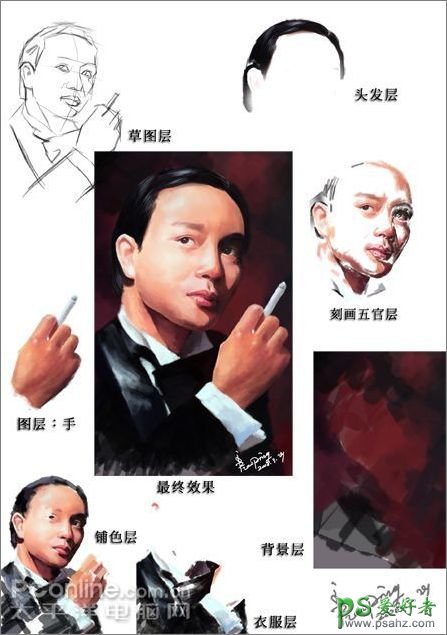
<图1>
2.新建画布,点击:文件——新建(快捷键为Ctrl+N)如图2所示。

<图2>
3.在弹出的新建对话框中,输入名称为:张国荣插画,宽度为:2000,高度为3280,如图3所示

<图3>
4.点击图层——新建——图层(快捷键为Shift+Ctrl+N)新建立一个图层(下面有重复建图层,不再重复讲述此命令)。如图4所示。
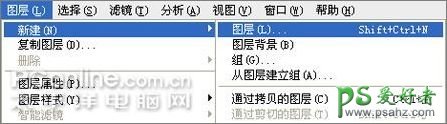
<图4>
5.在弹出的新建图层对话框中输入名称为:起稿,如图5所示
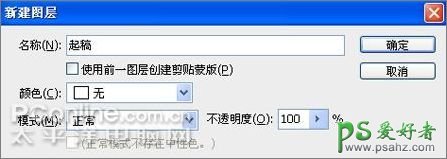
<图5>
6.首先按快捷键B,并在画布中点击右键,选择合适的画笔,在画布中绘制背景色。如图6所示
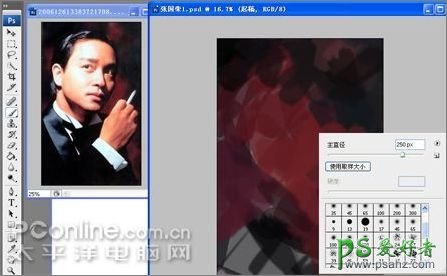
<图6>
7.用黑色,采用先方后圆的方法,切出基本的形,注意形体结构的关系。如图7所示
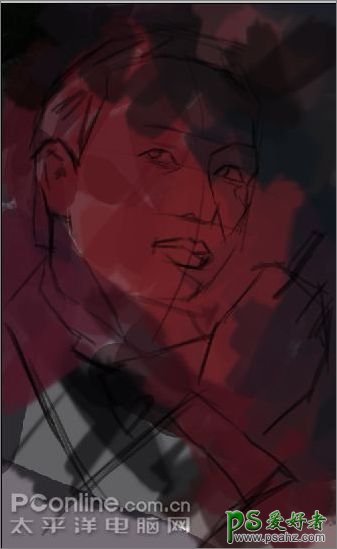
<图7>
8.开始铺大色块,如图8所示

<图8>
9.注意亮部与暗部的关系,光源的统一以及画笔透明度的设置。如图9所示

<图9>
10.新建一个图层,并命名为:五官刻画,如图10所示
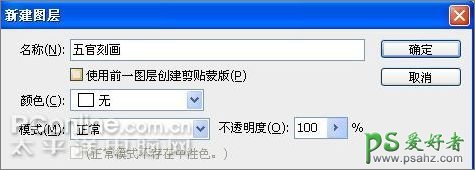
<图10>
11.在新建的图层中开始刻画五官,特别是眼及嘴。如图12所示
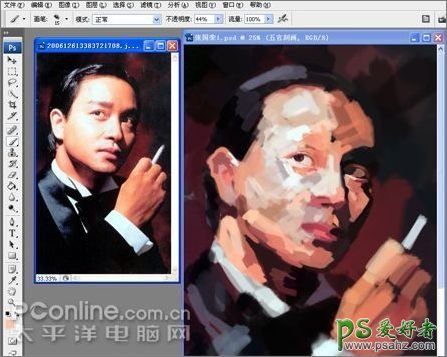
<图11>
12.注意眼睛等五官的刻画,如图12所示。

<图12>
13.定出眉毛的位置,如图13所示

<图13>
14.从整体出发,现在到了刻画手的时候。为了方便操作,我们需要新建一个图层专门绘手,如图14所示
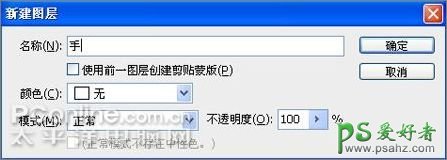
<图14>
15.注意手的结构变化。如图15所示
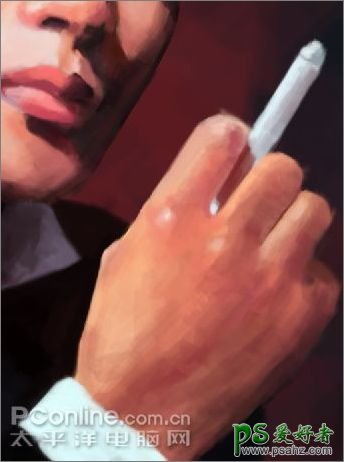
<图15>
16.同样为了方便操作,需要给头发单独创建一个图层,如图16所示

<图16>
17.开始完成头发的绘画。如图17所示

<图17>
18.将每一个层的细节丰富,然后合并图层。完成绘制工作

<图18>
加载全部内容