设计简约时尚的扁平化风格卡通森林插画图片 Illustrator教程
爱脑补算是完了 人气:0先看看效果图:

教程步骤—
步骤 01
新建1800×1800的画板,颜色模式RGB,分辨率72
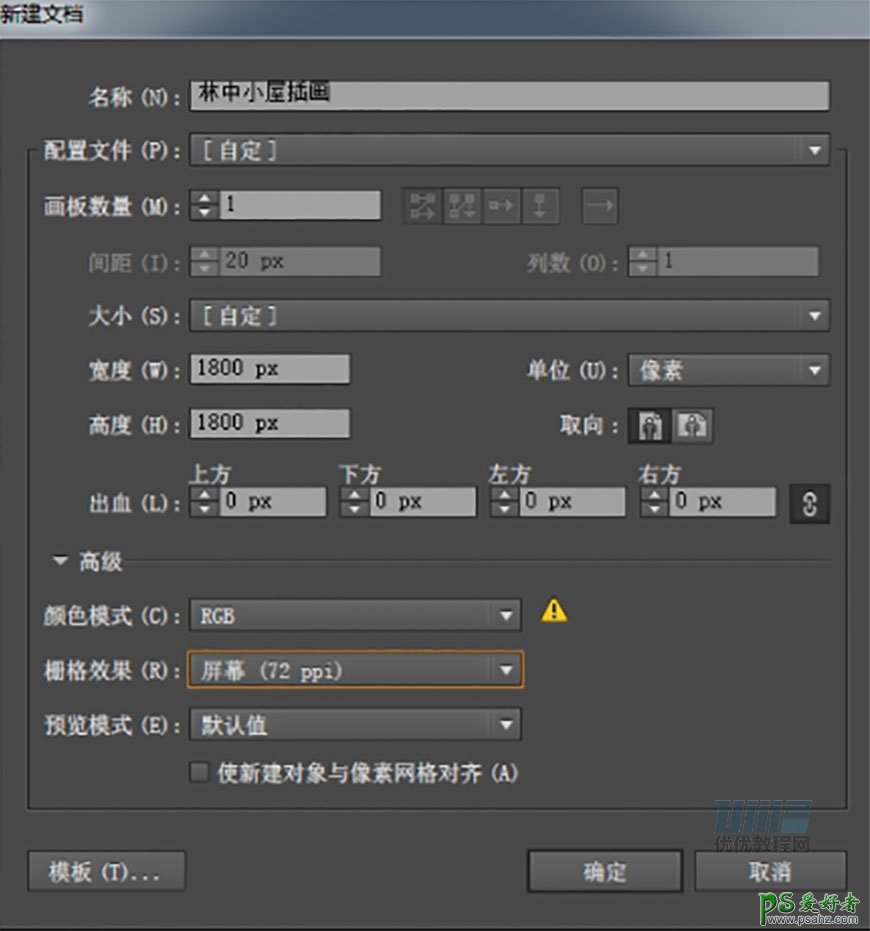
步骤 02
绘制一个1800×1800大小的矩形,添加渐变。将图层命名为背景图层并锁定。
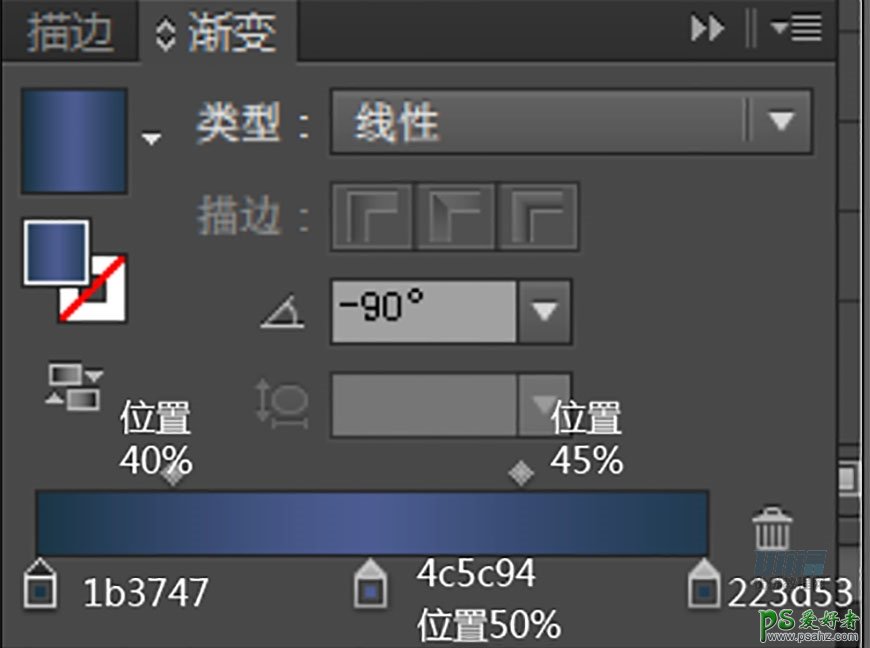
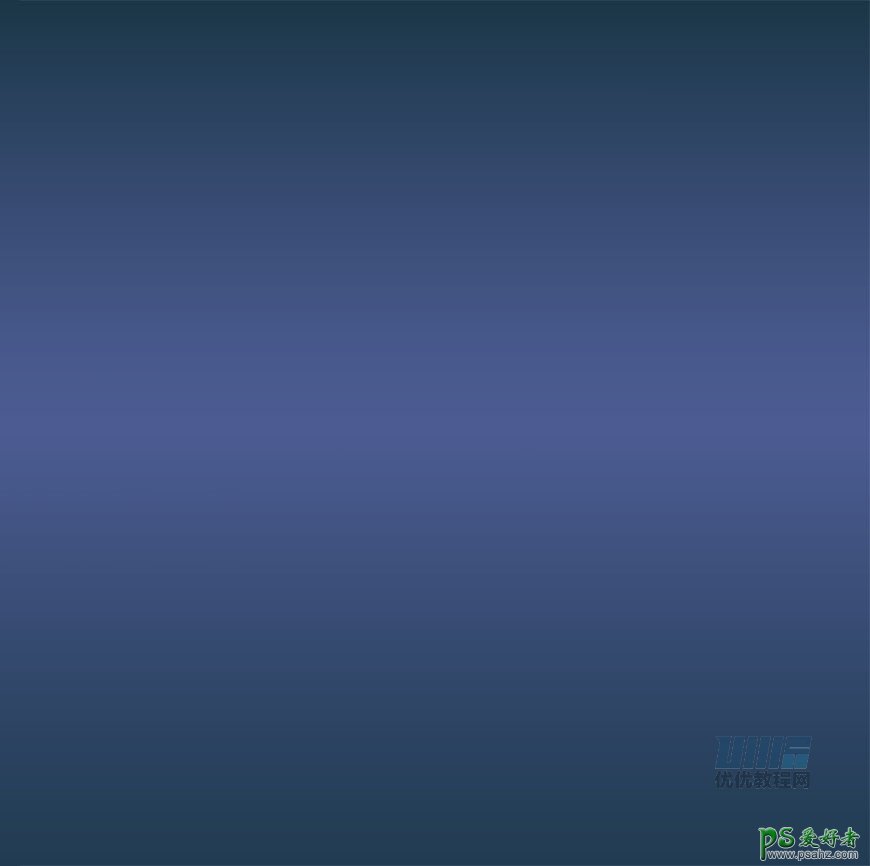
步骤 03
新建图层命名为地面1,使用钢笔工具绘制出地面的大体形状。添加渐变。将地面放置在背景中心往上两个像素。
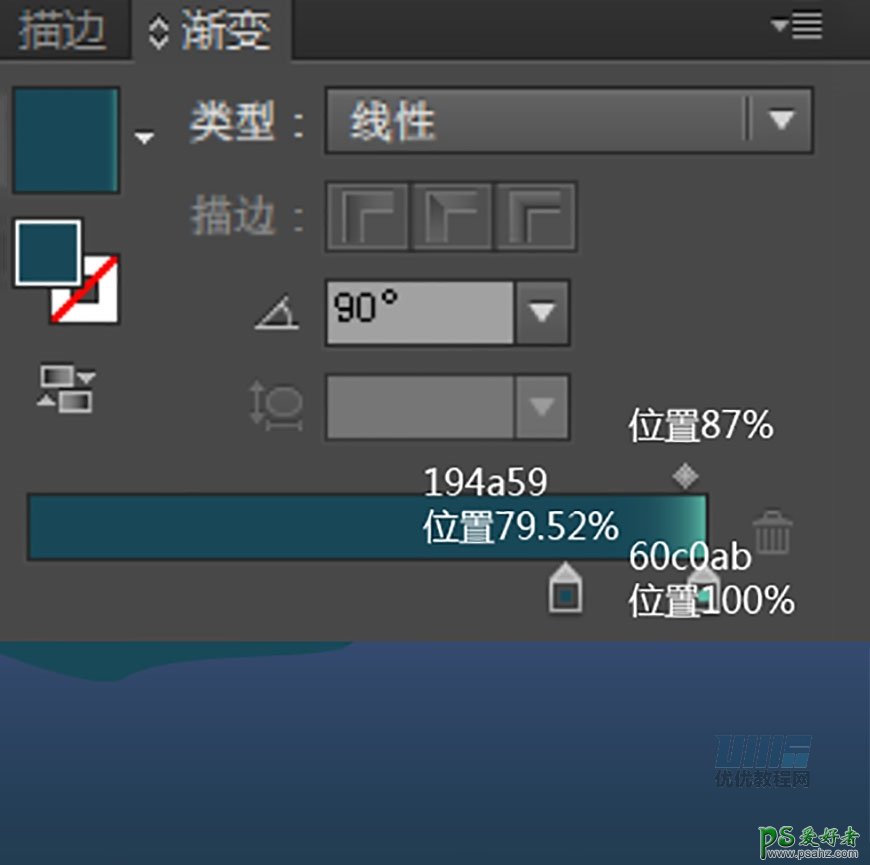
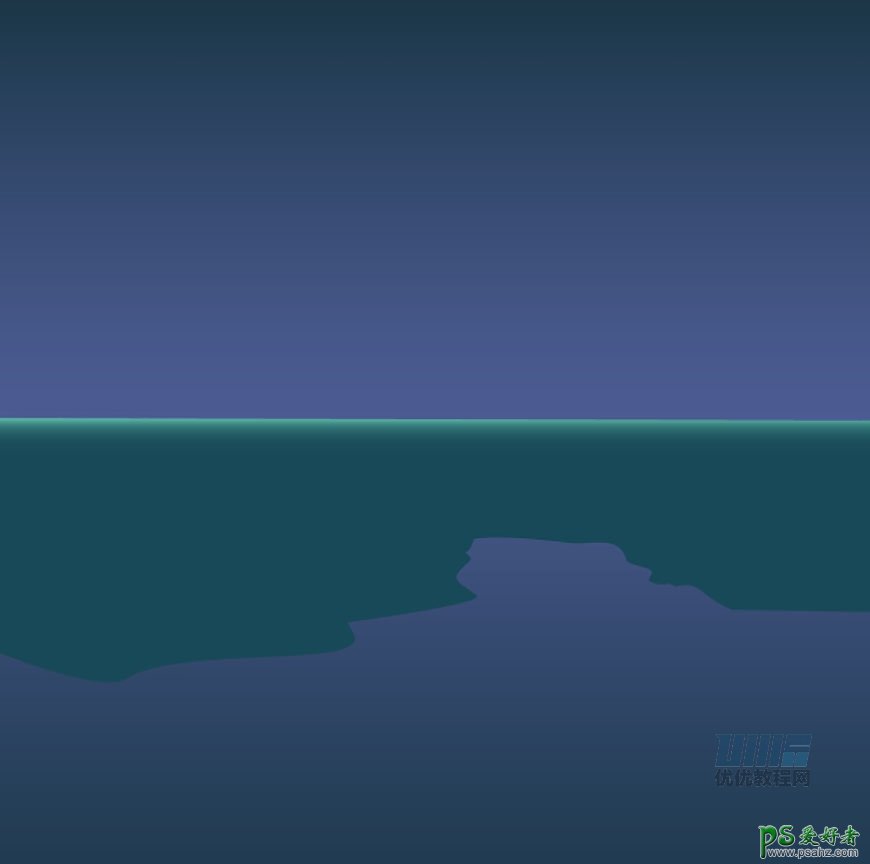
步骤 04
新建地面2图层,绘制1800×177的矩形。添加渐变。与地面1顶部对齐。
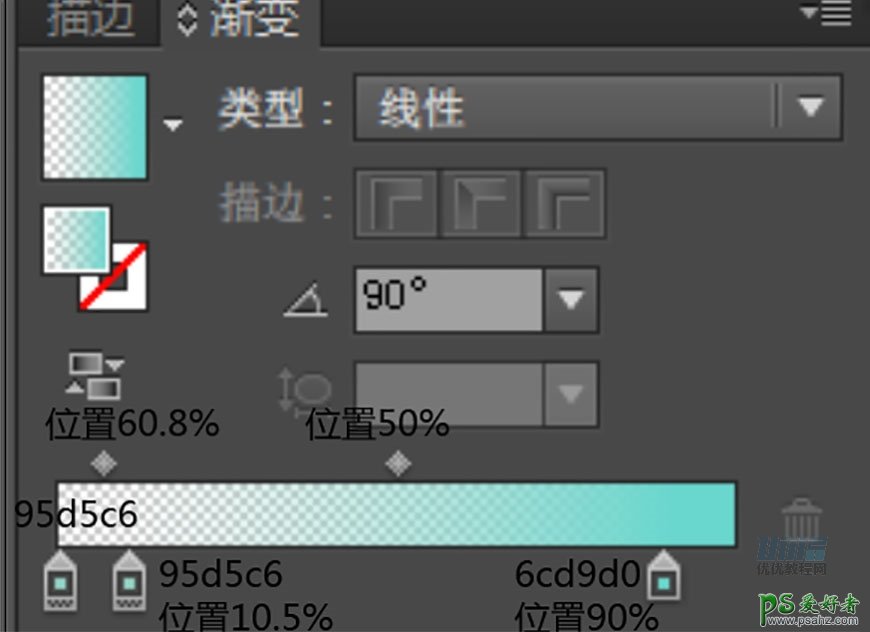
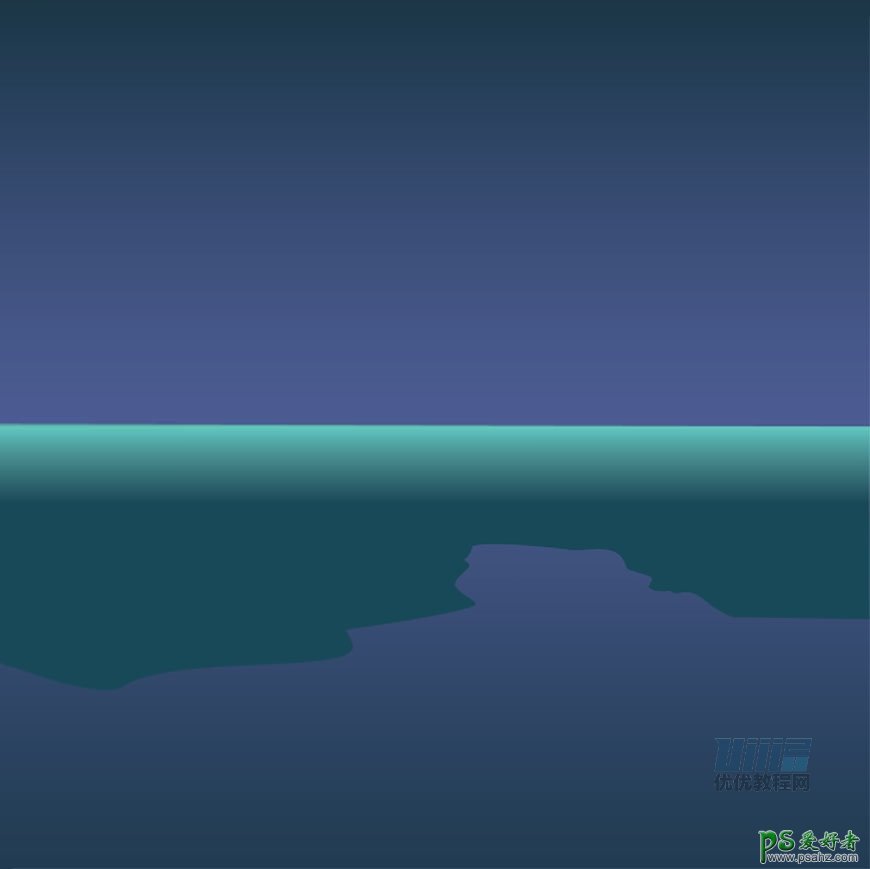
步骤 05
新建地面3图层,绘制1800×690矩形,添加渐变。图层样式虑色。与背景底端对齐。
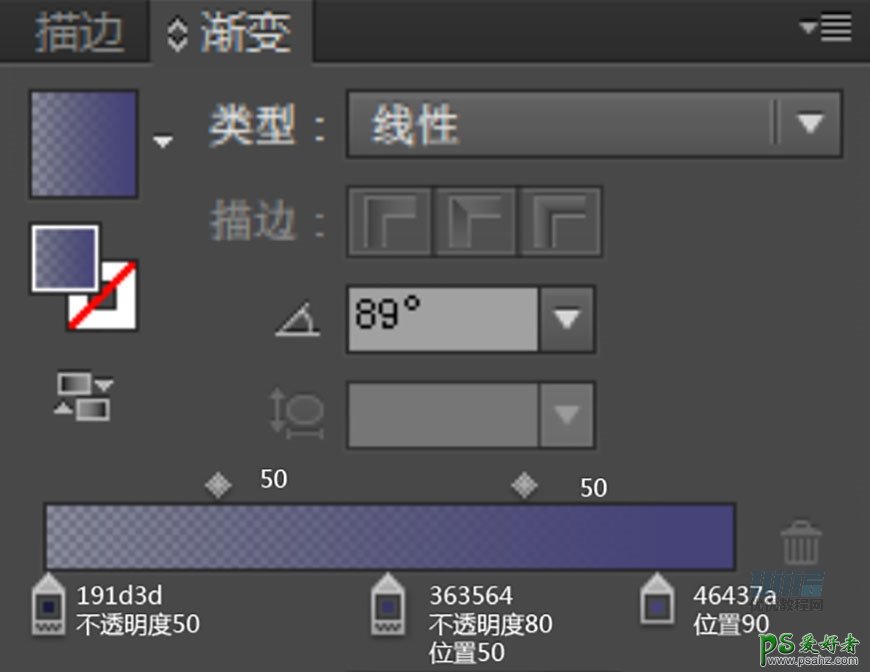
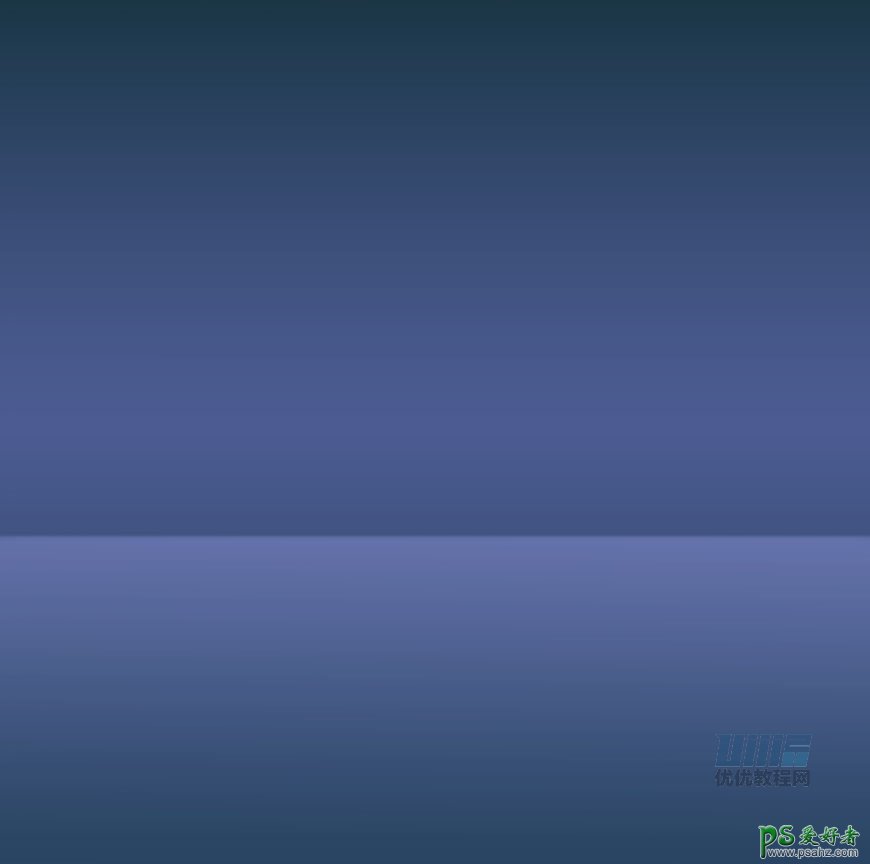
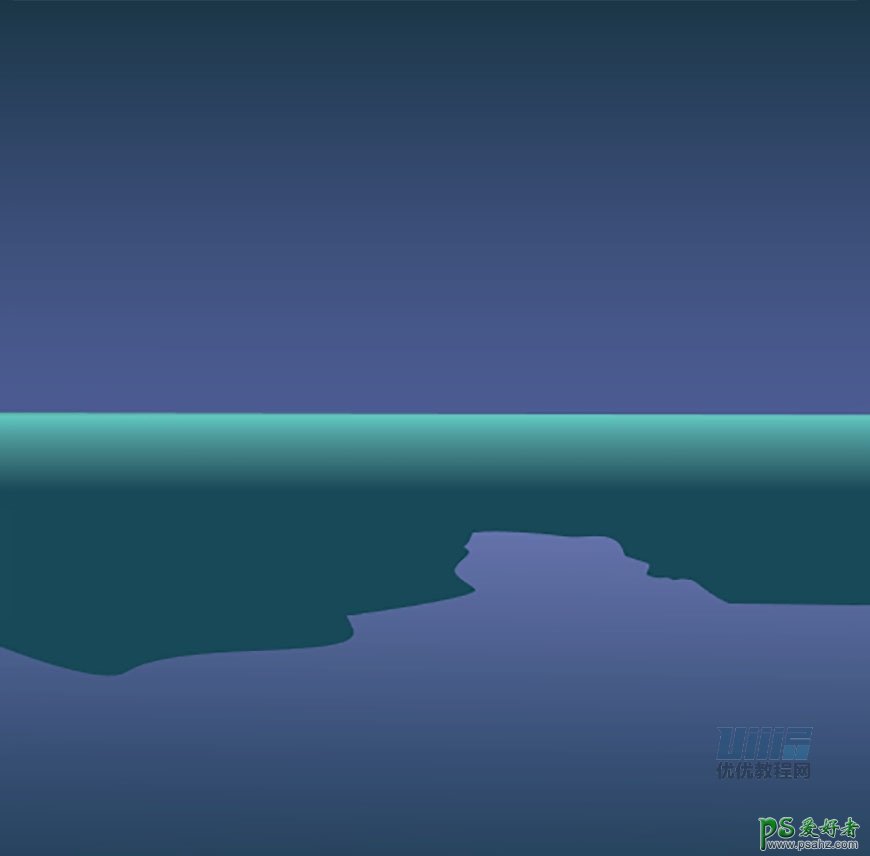
步骤 06
绘制小路。新建小路图层。使用钢笔工具将小路的图形绘制出来。添加渐变。接着绘制楼梯。新建174×5的矩形,颜色1c454f。Ctrl+c——Ctrl+f原位复制粘贴一个矩形,添加渐变后,将两个矩形编组。剩下两个台阶制作方法样。 到现在地面大部分完成,图层顺序为地面2-小路-地面1-地面3-背景。
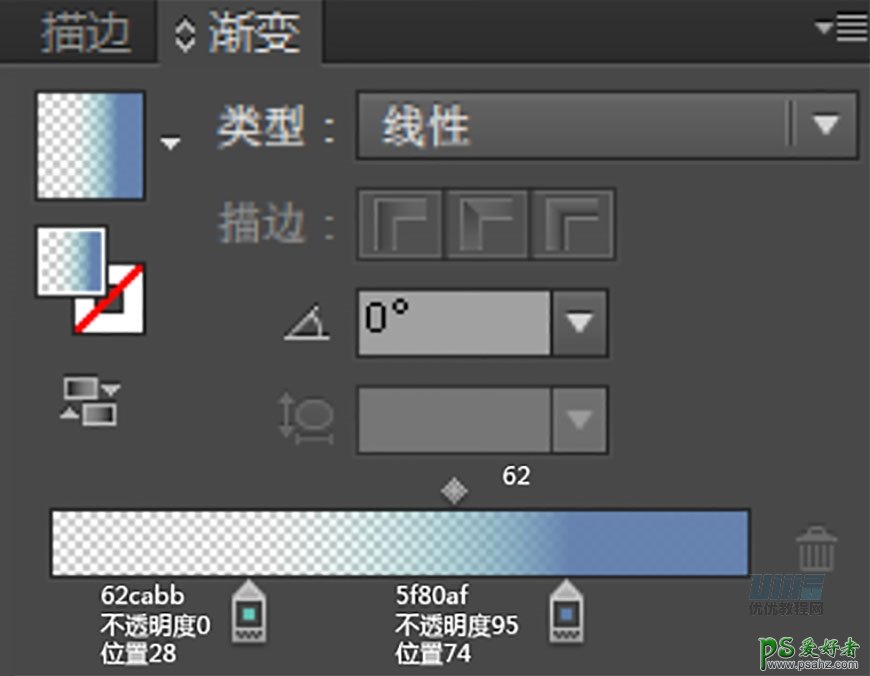
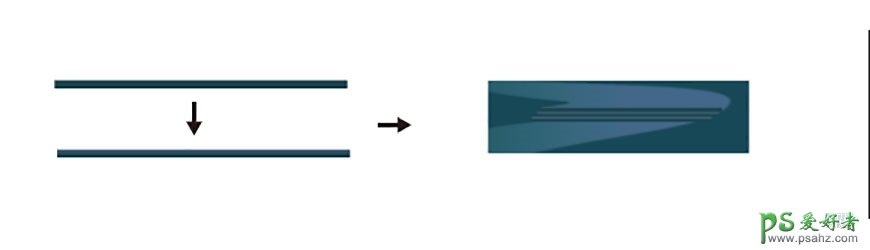
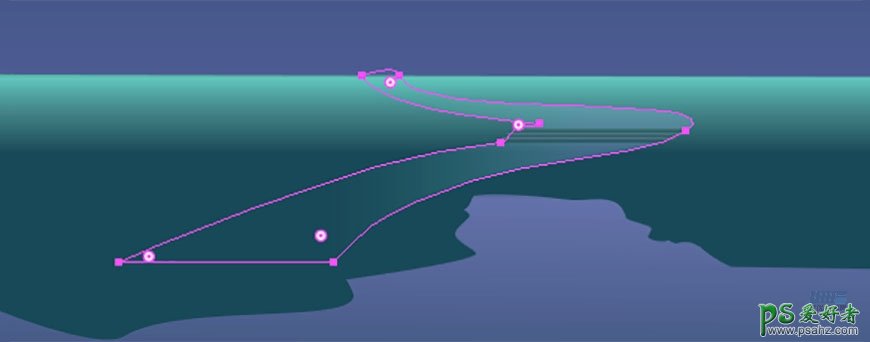
步骤 07
绘制森林。新建森林图层新建135×835的矩形,然后删掉左上方锚点,就可得到三角形。绘制森林时,可将最大的树先绘制出来,再按比例绘制其他的。
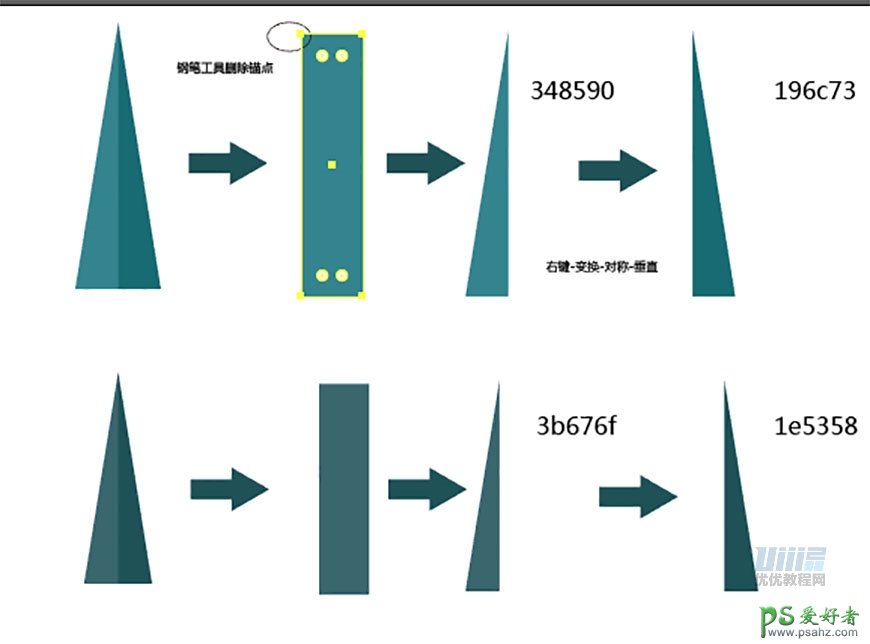
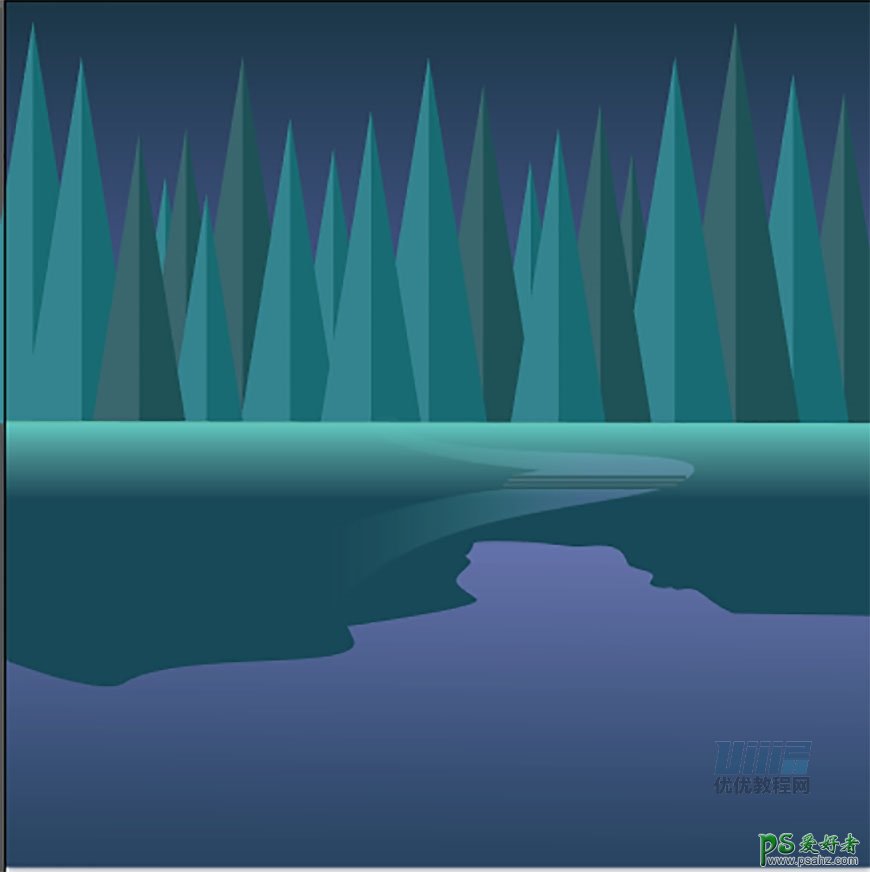
步骤 08
绘制房子。 新建图层命名为房子。先绘制底部。
1.新建750×25的矩形,颜色58a49e。绘制670×100的矩形作为墙壁,颜色dce7dc。将两个矩形相切。绘制670×15的矩形作为阴影。颜色58a49e,正片叠底。与墙壁顶端对齐。
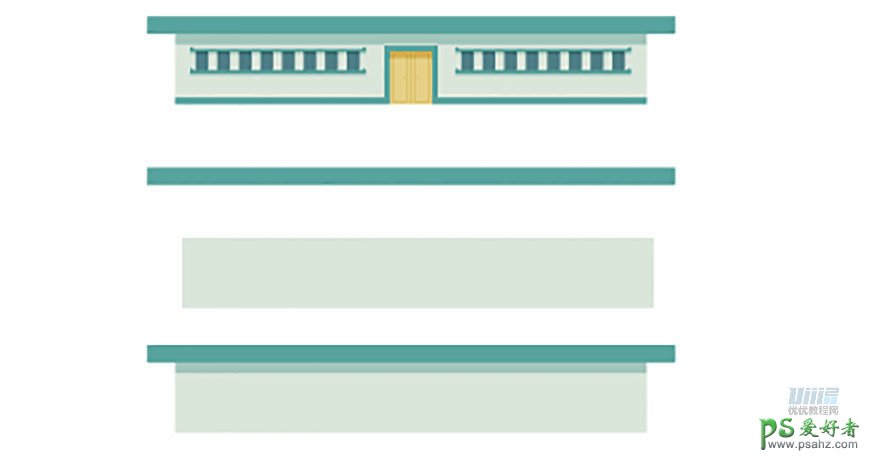
2.接下来绘制门的部分。新建矩形670×10,颜色58a49e,与墙壁底端对齐。新建矩形60×75作为门板,颜色e6d185。选中门板,对象-路径-偏移路径-8px,得到较大的矩形,颜色58a49e将两个矩形重叠,并修剪一下较大的矩形。接着绘制门板的花纹,新建20×68的矩形,描边1.5,颜色e6d185,正片叠底。使用画笔工具,画一个圆,颜色e6d185,正片叠底,将两个图形编组,进行对称得到另一边的图案。在门板中间绘制一条直线,可用吸管工具吸取花纹的样式。新建60×10二等矩形,用吸管吸取花纹的颜色及样式,作为门的暗部。到此门的部分绘制完成。
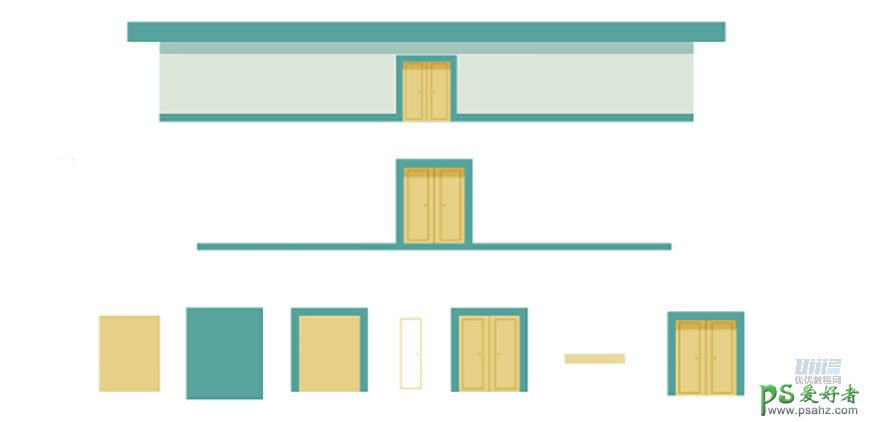
3.绘制窗户部分。绘制2个250×4的矩形作为窗沿,颜色58a49e。新建一个5px的圆,减去底下那一半,复制三个,按位置摆放好。接下来绘制18×26.5的矩形,在窗沿的头尾各放一个,可以先与窗沿头部对齐,然后再往里平移8px,窗沿位置要与矩形相切。中间的矩形可以用混合工具完成。接着制作暗部,将复制窗沿,改为正片叠底,不透明度40,放置于窗沿下面。另一边的窗户制作方法一样。
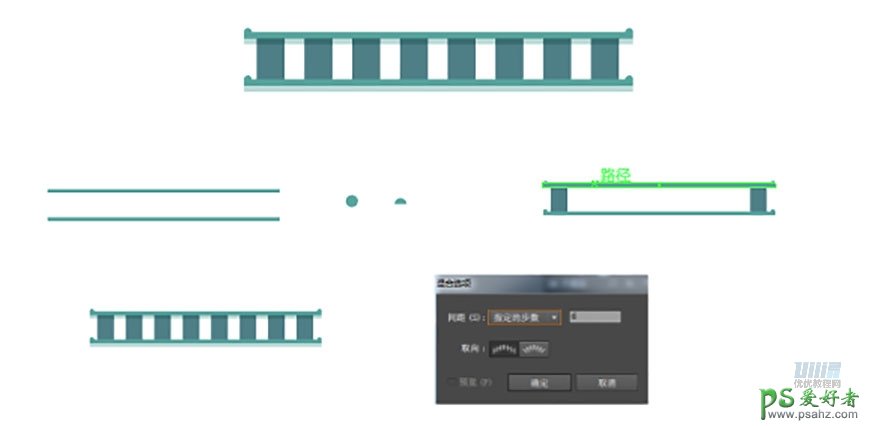
4.房子其余部分,颜色与底部颜色一致。墙的暗部都是,15px高,最顶部的墙暗部是10px
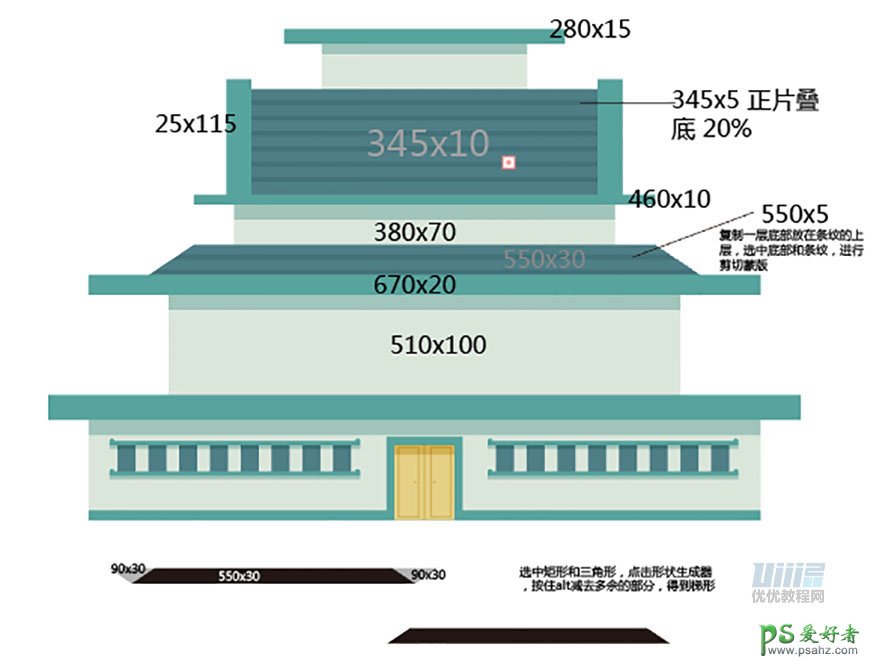
5.三角形的绘制。先绘制400×200的三角形,颜色与屋檐一致。使用锚点工具shift+c,拉动三角形的侧边两条线到合适位置。对象-路径-偏移路径26px得到另一个三角形,颜色58a49e放在小三角的底层。用选择工具将大三角形的底部向上拉一点,绘制一个矩形,与小三角相切,然后选中大三角和矩形,使用路径查找器-减去顶层后再次放置在底层。接下来绘制一个310×160的三角形,颜色8dc6b0,描边3,颜色7e8d84,正片叠底 不透明度15.新建一个110×110的圆,让圆的中心与三角形的顶点对齐,使用路径查找器-减去顶层,得到新的图形。注意目前绘制的三角形都要底部对齐和居中对齐。
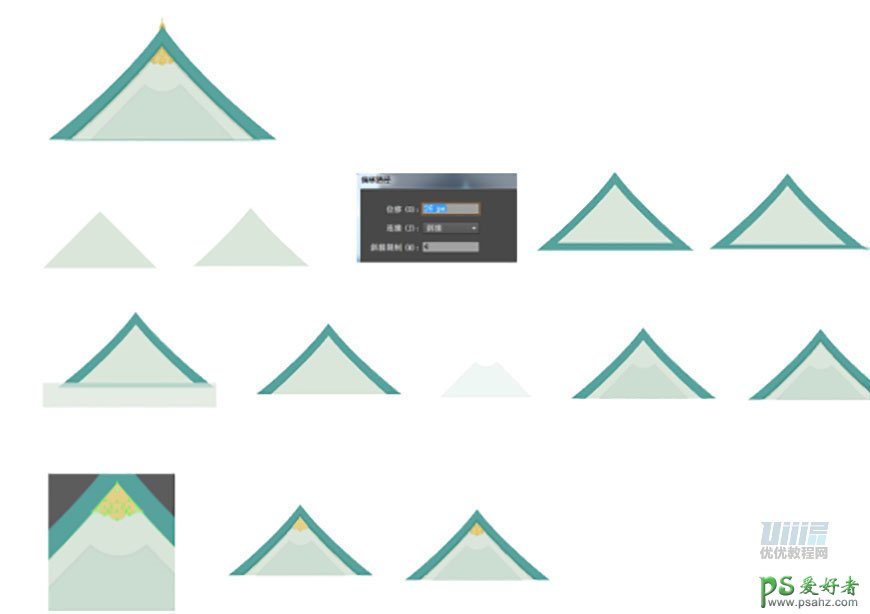
6.接下来绘制三角形的阴影部分,选择与墙体颜色一致的三角形,ctrl+c ctrl+f原位复制黏贴,按住alt键向下移动8px,选中这两个三角新,使用路径查找器-减去顶层,正片叠底 。选中三角形,路径偏移6px,颜色58a49e,正片叠底,不透明度20,修剪一下多余部分。
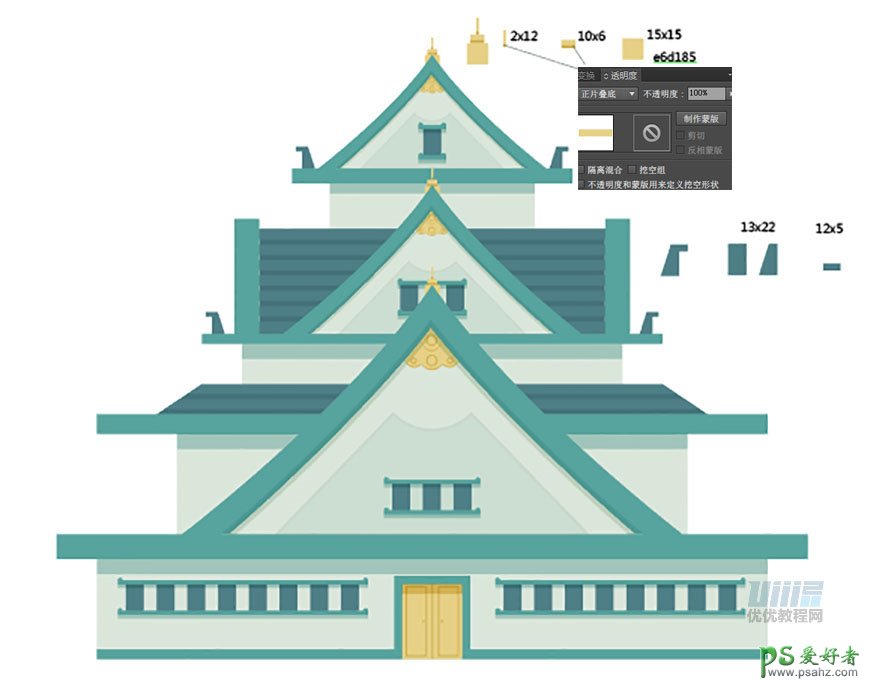
7.接下来绘制花纹部分,分别绘制一个25×25和两个20×20的圆还有一个70×40的圆。将灰色的三角形复制一层。选中这几个图形,点击形状生成工具,将它们组成一个形状。原位复制一个图形。按住alt键同时将图形上移一点点,选中这两个图形,减去顶层,得到底部,正片叠底不透明度80.接着绘制两个10×10和两个5×5的圆按位置摆放好。接着绘制一个20×30的圆,按住alt键同时向上移动一点,接着减去顶层,得到半圆。最后将花纹编组,放在阴影的下方。三角屋顶绘制完毕,将这个三角屋顶编组,剩下两个屋顶直接在这个的基础上缩小就好。
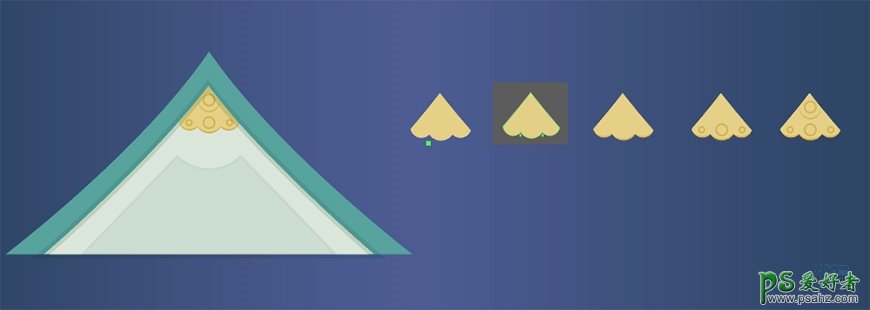
8.剩下的窗户绘制方法也一样。
步骤 09
接下来绘制大树的部分。新建185×236的矩形,颜色90787e。作为树干。接下来绘制纹理,从右边部分开始画,新建20×236,颜色7f6069,正片叠底,8,复制一个,改宽为12,颜色一样,正片叠底20,。再复制一个改宽为10,正片叠底10.在复制一个,改宽24,颜色模式正常 不透明度10.左边部分直接对称就可得到。绘制三个圆,分别是10,13.5,18.5,模式正片叠底,20,15,10.
接下来绘制围栏部分。围栏部分就是由矩形组成的。绘制一个60×36的矩形,颜色7f6069。接着绘制45×27和90×50的矩形,描边3,填充无。第一个矩形框正片叠底40,第二个矩形柔光60.旁边比较宽的矩形绘制方法与颜色模式跟上面的都一样。 尺寸为:118×36,102×27,96×21。
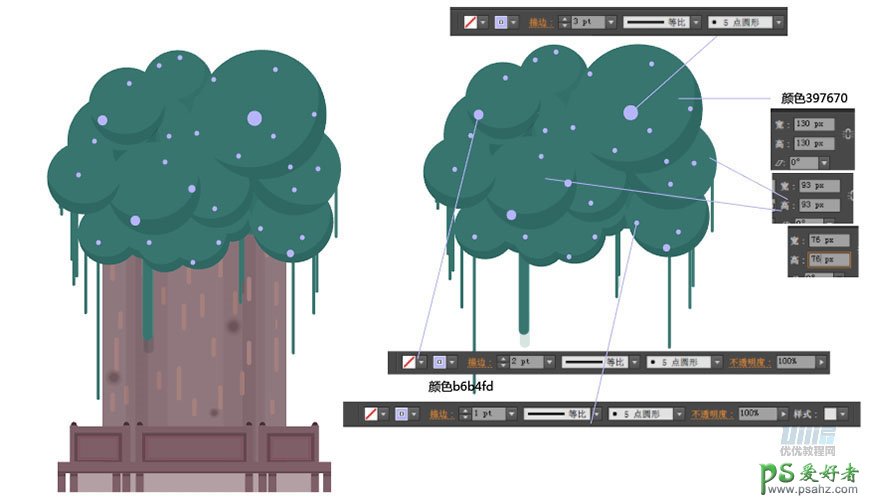
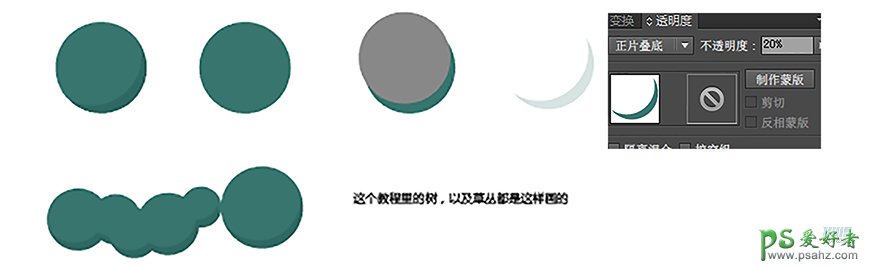
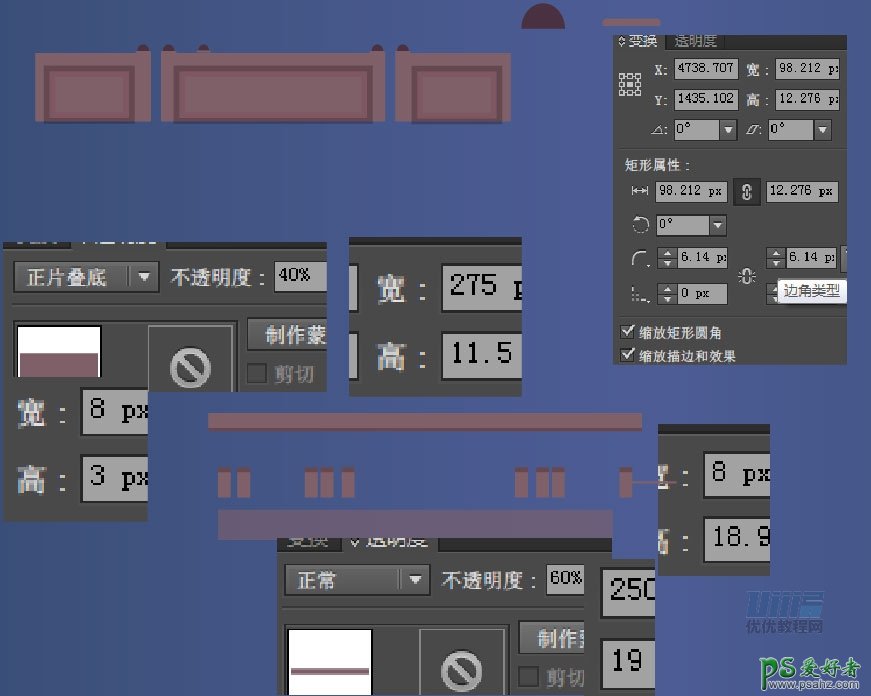
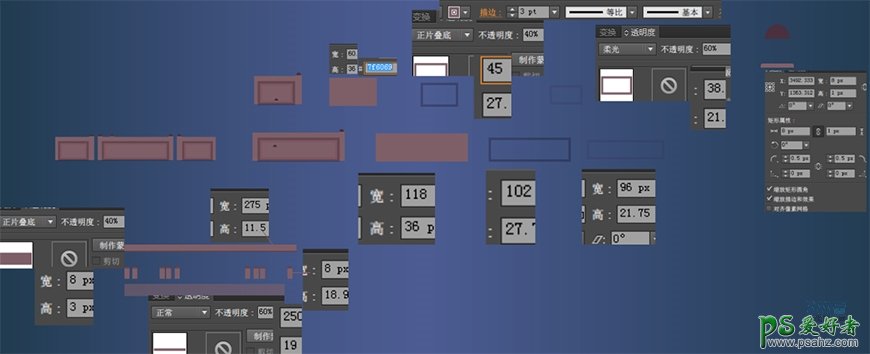

步骤 10
接下来绘制其他的树。新建树图层,绘制出第一部分的树。新建图层树 右,绘制出右边的树新建树2图层,绘制出另一部分的树。新建树3图层,绘制出后方的树。



步骤 11
接下来绘制草丛。同样新建图层。树和草丛的暗部可使用正片叠底,调整透明度的到较暗的颜色。

步骤 12
接下来新建灯图层。剩下两个灯的绘制方法一样。
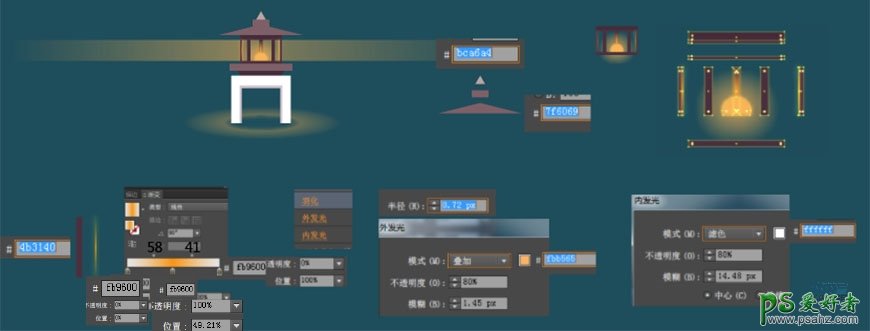
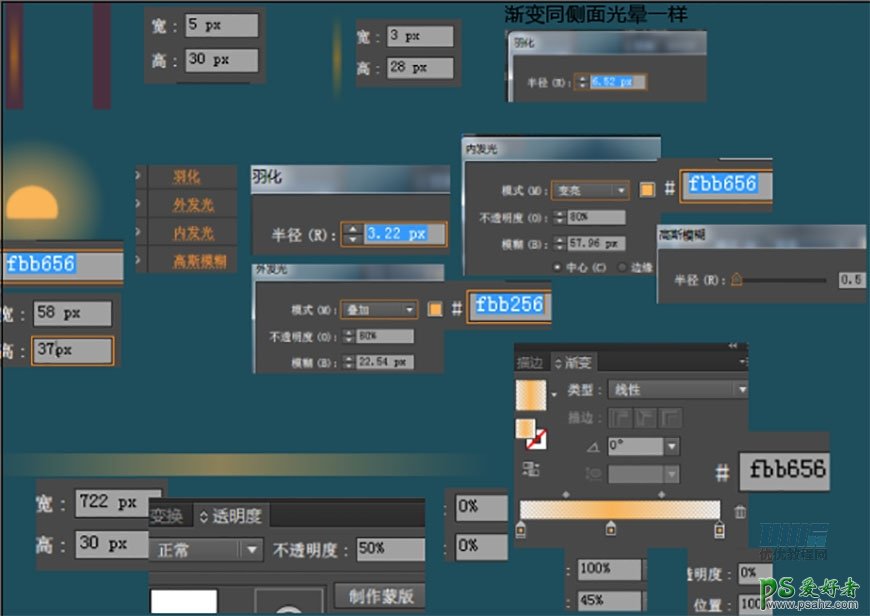
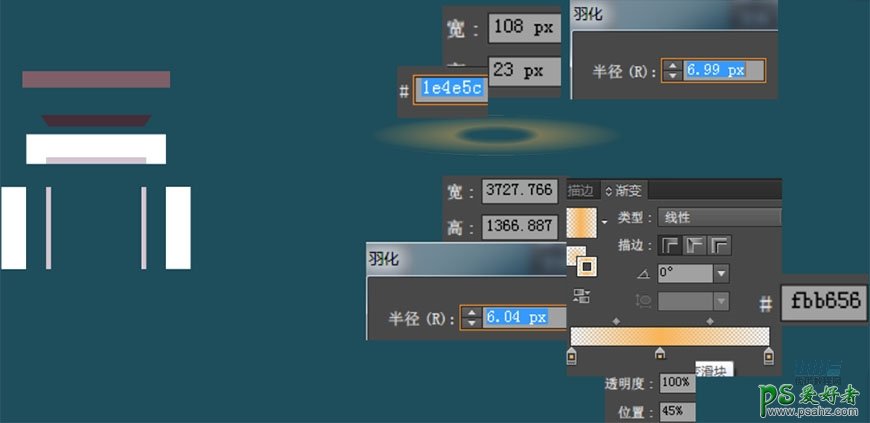

步骤 13
新建青蛙图层,绘制青蛙。
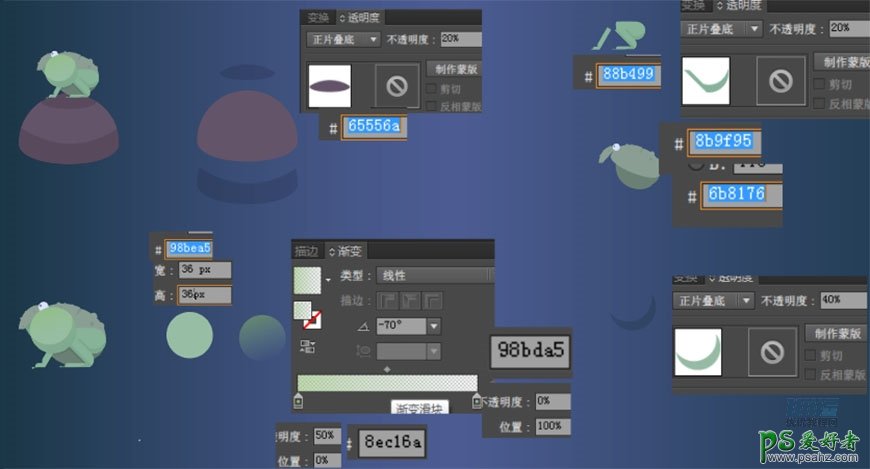
步骤 14
新建天空图层,绘制天空。
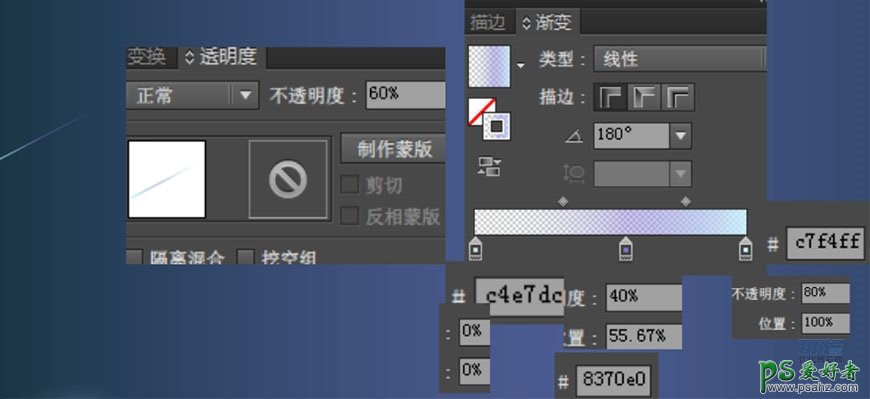
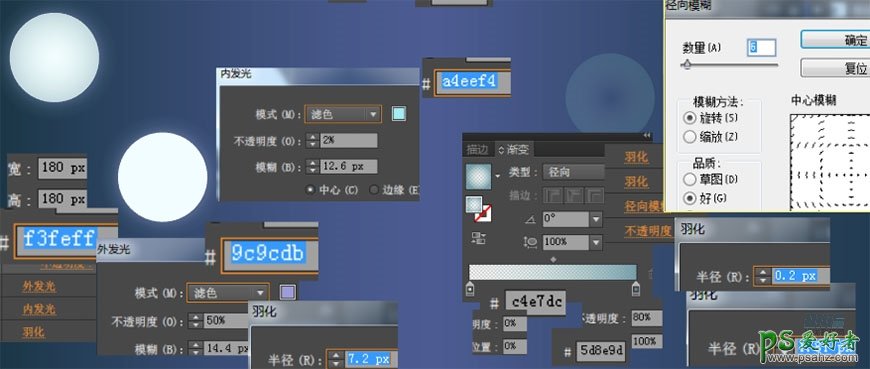

步骤 15
到现在我们地面的所有东西就绘制好了,接下来就开始绘制倒影。倒影只需要将相应的图层水平翻转,按顺序放好,稍微调整透明度就好了。注意图层的顺序。
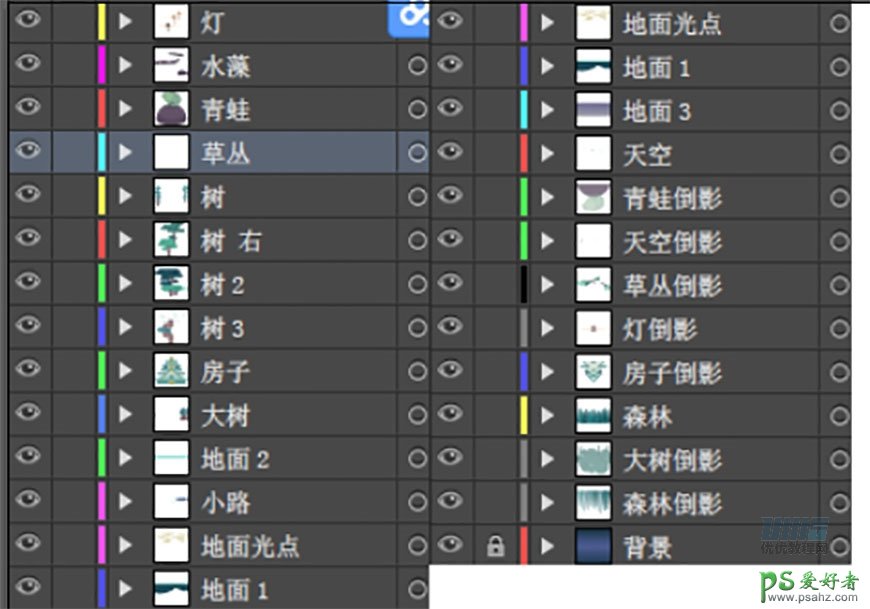

到此整个教程就结束了
加载全部内容