通过场景切换把海洋和沙漠融合在一起 PS打造在沙漠中冲浪的人物
昀恒 人气:0最终效果

1、打开人物素材。把下面的人物素材保存到本机,打开PS软件,再打开保存的素材。

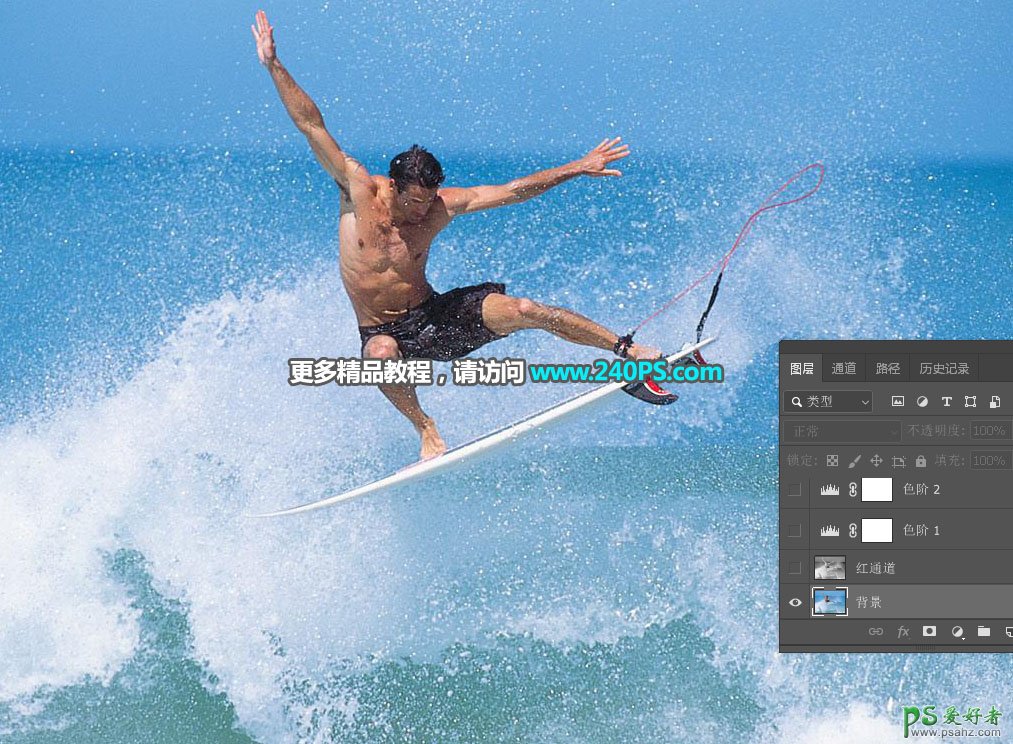
2、抠出水花。进入通道面板,选择红通道,按Ctrl + A 全选,按Ctrl + C 复制。

3、回到图层面板,新建一个图层,按Ctrl + V 把复制的通道粘贴进来,如下图。
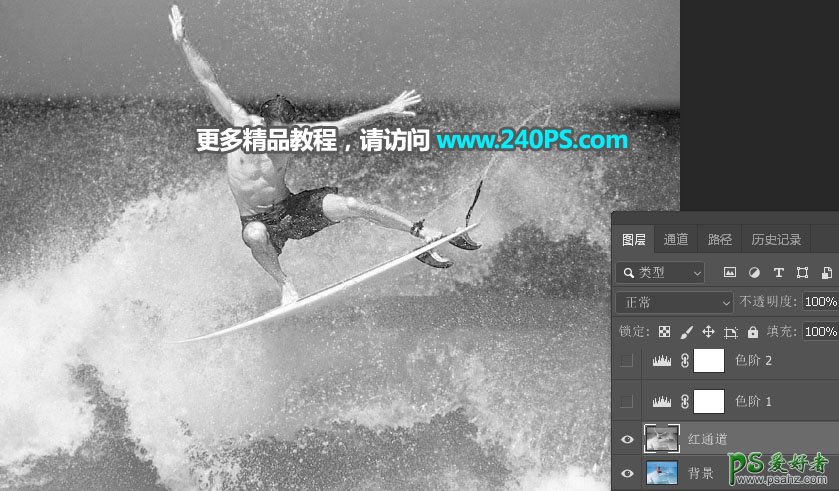
4、分离水花。创建色阶调整图层,把暗部大幅压暗,高光部分稍微调亮,参数及效果如下图。
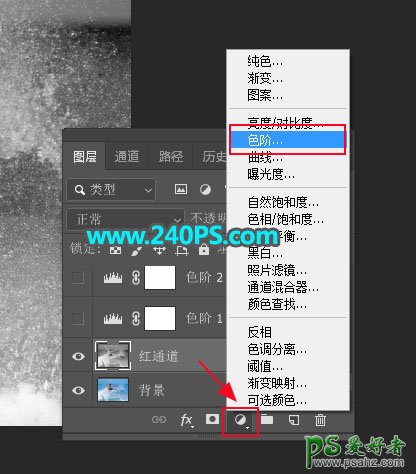
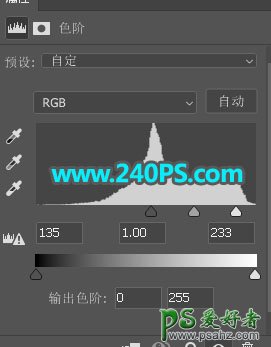
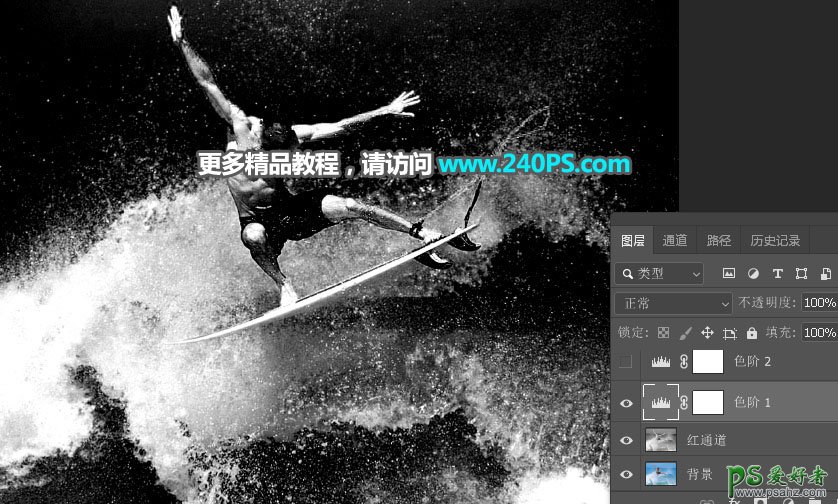
5、再创建色阶调整图层,增加明暗对比,参数及效果如下图。
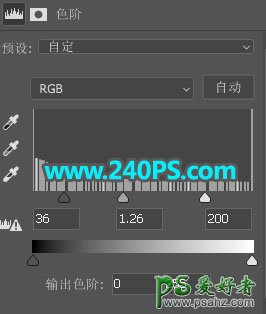
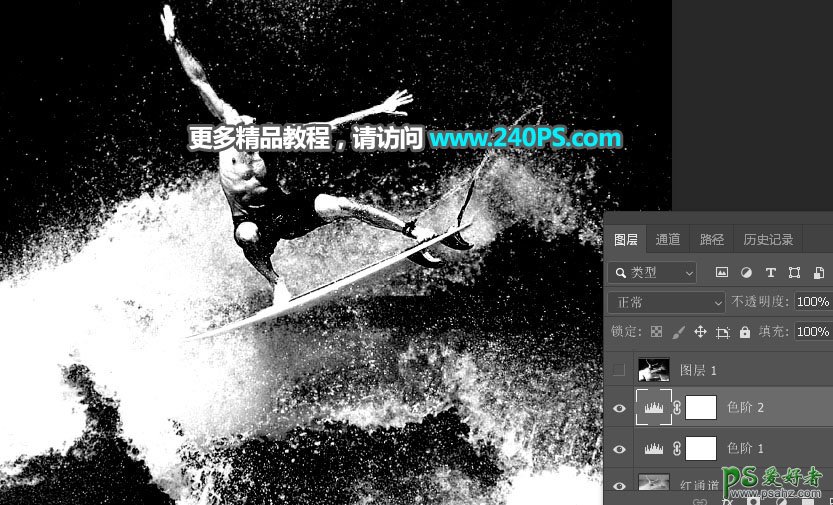
6、新建一个图层,按Ctrl + Alt + Shift + E 盖印图层。
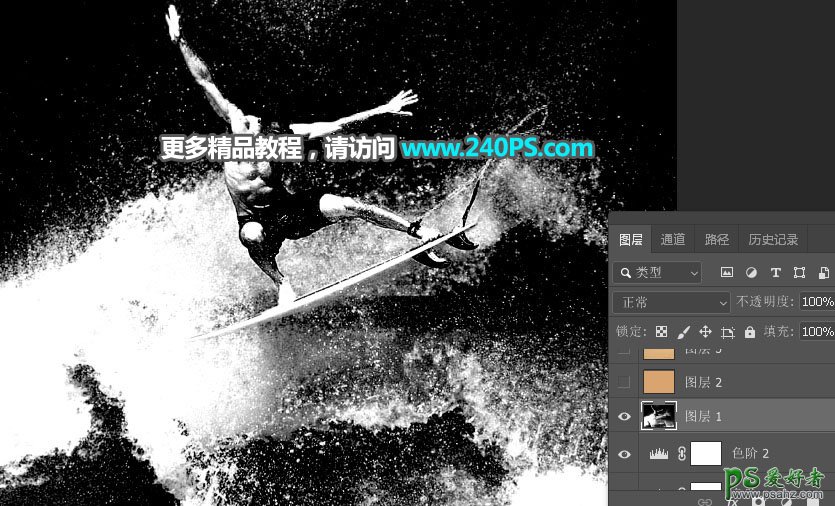
7、复制背景图层。选择背景图层,按Ctrl + J 复制一层,按Ctrl + Shift + ] 置顶,然后点击蒙版按钮,添加图层蒙版。

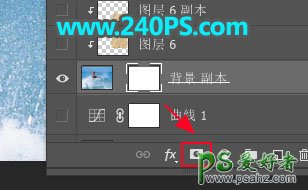
8、选择盖印图层,按Ctrl + A 全选,按Ctrl + C 复制。
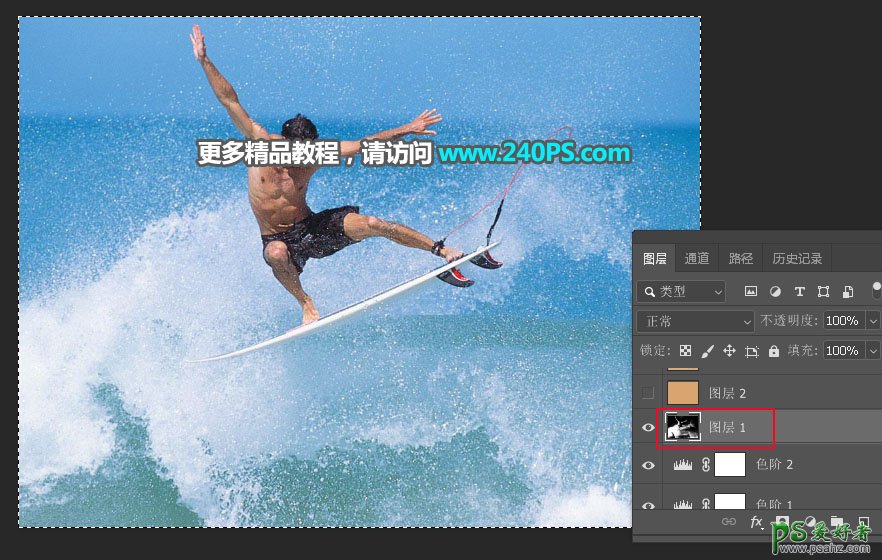
9、提取水花。选择背景副本图层。按住Alt键 + 鼠标左键点击当前图层蒙版缩略图,然后按Ctrl + V 把复制的图层粘贴进来;再按住Alt键 + 鼠标左键点击蒙版缩略图回到图像状态,按Ctrl + D 取消选区,过程如下图。
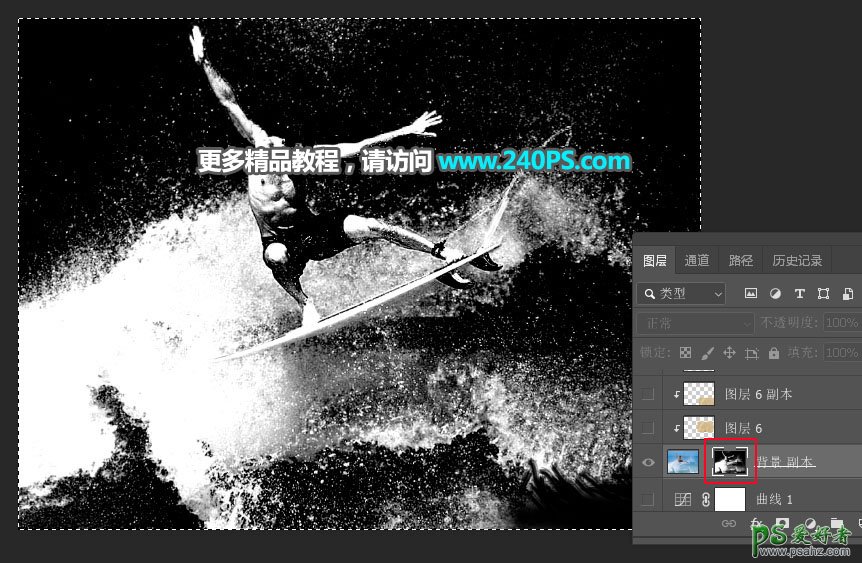
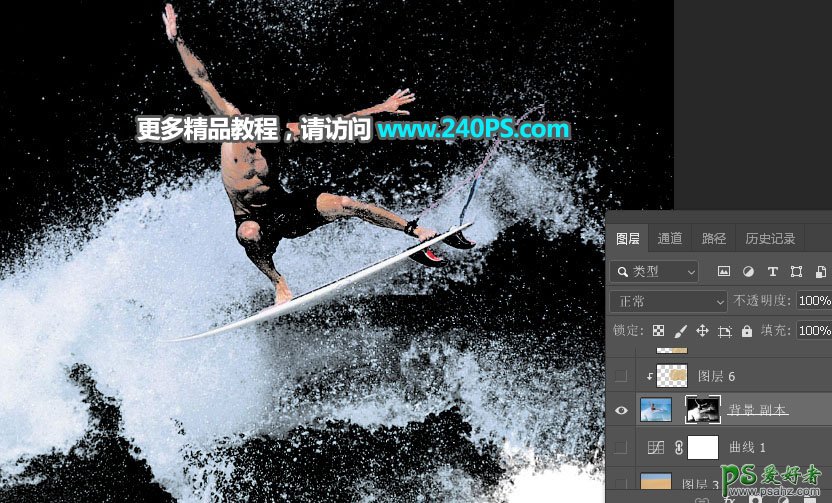
10、添加沙漠背景。打开下面的沙漠素材,用移动工具拖进来,放到水花图层的下面。


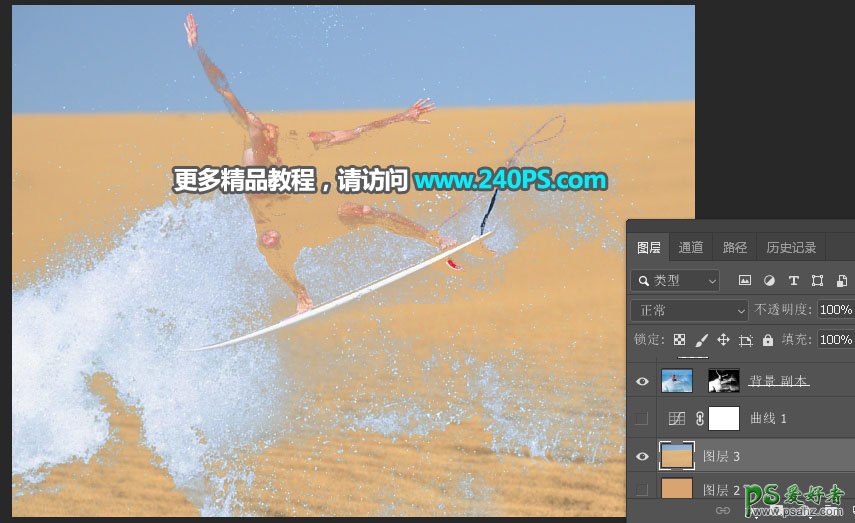
11、微调沙漠明暗。创建一个曲线调整图层,稍微压暗一点,参数及效果如下图。
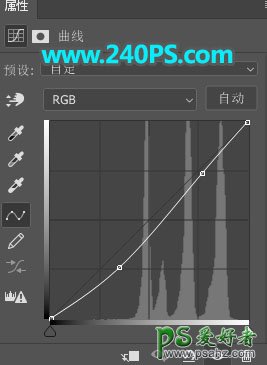
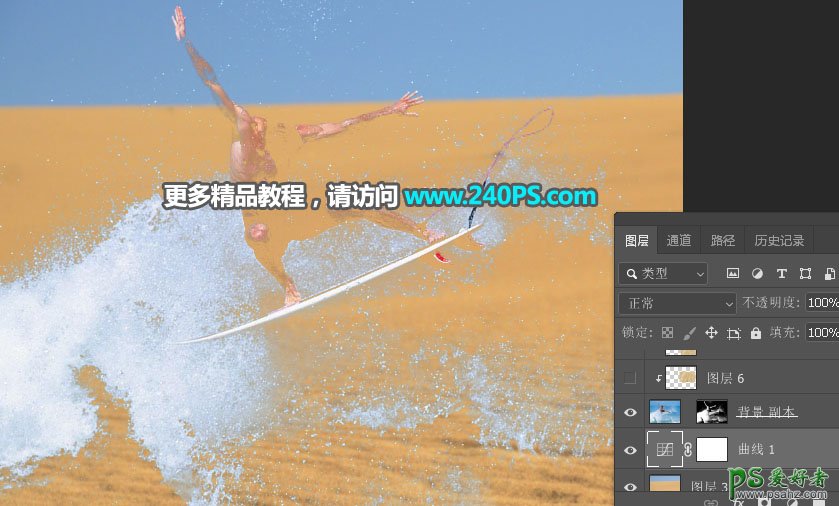
12、给水花添加沙粒。先选择水花图层。

13、打开下面的沙粒素材,用移动工具拖进来,按Ctrl + Alt + G 创建剪切蒙版,然后调整好位置,如下图。

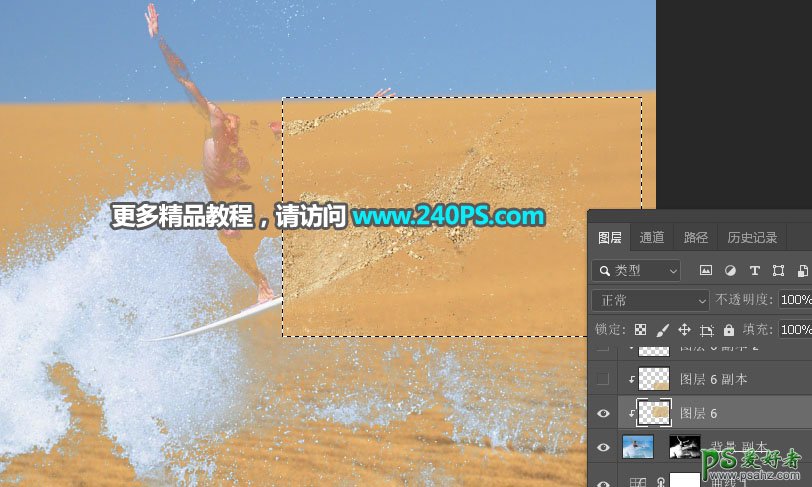
14、按Ctrl + J 把当前图层复制一层,创建剪切蒙版后移到下面一点,如下图。
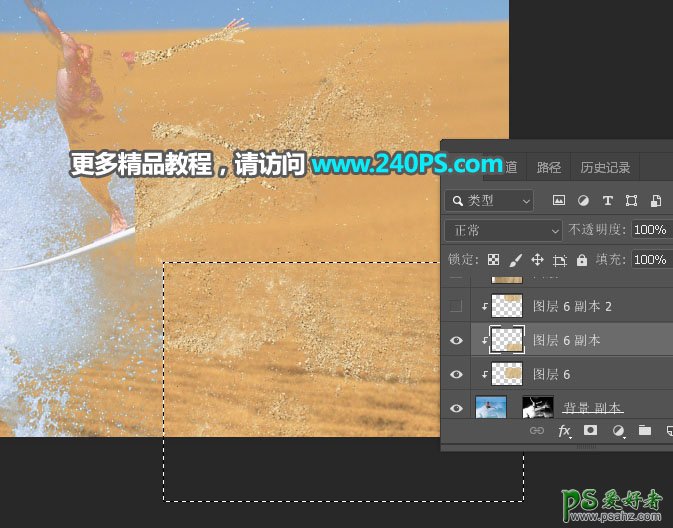
15、按Ctrl + J 把当前图层复制一层,创建剪切蒙版后移到上面水花部分,如下图。
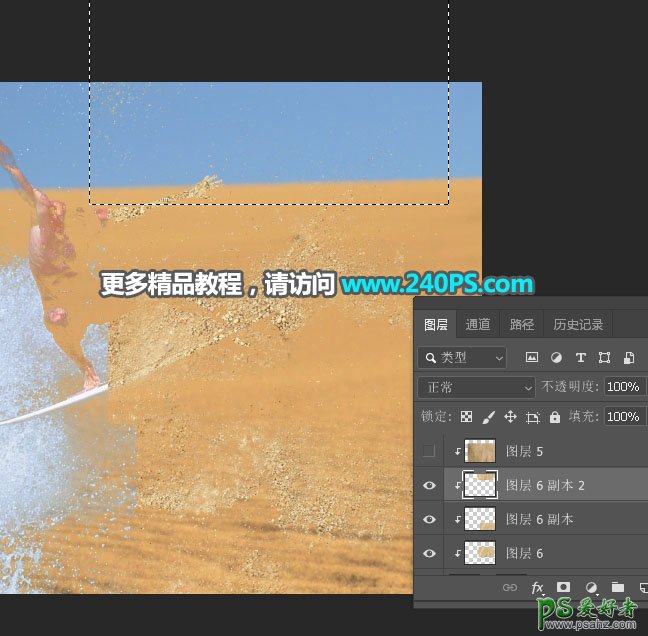
16、打开下面的沙子素材,用移动工具拖进来,调整好位置,创建剪切蒙版后把图层混合模式改为“柔光”。
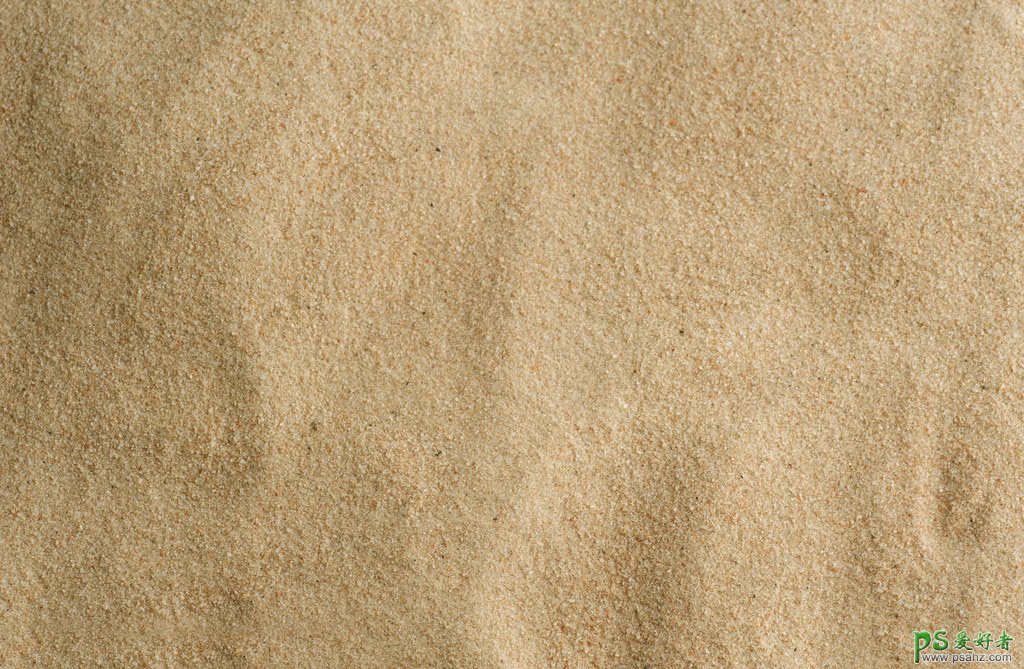

17、这是现在的效果,因为左侧需要保持大海原样不用做处理。

18、局部增加亮度。新建一个图层,创建剪切蒙版;按字母键“D”把前,背景颜色恢复到默认的黑白,然后选择菜单:滤镜 > 渲染 > 云彩,确定后把混合模式改为“滤色”;然后用透明度为10%的柔边白色画笔把沙子局部涂亮,过程如下图。
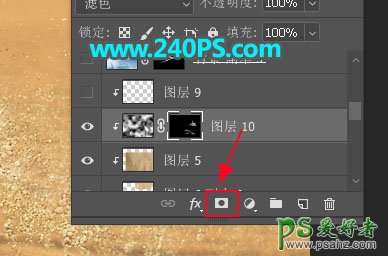
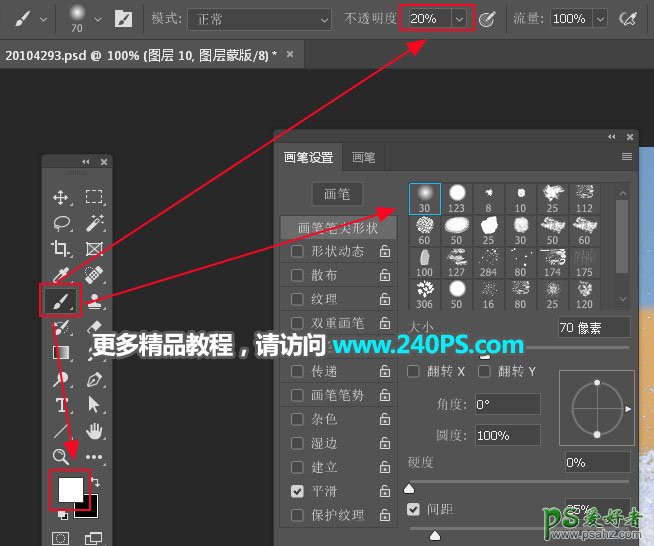


19、抠出人物。选择背景图层,按Ctrl + J 复制一层,按Ctrl + Shift + ] 置顶,用钢笔工具把人物部分抠出来,如下图。
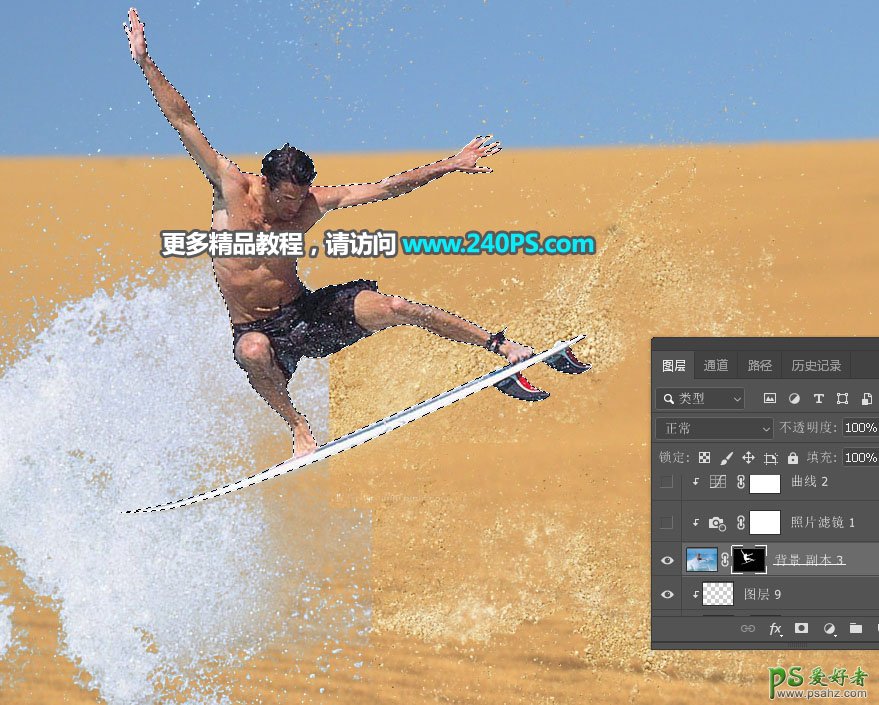
20、微调人物部分颜色。创建一个照片滤镜调整图层,颜色设置如下图,确定后创建剪切蒙版。


21、创建曲线调整图层,对RGB,红通道进行调整,参数设置如下图,确定后创建剪切蒙版。
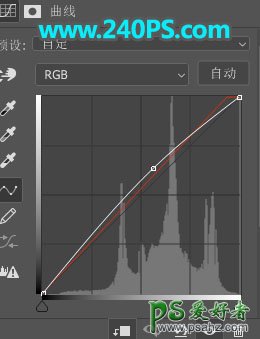

22、人物部分增加高光。新建一个图层,创建剪切蒙版;把前景色设置为淡黄色,用透明度为10%的柔边画笔给人物边缘涂上高光,如下图。
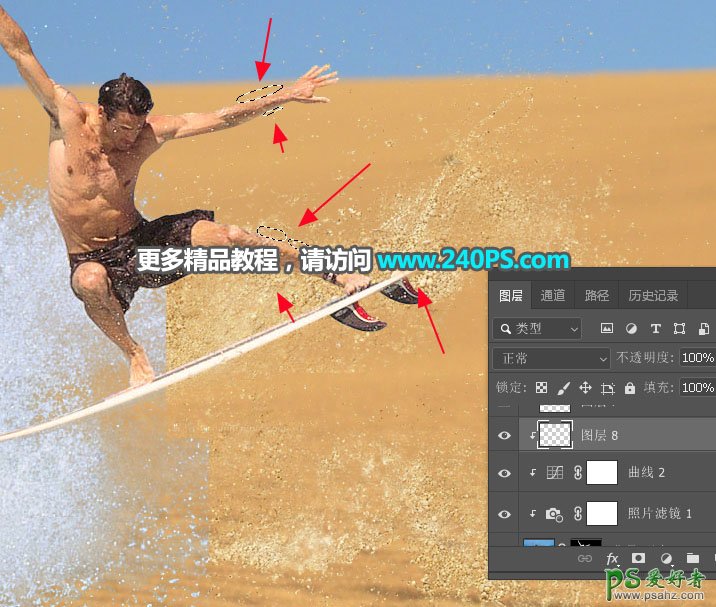

23、整体融合。选择背景图层,按Ctrl + J 复制一层,按Ctrl + Shift + ] 置顶。

24、选择矩形选框工具,框选左半部分选区,然后点击蒙版按钮,添加图层蒙版,如下图。
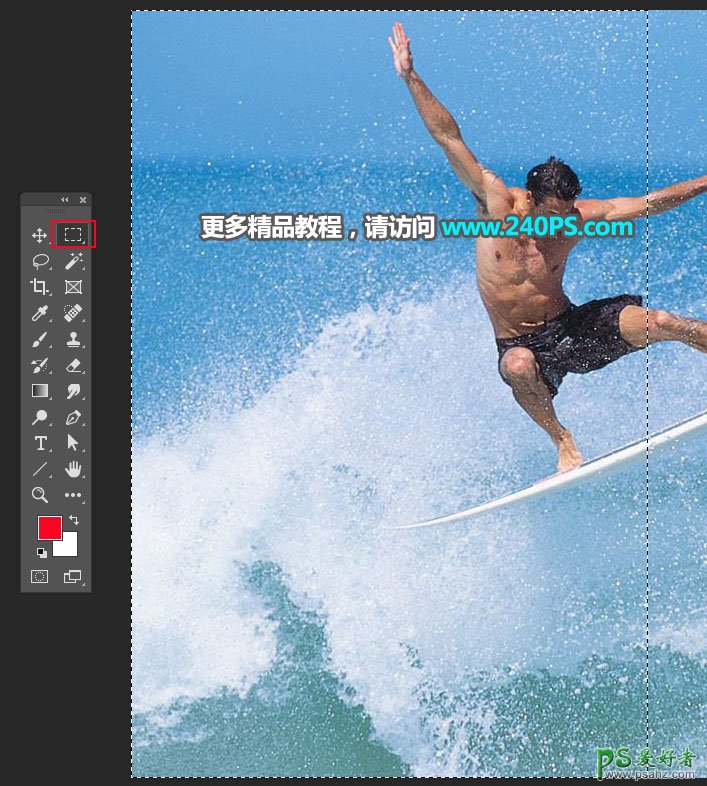
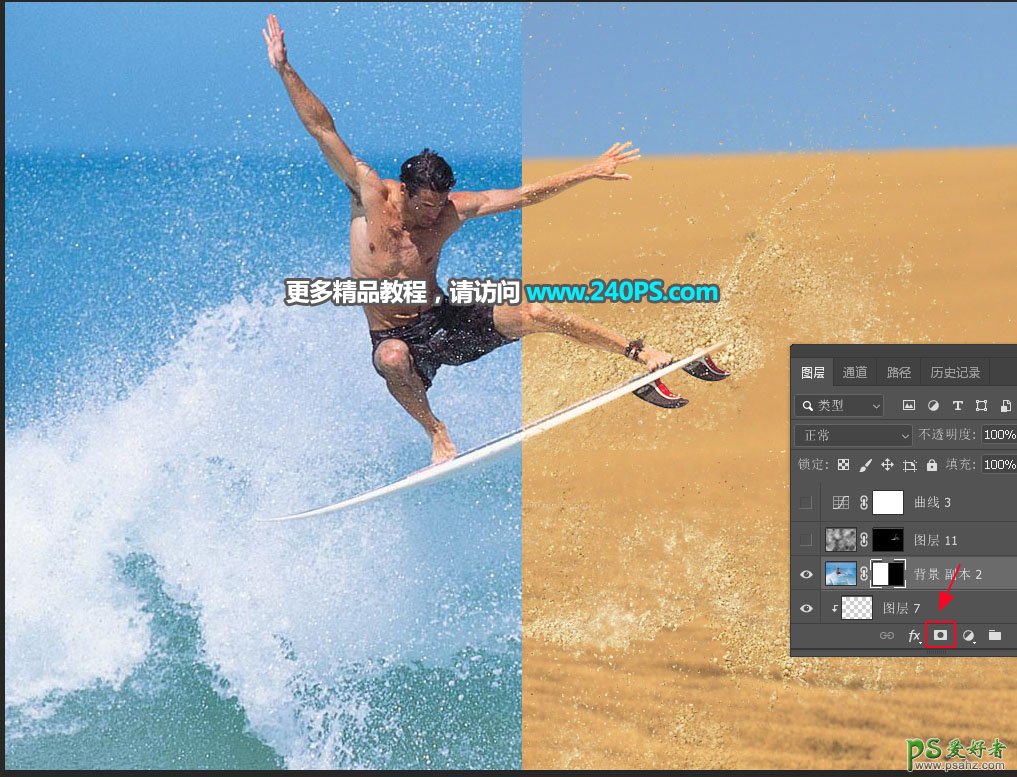
25、最后一步。微调一下局部细节,然后调整一下整体明暗,如下图。
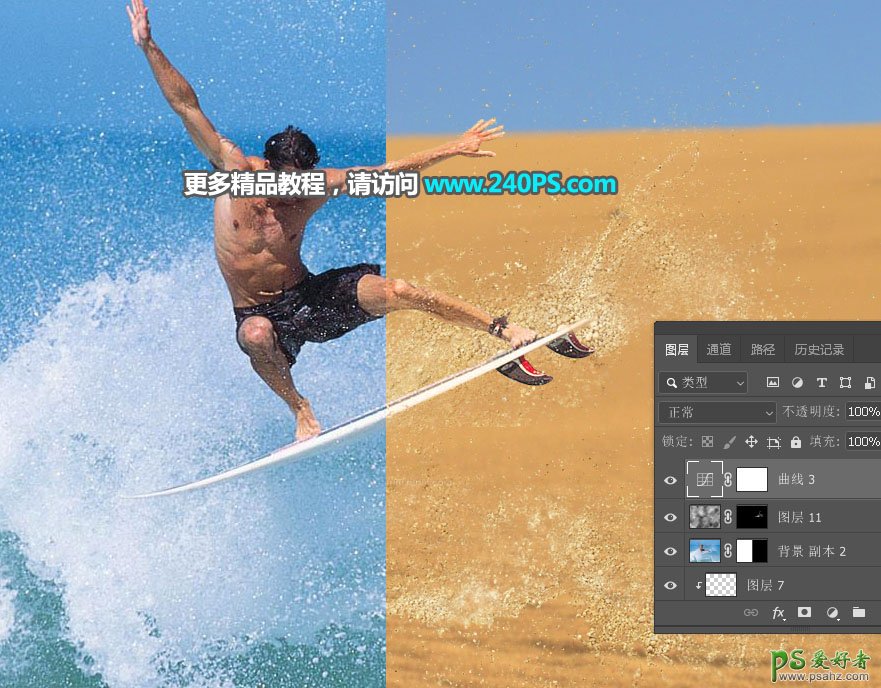
最终效果

加载全部内容