穿透物体的效果 PS合成教程 创意合成子弹穿透遥控器的瞬间
PS创意合成实例教程 人气:0

1、在开始利用资源之前让我们看看这个过程的基础。 这个过程是:如何制作电路板的3D效果。让我们假设,我们有这个电路板图层,我们想使它摆脱“平面”成为立体图像。 按照步骤进行:
a、复制主板层(按Ctrl + J)。
b、按键盘上的“向上”键。
c、多做几次1.2步(这取决于你要的厚度,是做2-3个还是8-9个或是更多…)。
d、合并所有层保持第一层在顶部的位置(查看下图)。
e、使用高斯模糊来模糊合并层>数量= 1。
f、加深一点合并层(很多方法可以实现)。
g、模糊一点图层顶部的边缘。
h、合并所有层 做完之后!它就不再是二维图像(下图看到了吗,电路板的底部边缘厚了吧)。
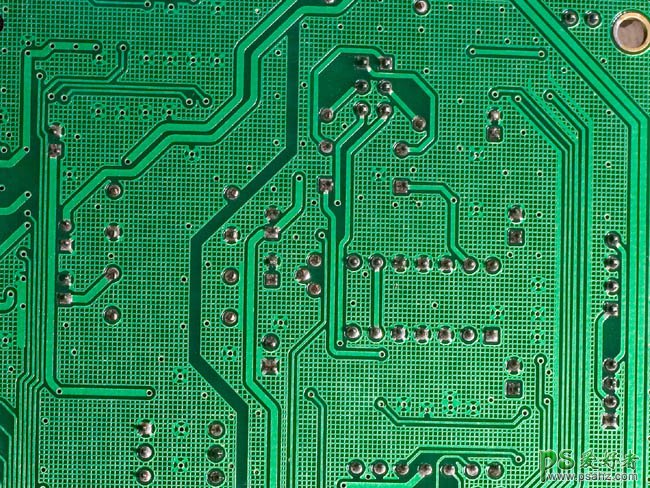
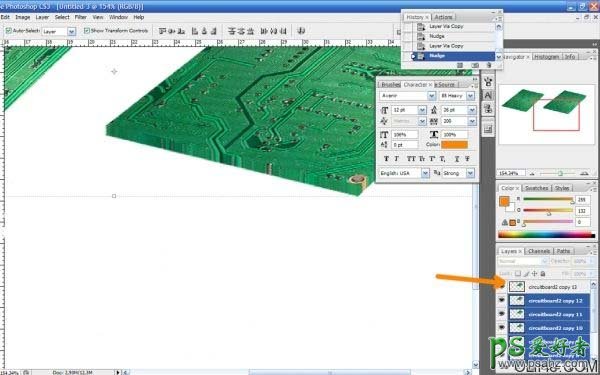
2、现在让我们从遥控器上扣出来一些按钮:使用钢笔工具。 (原教程说的不是很明白,我在这里解释一下:关于怎么抠出完整的按键大家可以自己开动脑筋,实在想不出来可以在底下留言–活力盒子注)。 你也可以跳过上面这部分,直接寻找完整按键的素材。

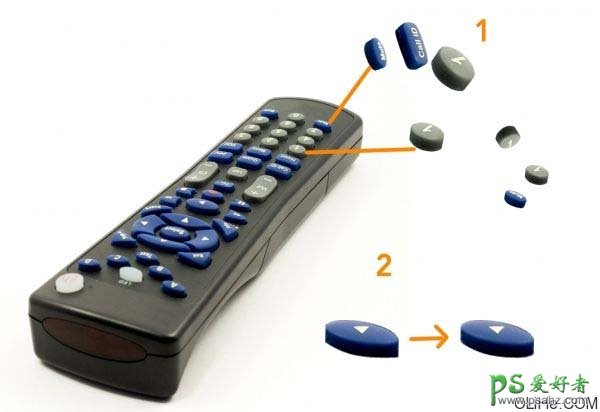
3、让我们隐藏这些按钮,它们以后会有用。 现在创建前两个部分:使用钢笔工具选择整个遥控器按钮的表面区域(1)(我希望你明白我的意思),然后复制粘贴。 对下图(2)中的一部份做相同的事。 现在在第一部分上创建三维效果真的很容易(看本教程的步骤2),但在部分(2)上就不那么容易了。让我们仔细看看下图画圆圈的1.2两部分。好好琢磨一下哦。
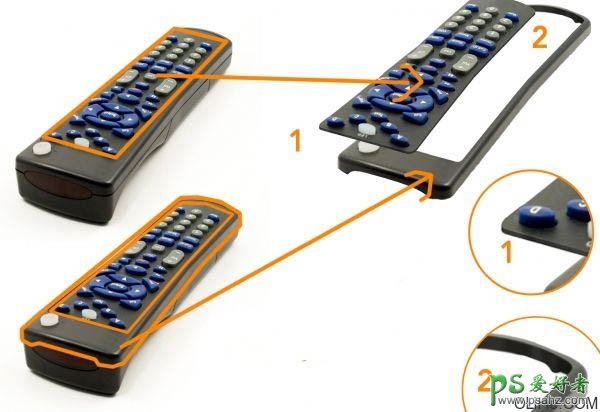
4、确保我们选择了上一步做的(A),让我们在(A)下方的新图层上画出3D的部分。 使用画笔,如果你认为钢笔工具更有用的话也可以使用(这取决于你的技能)画这些“细的线框”(右下角所指的位置),因为它与按钮的表面有联系…(大概是这个样子吧,其实我真的不知道,我从来也没有拆开过遥控器。)
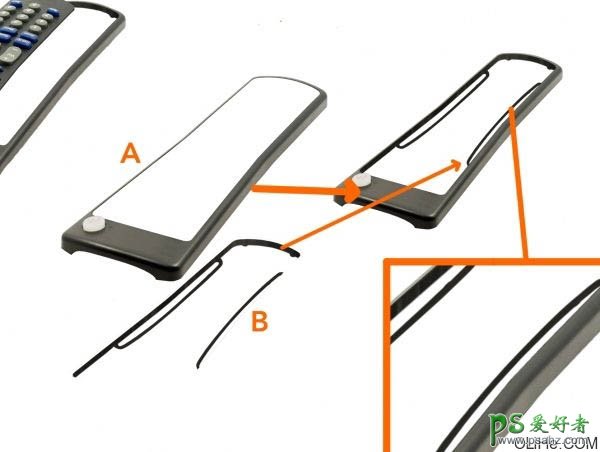
5、我决定用图案填充这些小的“细的线框”。 在这个形状层下方创建一个新层,用魔术棒工具(W)选择白色的部分,然后去编辑>填充(选择50%的灰色)。 进入混合选项,设置图案叠加。选择下图所示的图案,设置它的混合选项为正片叠底。 单击确定,选择这三个层,链接它们(或合并它们)
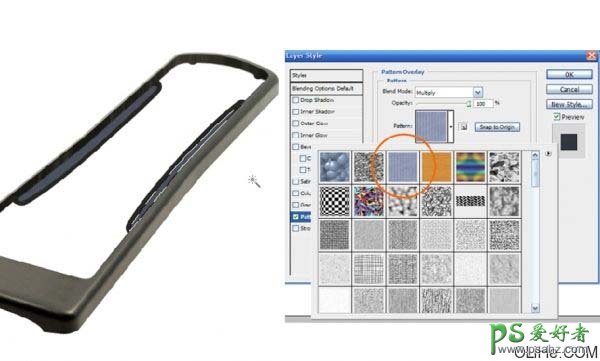
6、现在要提取电路板上的资源,使效果更真实…使它真正符合遥控器的效果。去编辑>自由变换。例如我在这里展示如何扭曲它:只要按Ctrl +点击并拖动图像周围的点,你就可以完成歪曲。
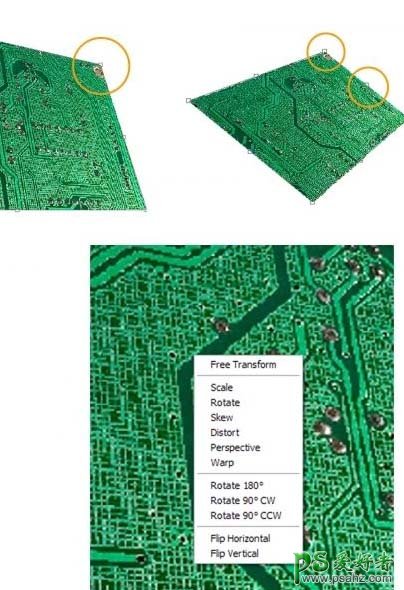
7、做完自由变换之后,让我们在电路板上做精确的工作。复制它按Ctrl+J,使两层相互对齐,然后按照遥控器调整所需的角度(保持平行)。
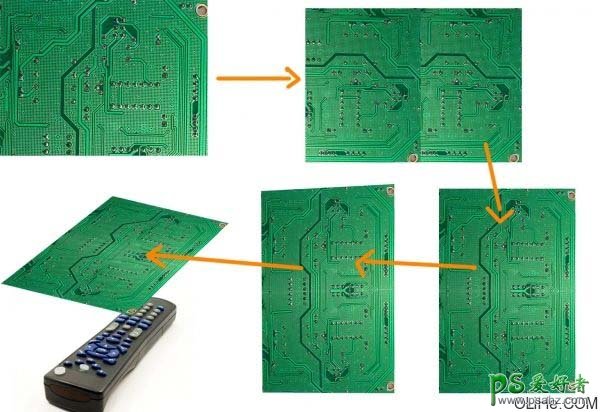
8、现在我们的电路板有了适当的位置,但它没有正确的形状:简单来讲就是把电路板整成跟遥控器顶面一样的形状,仔细看下图。
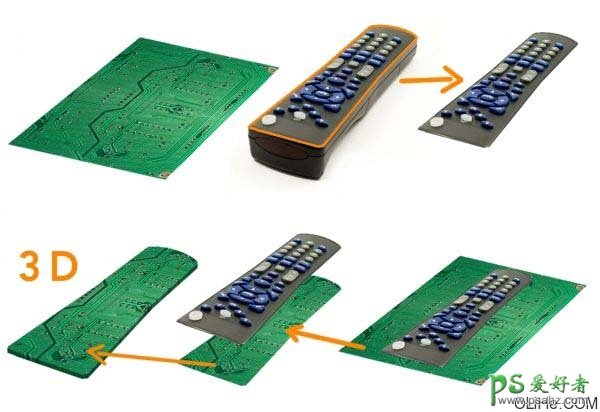
9、现在让我们从零开始创建芯片,把它插入到我们的电路板中。创建一个形状图层:使用“圆角矩形工具”,填充一个随机的颜色。然后去混合选项,应用下面这些设置。(见下图)

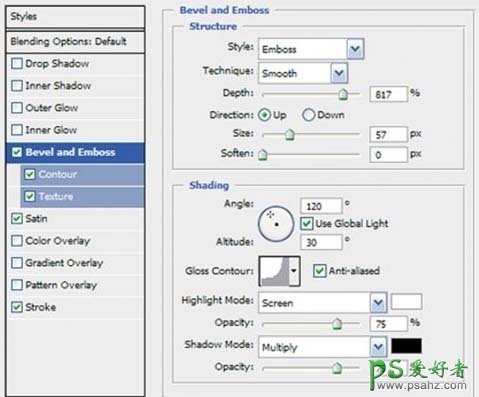
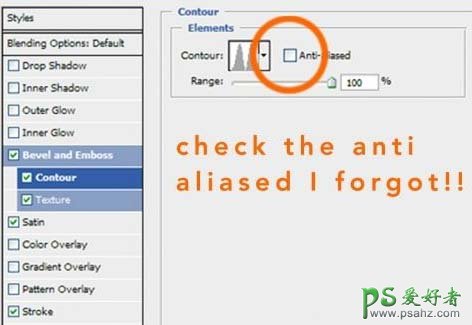
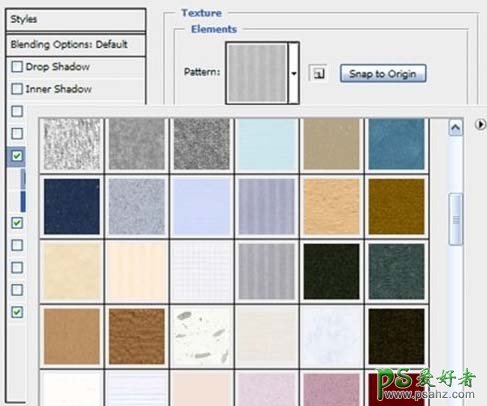
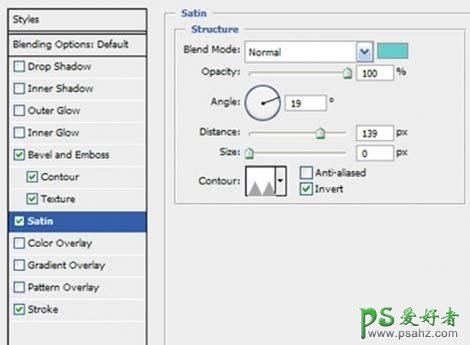
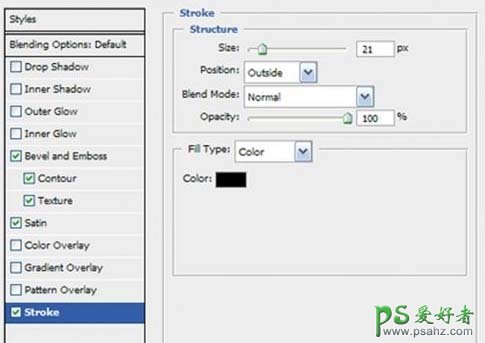
10、现在使用自由变换把芯片放到电路板上。然后,从遥控器上找资源:
a、使用钢笔工具选择遥控器上的红灯部分。
b、用橡皮工具擦除多余的边缘 最后,复制这个图层两次,改变它们的大小,并且不透明度改为90%和80%。(仔细看图示!)

11、用钢笔工具选中遥控器的如下部分。

12、现在,让我们在这一层上工作:
a、[(按Ctrl十J)+ 右箭头键+ 向下箭头键] × 5次 =立体效果 在橙色的圆圈里我们得到一个很好的边缘,但在黄圈里还是缺乏一些效果的。
b、保留图层的顶部(蓝色),合并其他层,模糊和加深它们 。
c、仔细擦除你不需要的部分(看橙色短箭头)。
d、使用钢笔工具复制我们在(1)中创建的灰色边缘以及整个框的下部分…然后水平翻转它们(按Ctrl + T,然后旋转180度)。
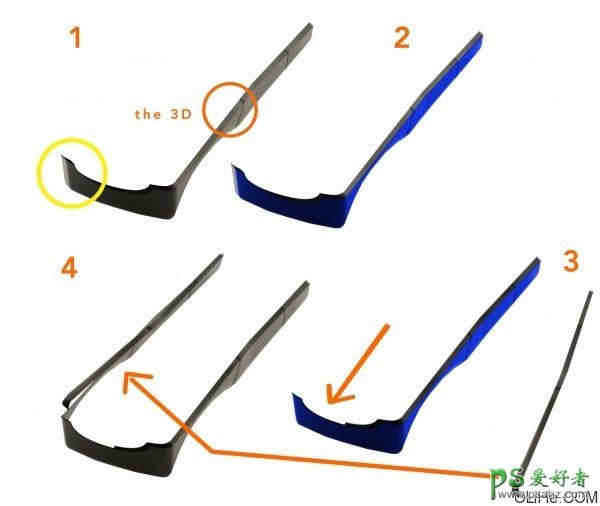
13、使用变形工具对齐框的灰色边缘。

14、a、在一个新层上用黑色笔刷绘制一个边界(使他产生一定的厚度,仔细看图)。
b、用“硬度设置为50”的软笔刷涂抹。
c、仔细擦除硬边,使它更圆。
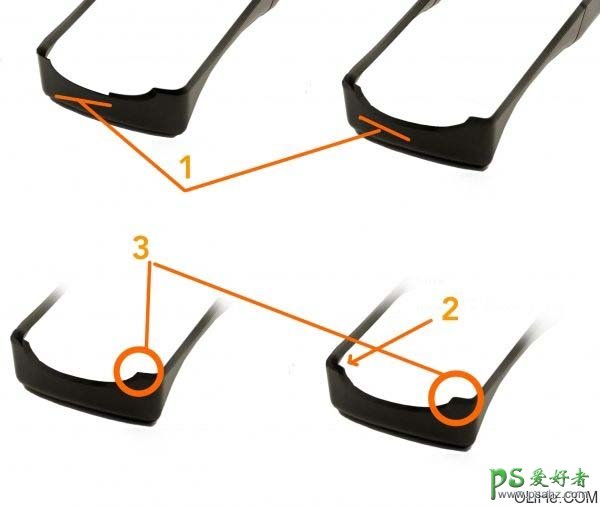
15、a、在框下方创建一个新层,用灰色涂抹。
b、清除灰色层和框图层多余的部分。
c、加深(中间调曝光50)和减淡(高光曝光30) A)我还用了棕色的软笔刷画出了一些线条为了给框更多的效果 B)在框上我用了不同的技术,而不是用灰色笔刷去画,我液化了图层的一部分(之后复制它) 结果几乎是相同的,更多的是给我们的工作一个参考,我不认为这部分最后能完全体现出来(原作者的意思是这个部分做不做都行,最终成品大家不一定能看到这部分)。

16、让我们创造一些电线: -创建一个新层 -首先,我们设置画笔:按B,选择一个10像素的硬度为90%的黑色笔刷 -用钢笔工具绘制一些曲线/或直线 -点鼠标右键- >描边路径- >笔刷(取消选择“模拟压力”选项) -到混合选项,点击“斜面与浮雕”和“颜色叠加”(这里你给你的每根电线选择颜色) 我创建了一些黑色,黄色,红色和青色的线。现在让我们用橡皮擦工具连接红色的线。(网上有很多画电线的教程,不会的同学可以寻找一下相关资料)

17、现在,让我们找一张其他的电路板图象。我们的目标是使资源与我们的遥控器相匹配。该步骤与之前对电路板所做的相同。


18、因此只要根据本教程中步骤7和8的说明进行即可,正如我们以前做的:
a、复制参考图层几次。
b、Ctrl + 点击参考图层的缩略图。
c、按Ctrl + Shift +I反选,然后点击电路板层,然后删除多余图层。

19、A)当然在这一层上我们必须也要创建一些3D效果 B)再次提取上一个资源…让我们保存芯片,之后可以用到。 因此: -选择钢笔工具 -旋转 -Ctrl + J和按右箭头5到6次 -合并、加深边缘。
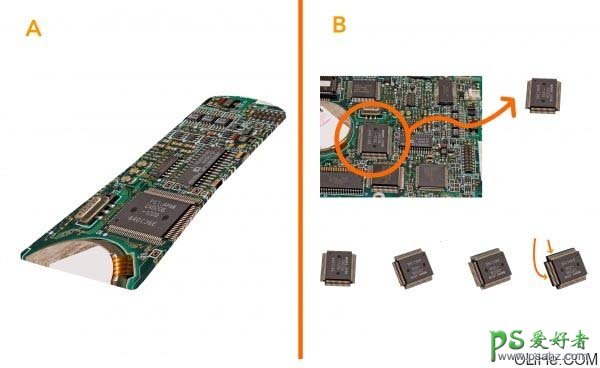
20、一个小尾声。现在我们必须考虑子弹的射击效果…特别是子弹的方向和碎片的方向。

21、我认为这样做不错:子弹来自图像的左下角,从遥控器的中间击碎,制造出大量飞溅的小零件。

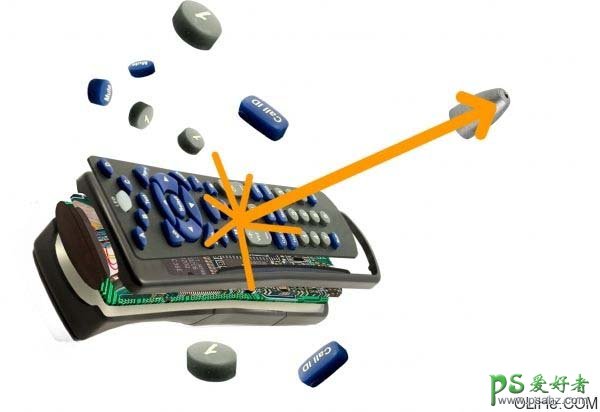
22、之后的一些步骤可以按你的风格来做。 选择第一个按钮的表面,把它分为两部分:然后复制层,对它们两个应用图层蒙板,并用黑色笔刷擦除一部分。 要小心的删除灰色按钮。 最后稍微旋转图层,右击图层蒙版的缩略图,然后点击“应用图层蒙版”。

23、用套索工具选择破碎处附近的区域,右键点击->羽化,值为7(这取决于你的分辨率)。
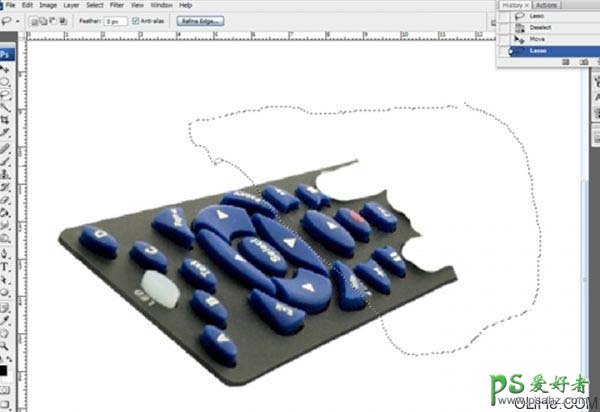
24、然后弯曲:要仔细弯曲该区域的边缘。这种方法使你只歪曲选定的区域,可以更方便的控制整个过程。 点击ok。仔细看看,因为即使你已经做了清洁工作,但有一些选择线仍有奇怪的1像素的行显示在你的(白色)背景上。用历史画笔删除它,用2-3像素的画笔工具模糊它就足够了。 如果我们在过程中不使用羽化..,其结果是很可怕的。 这是我弯曲的效果。仔细调整这个边缘并保持整体协调。

25、 1)使用一些液化,使塑料上部的“破碎”边缘产生向上的弯曲效果。
2)创建一个3D效果。橙色框标注的地方表示我们应该删除的区域。
3)抹去我们不需要的部分(看下图的箭头) 现在,我们为子弹穿透的部分制造了3D效果。整体意思是:只保留面板破碎的边缘的厚度,另外两边的厚度要擦掉。

26、 1)在靠近冲击的地方用70%硬度的涂抹工具涂抹边缘。创建更多的被撞击的效果!
2)另一个非常酷的处理是在图层蒙版上用污点工具处理你的图层,例如使用污点画笔来创建破碎的边缘。

27、按步骤23至27所给的方法做出其他的部分,并把他们按照应有的顺序放在一起。(仔细看下图)

28、 1)现在对每一层应用投影。
2)在灯上应用一个红色的“颜色叠加”(在混合选项上)。
3)不要在最后一层上应用任何阴影。
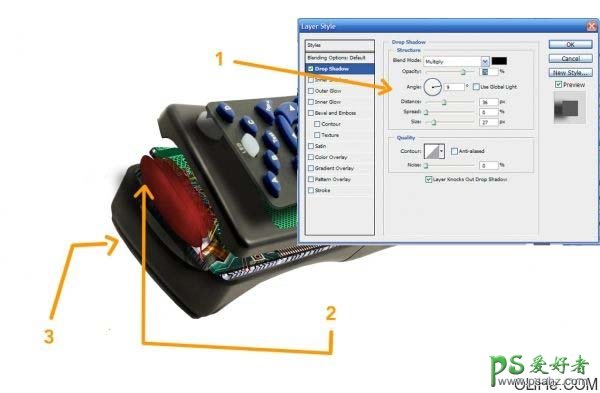
29、我们有一个阴影,超出了这个遥控器的主轮廓。它是红灯部分的阴影(看下图),因此点击灯光,去图层风格->创建层。 现在,我们有灯光和阴影两个破裂层。用橡皮擦工具清除过多的阴影(或用图层蒙板更好,如果你对红灯位置不确定的话)。(简单来讲就是擦除超出轮廓的阴影)
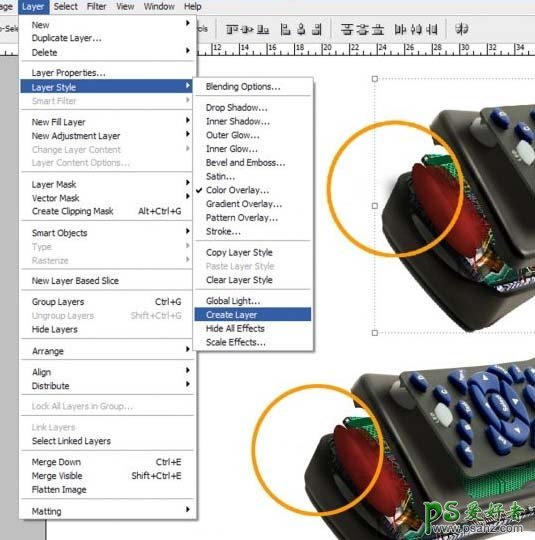
30、现在复制所有的图层,合并它们。这样,我们可以更快更好的创建碰撞的效果。用套索工具选择下图的一些部分。套索工具- >Ctrl + C- > Ctrl + V

31、1)复制和旋转(获得更多的碎片)。
2)合并两层。
3)去滤镜>模糊>径向模糊。设置为“缩放”,数量“37”,质量“最佳”。 创建一些变量,合并他们。使用一些弯曲/液化来操纵你的效果。 最后,合并它们。(简单来说就是做出一些细小的碎片,方法很多,大家可以按照自己的方式来做)。
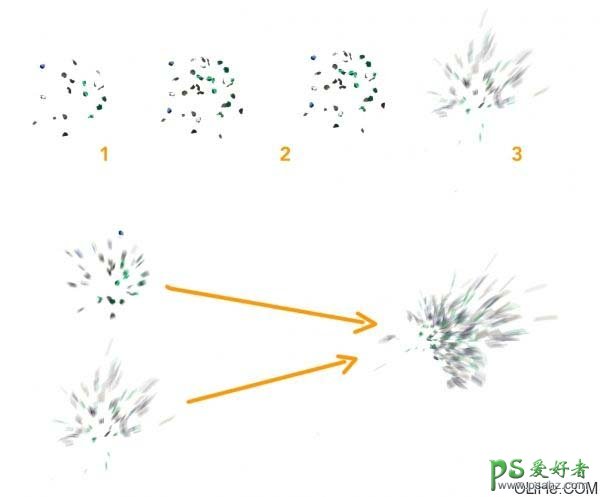
32、我们可以删除“合并的遥控器”那一层,我们不再需要它了。然后:
1)把我们上一步创建的层放在遥控器中间。
2)现在是一些单调乏味的工作:创建几十个飞溅的小碎片。 这个过程是相同的: 套索工具- >Ctrl + C- > Ctrl + V ->制作3D效果 ->污点工具。 一些小零件从每个部分上飞溅出来。

33、把这些小碎片放到“正确的位置”(子弹撞击产生碎片的位置)。 然后选择子弹,转换成智能物体,然后到滤镜>模糊>运动模糊。

34、它是智能物体,应用的滤镜不会被破坏:它意味着我们的滤镜上有了一个可用的图层蒙版,双击滤镜的缩略图就可以改变它的设置。因此,让我们用黑色的笔刷擦除我们不想要的滤镜效果。

35、1)子弹准备好了,看起来就像在飞行。
2)现在,选择一个蓝色的按钮,粉碎它。 因此,擦去一些部分,弄乱边缘,记得要有一个“破裂”的效果。
3)创建(复制你之前做的)一些飞溅的碎片,放在子弹尾部沿着正确的方向随机弄乱它们。

36、飞溅的碎片应遵循橙色箭头的方向,因此创建一些新的或移动,旋转,改变你以前创建的碎片。

37、在撞击点附近正确的放置蓝色按钮。记住要手动添加阴影。用黑色的软画笔,绘制阴影,设置图层为正片叠底,不透明度为65%。

38、1)让我们假设遥控器被子弹击穿,碎裂成两部分。 在步骤20上我们保存了芯片的资源。那么弄碎它(如步骤23-27的方法),按照正确的方向给它添加污点(也就是飞溅的效果)。
2)在这里添加阴影:新建图层>黑色软笔刷>正片叠底模式,不透明度为65%。
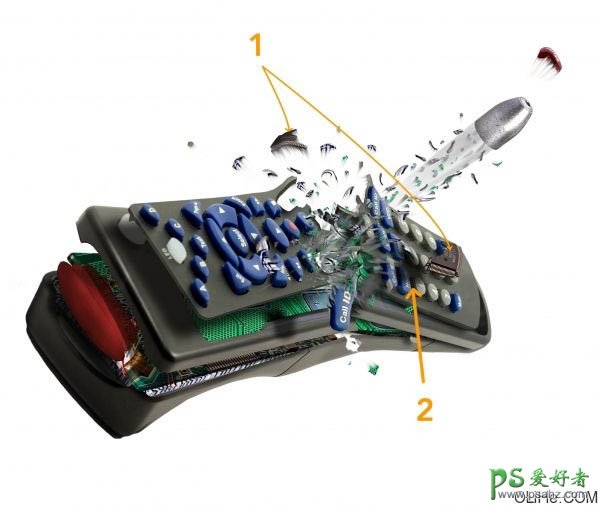
39、打开一个新的文档。 拖动子弹、遥控器和所有的小部分,合并它们。命名这一层为“遥控器” 然后,新层>前景色为白色,背景色为深绿色。 滤镜>渲染>云彩。

40、按照下图应用模糊,色阶,色相/饱和度(按顺序!) 用一个大的柔软的画笔减淡太暗的区域(橙色圈里)。 设置减淡的范围为“阴影”,20的曝光。
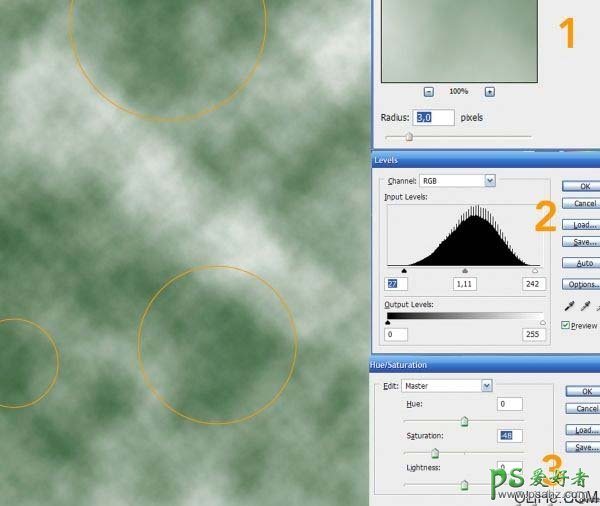
41、创建一个新层,使用黑色到透明的渐变。将模式设置为正片叠底(也可以由黑变白,因为正片叠底可以隐藏白色)。

42、在新图层上,填充黑色,去滤镜>渲染>镜头光晕。混合模式设置为叠加。
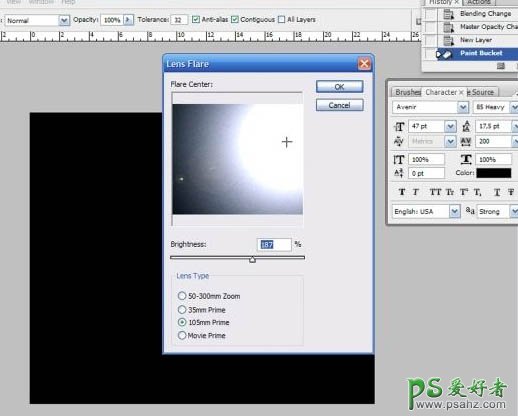
43、这是不透明和模式的设置。(这步没必要做了)
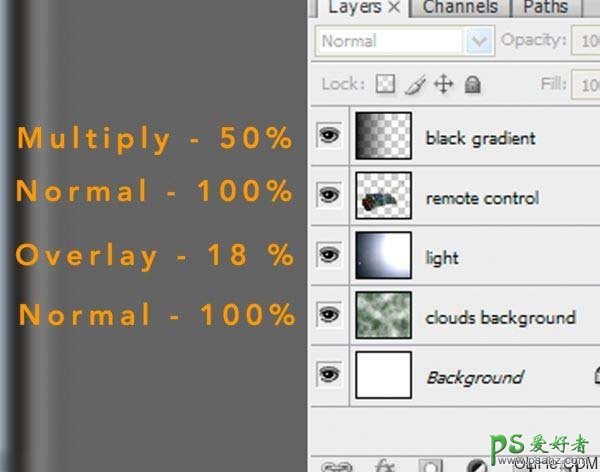
44、我们的图像有点暗,现在需要调整。 因此:合并所有层除了云层。 去图像>调整>阴影/高光,并应用以下设置。
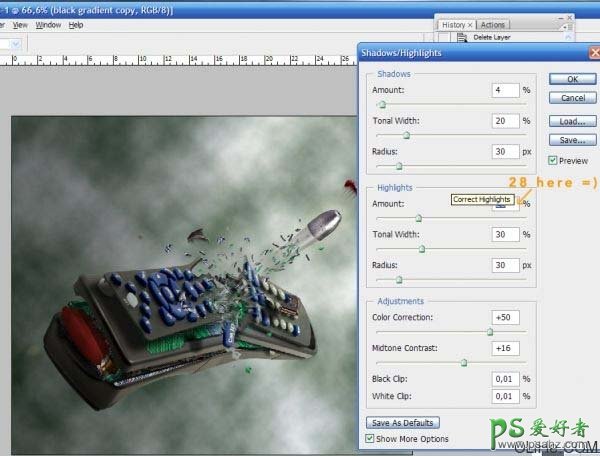
剩下的工作就是整体颜色的调整了,我们在这里就不再多说,大家根据自己的喜好来设置吧。最终成品如下:

加载全部内容