给普通的国外少女人像照片调出清新的色调 PS小清新人像后期教程
摄影PS教程 人气:0

素材:

操作步骤:
这是一张正午时分拍摄的照片,由于逆光拍摄,正面没有补光,导致模特背光部分很暗,那么就首先来调整曝光。按照惯例,复制背景层,在图层面板上建立新的调整图层:“色阶”(一直跟进教程的朋友都学过,不会的朋友翻阅之前的教程),调整色阶中间调,改变照片曝光度:
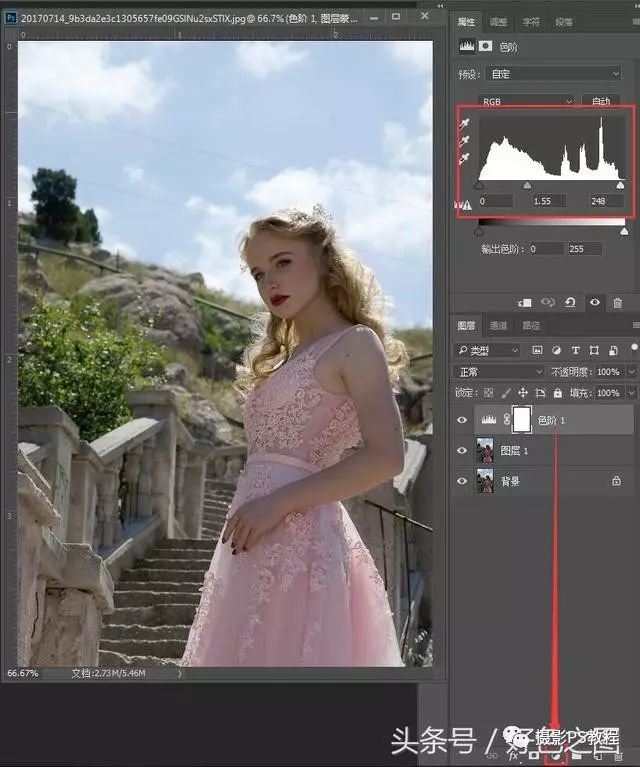
复制背景层后,建立色阶调整图层调整曝光
现在看下,人物的曝光已经接近正常,不过,这样整体调整,导致照片整体亮度都有提升,亮部的天空失去了一些细节,没关系,先放在一边,后面再去处理。
接下来再点击图层面板下方的调整图层按钮,建立“色彩平衡”调整图层,修正照片颜色,因为是中午拍摄,人物肤色应该偏暖一些,所以我们就对“色彩平衡”中的“高光”、“中间调”、“阴影”分别进行小幅度调整,让人物色调变暖一点:
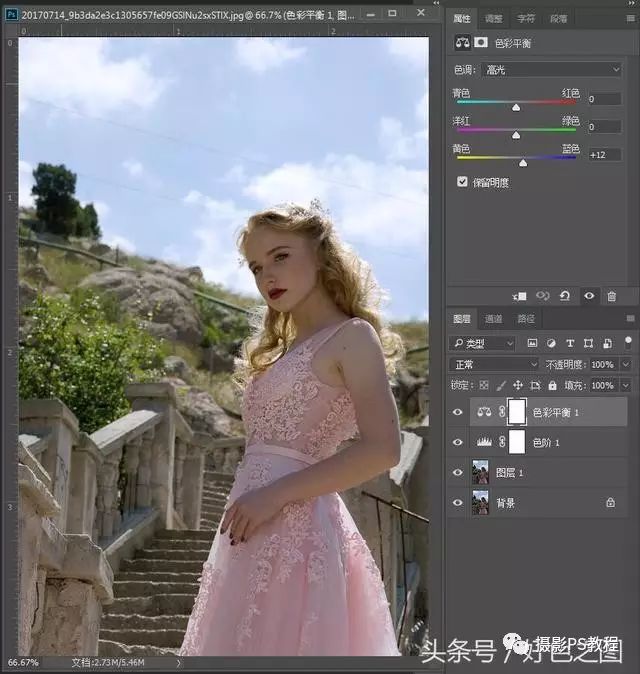
建立色彩平衡调整图层来调整颜色
人物调整的偏暖一些了,但是还是有点暗,下一步针对照片中各部分颜色分别进行调整,那么什么工具比较适合呢?就是“可选颜色”了,建立“可选颜色”调整图层,针对人物肤色进行调整,大家看到,肤色中占比例最多的就是红色和黄色,那就在这两个颜色下修改。然后再调整天空,主要是蓝色和青色。让天空颜色重一点:
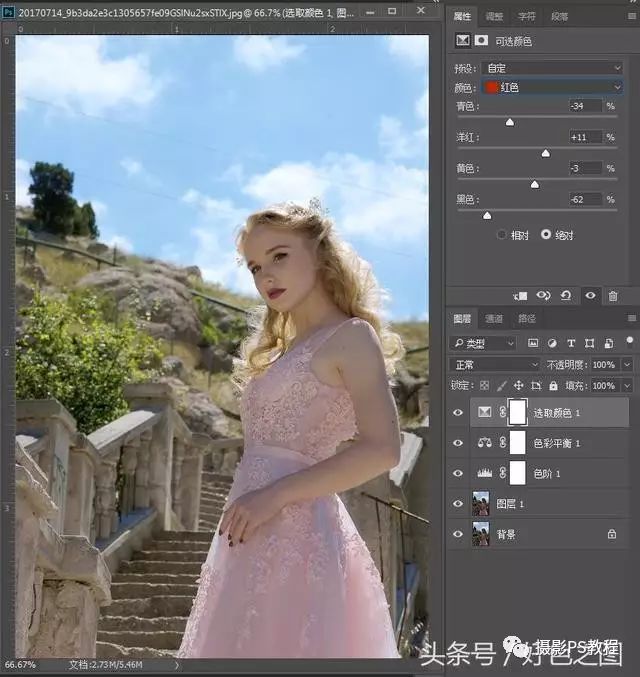
使用可选颜色调整图层针对各颜色进行调整
现在来对比上图看看,人物和天空的颜色都好一些了。再继续下一步,新建“亮度对比度”调整图层,增加一点亮度和对比度:
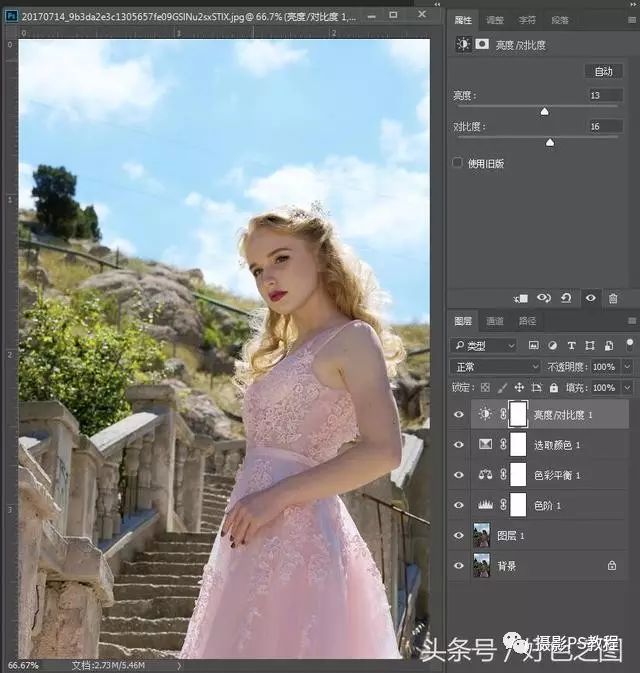
增加照片的亮度和对比度
照片一点一点的好看起来了,现在我们再回到最早建立的调整图层“色阶”上来,鼠标点击色阶图层右侧白色的图层蒙版,将前景色设置为黑色,使用硬度为0、不透明度为100%的画笔工具,涂抹天空部分,将色阶图层蒙版中的天空擦掉,擦到人物周围时,注意调整画笔大小:
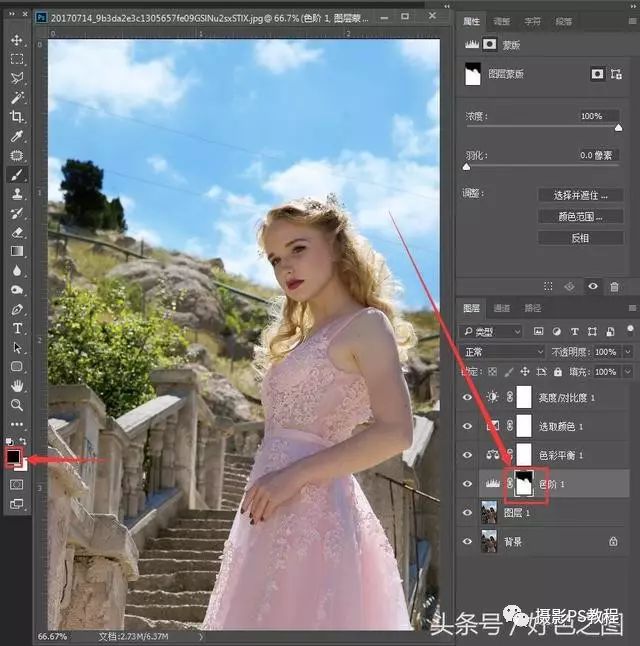
擦除色阶图层蒙版中天空部分的亮度
因为之前使用色阶整体提高了图片的亮度,那么天空随之也变亮了,失去了细节,现在我们擦掉色阶图层蒙版上的亮度调整,也就意味着第一步的色阶调整只调整了照片的下半部,并没有对天空起作用了。
我们继续,建立“色相饱和度”调整图层,针对照片中的绿色、青色、蓝色增加饱和度,让照片颜色浓艳一些:
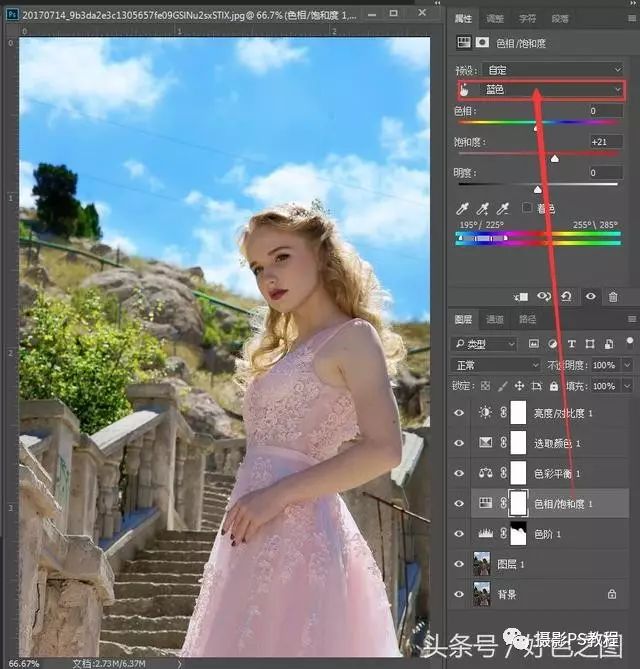
使用色相饱和度增加天空和植物的颜色浓度
现在风景部分基本上算是调整完成了,下面就针对人像继续调整,我们再看照片,人物皮肤还是有点暗,我们点击复制出来的图层1,按快捷键Q进入快速蒙版,前景色设置为黑色,使用画笔对皮肤部分进行涂抹,部位不同需注意画笔大小的调整:
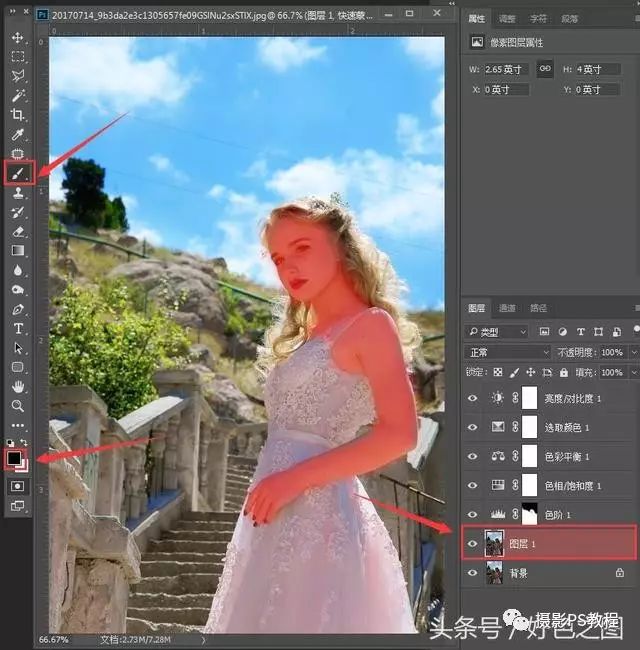
进入快速蒙版,使用黑色画笔涂抹人物皮肤
快速蒙版那一节教程我们说过,这个工具能够最快速的建立不规则选区,所以这里我们使用这个快速蒙版是最适合的。涂抹好了以后,按Q退出快速蒙版,转换为选区:

退出快速蒙版得到选区
转换为选区后,点击调整图层按钮,新建一个“色阶”调整图层,这时候看到,选区消失不见了,而图层面板上多出来一个我们与涂抹过的位置形状相同的色阶调整图层:
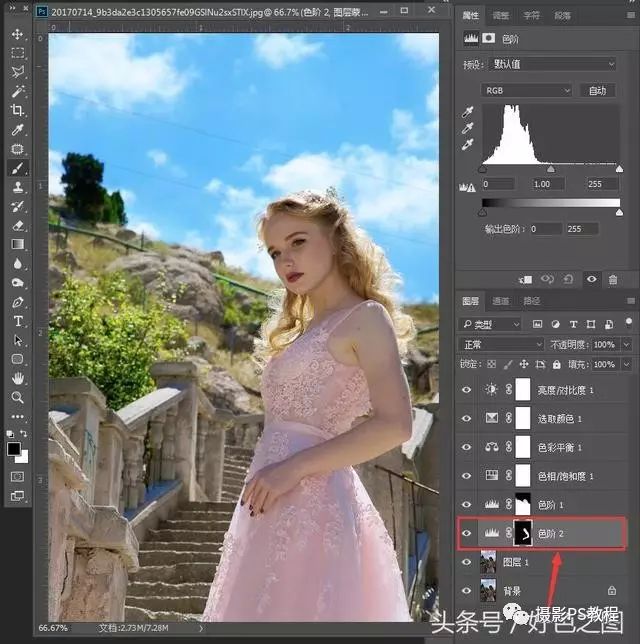
新建色阶调整图层,调整皮肤亮度
大家看色阶图层蒙版上白色区域,是不是就是我们刚才涂抹过的地方?这就是说,接下来对色阶的调整,只作用于白色区域,而黑色区域不会被影响。白色区域是哪里?就是咱们刚才涂抹的皮肤部分,我们现在提高皮肤的亮度就行了:
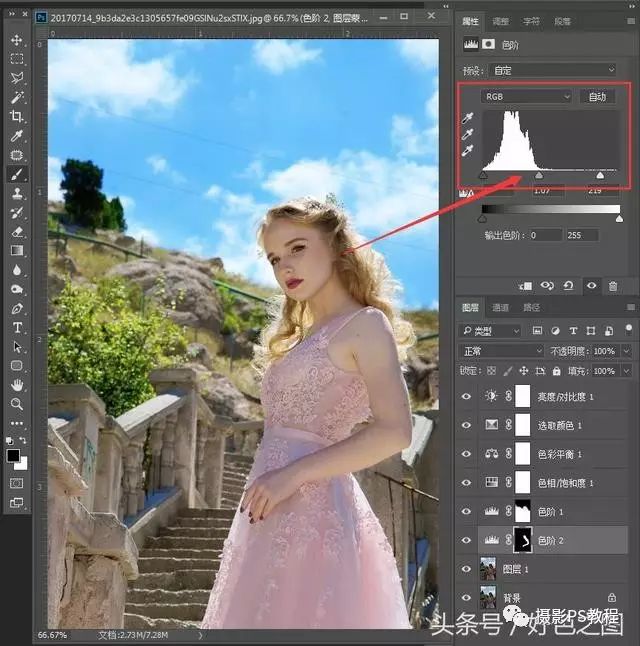
使用色阶调整皮肤亮度
现在大家看一下,肤色是不是也基本上也调整好了。接下来,鼠标点击一下最上面的“亮度对比度”调整图层,然后讲个新功能:“盖印图层”SHIFT+CTRL+ALT+E。这个功能是把目前你处理后的所有可见图层,合并为一个新的图层,与“合并可见图层”道理上差不多,但是“合并可见图层”是把所有图层合并为一个图层,而盖印图层要好用的多,它会在你所选择图层的上方,建立一个集合了所有调整效果的新图层,这也就是为什么刚才让大家鼠标点击一下最上面图层的原因了,如果在下面某个图层中使用盖印图层功能,那么盖印的新图层上方的调整图层依然在起着作用,会影响已经调好照片效果。这一段比较绕口,大家细细的看,这是正经的干货,很有用。接下来我们看看盖印图层后是什么样子:
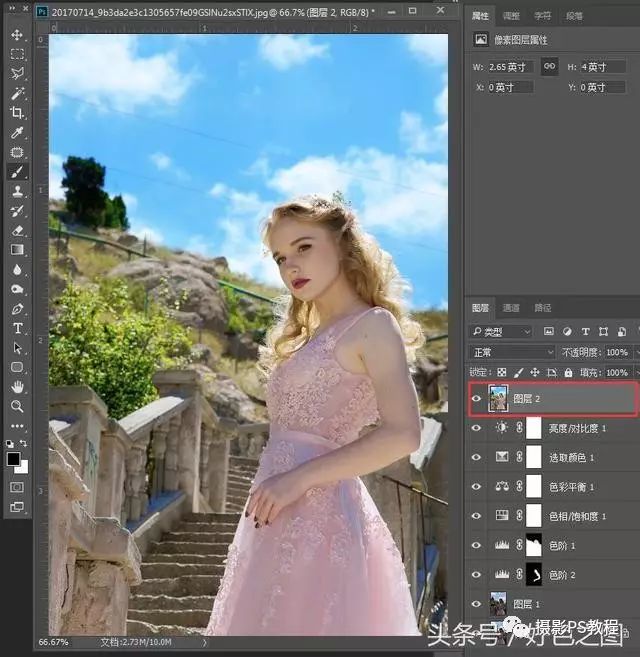
盖印图层述
大家看图层面板,最上方红框标记的,就是新盖印的图层,而它的下面,之前做的所有调整图层都在,也就是说,如果接下来的调整效果不能令你满意,按DEL键删除掉盖印图层,可以随心所欲的继续修改那些调整图层,直到自己满意为止。
接下来,在盖印的图层上按CTRL+J,再复制一个盖印图层,然后将图层混合模式设置为“柔光”,图层不透明度调整为30%,让柔光图层与下面图层相混合,使照片变得通透一些:
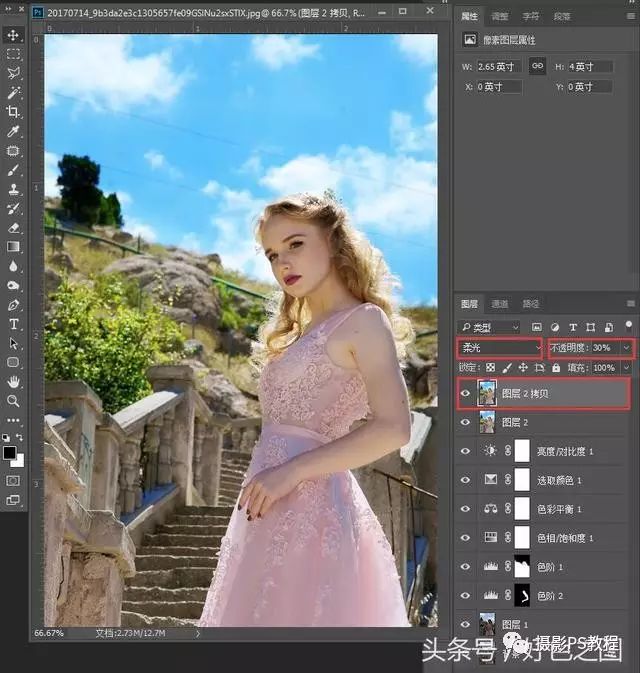
使用图层混合模式做柔光效果,并调整透明度
这张照片的颜色部分基本就调整好了,SHIFT+CTRL+E合并可见图层,接下来就是修片,用污点修复画笔、修补工具、仿制图章去除瑕疵,顺手修掉天空位置的电线。再做个液化,让模特身材脸型更好看一些,然后是中性灰,对人物进行细节调整,愿意改变一下构图,也可以尝试调整。就不细说了,前面教程里都有。都调整好了之后,再仔细看看照片颜色是否需要细化,如果有,再进行微调。我们最终看看对比图吧:

调整前后效果对比
加载全部内容