漂亮时尚的月亮姐 Photoshop创意合成国外唯美月亮女神形象图片
爱尚学 人气:0Photoshop创意合成国外唯美月亮女神形象图片,漂亮时尚的月亮姐姐。本教程主要就是图像拼合,及拼合后的色彩调整来完成,喜欢的朋友们动手练习一下吧!
效果图:

素材图:
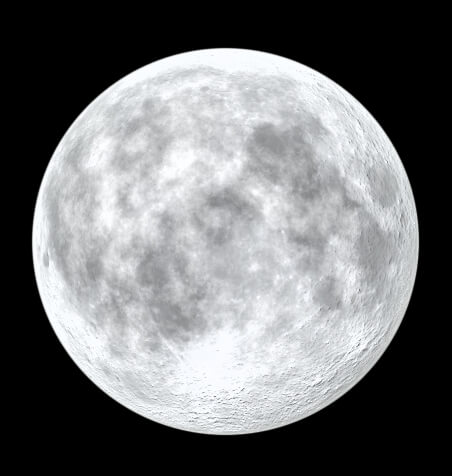





新建一画布
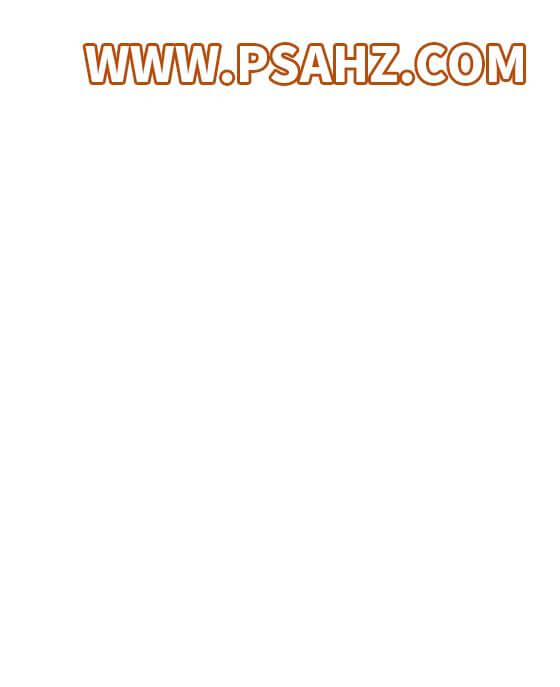
将素材01做为背景置入画布,如图:

将素材04置入画布,并添加蒙版,将其融入画面,并将图层模式改为线性加深,如图:

将素材02用蒙版抠图,放入画面适当的位置

将素材0和素材05放入场景合适的位置,如图:
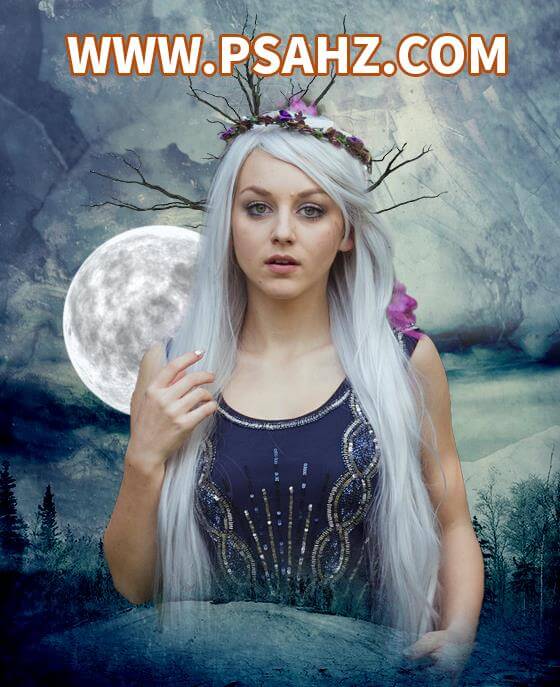
做出人物背心的选区,给素材04做蒙版
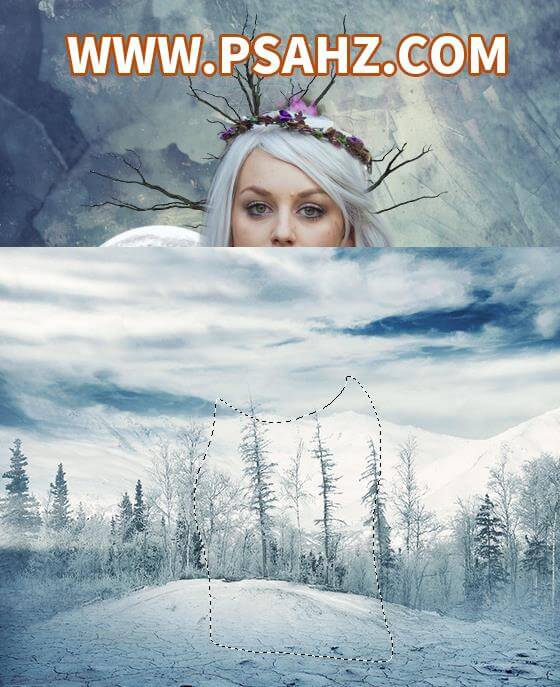
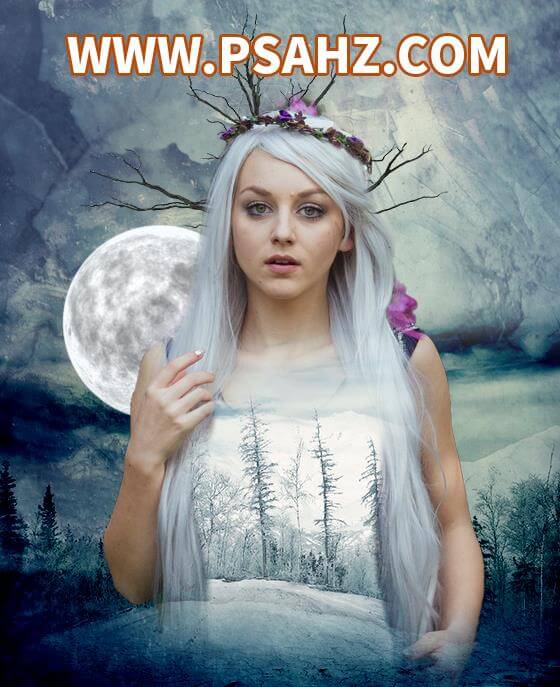
将素材03放入画布合适的位置,如图:
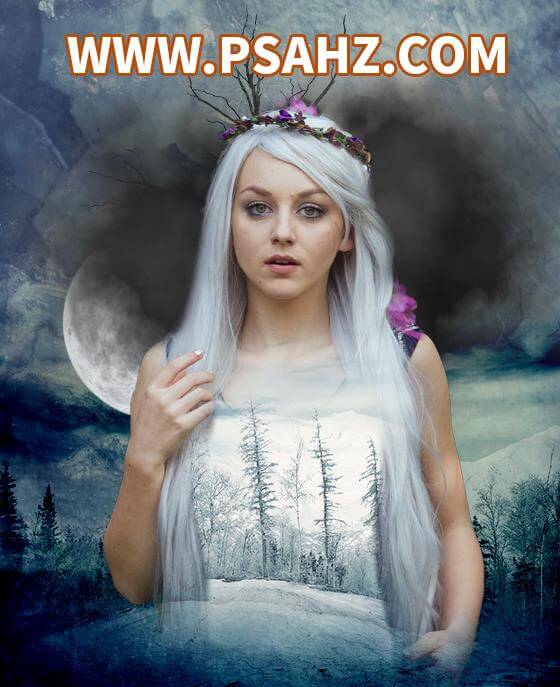
CTRL+I反相
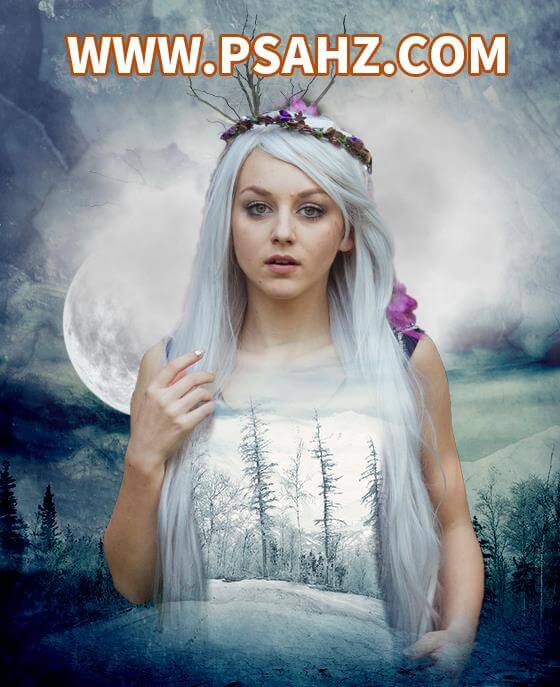
新建一层,吸取周围最深的颜色将场景四周加深,再用一些暖黄色,如图
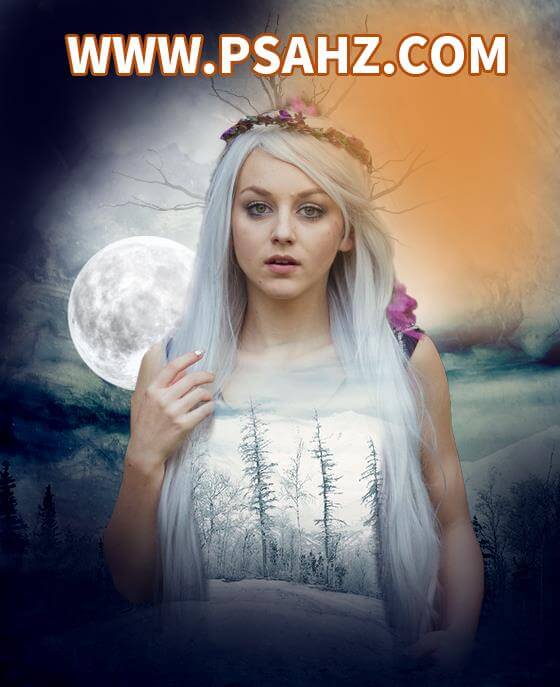
将图层模式改为叠加
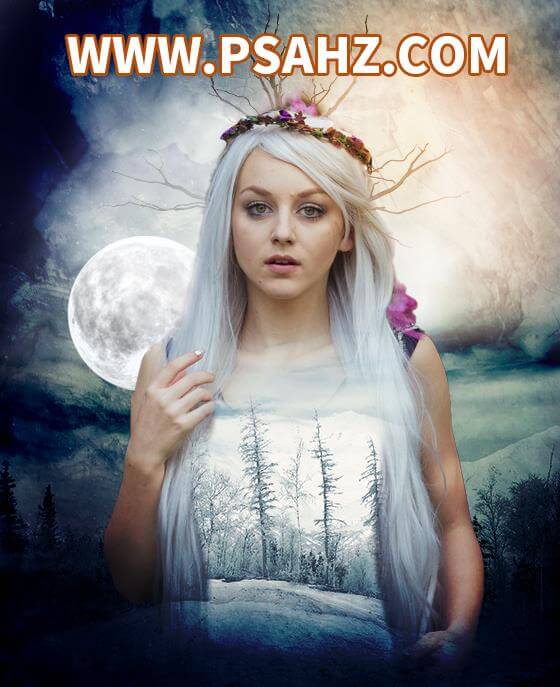
将人物与月亮打组,然后添加色彩平衡,调整中间调,阴影,高光
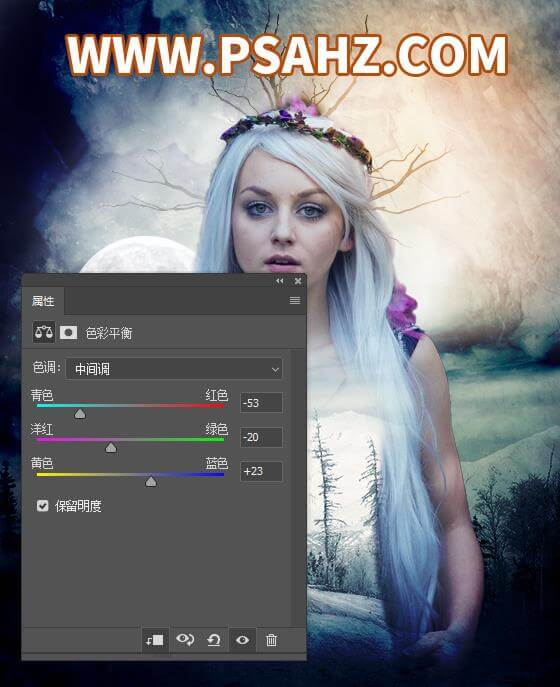
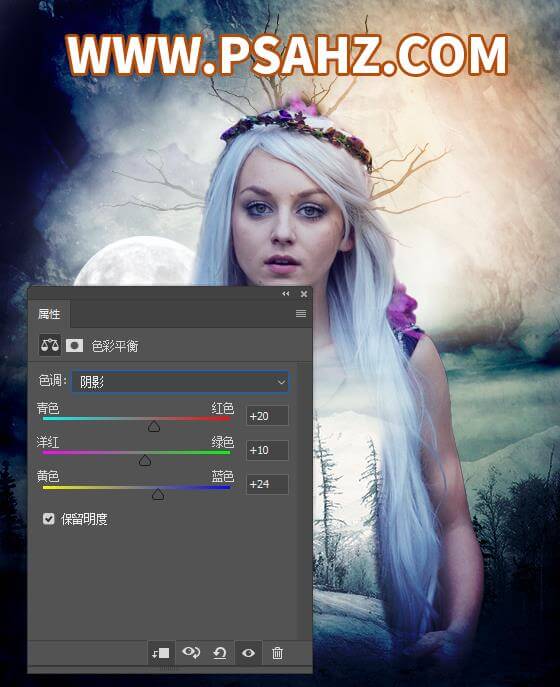
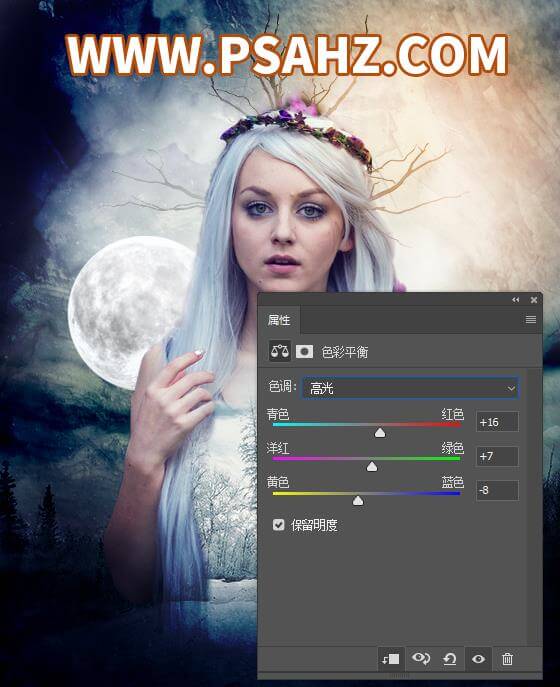
然后添加色相/饱和度,调整全图,红色,
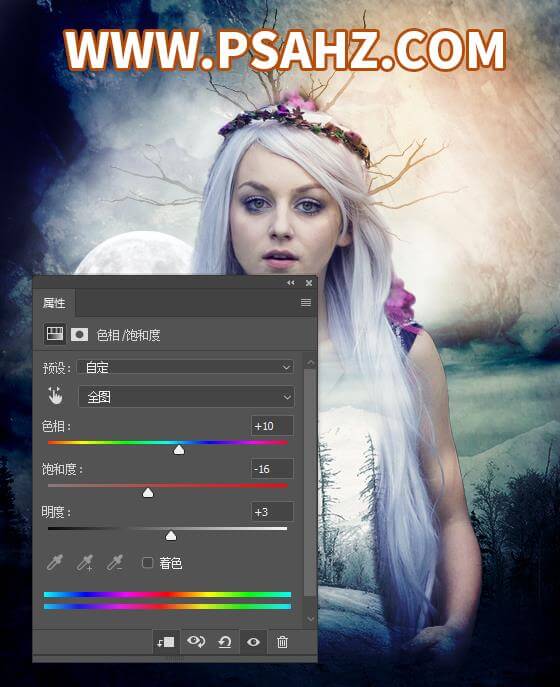
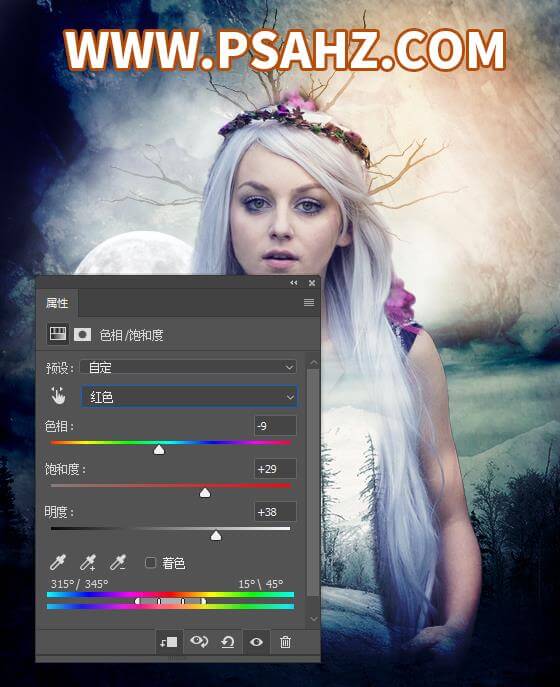
在最上新建一个色相/饱和度,调整全图
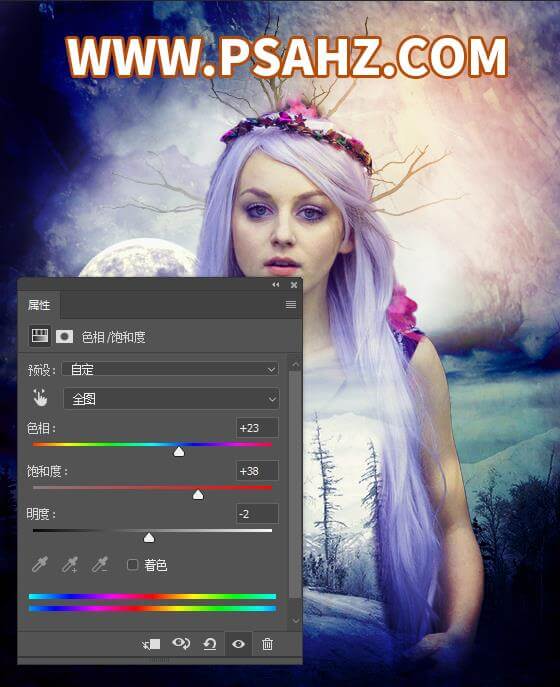
CTRL+SHIFT+ALT+E盖印图层,执行滤镜-锐化-智能锐化
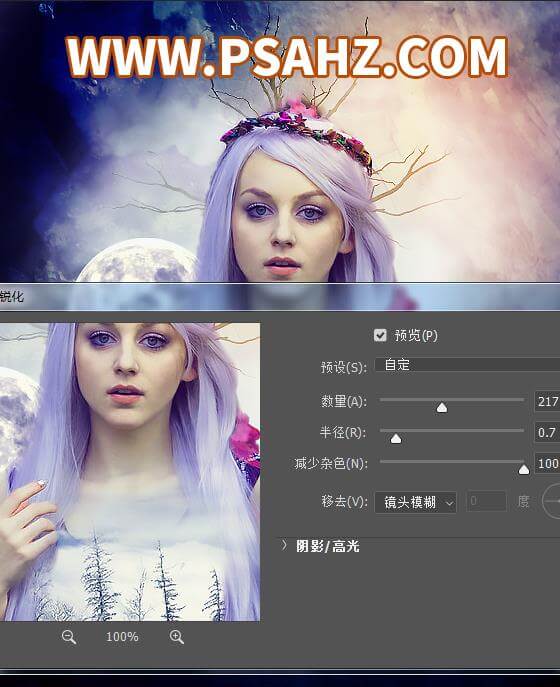
吸取头发的紫颜色,用云的画笔在人物周围画一些烟雾,最后效果完成

加载全部内容