制作逼真的泥土字特效实例教程 PS文字特效教程
逼真泥土字效果 人气:0最终效果图

1.新建一个文档,大小自定,将背景填充为深灰色。输入文字,并选择一种合适的字体,可以根据自己的喜好进行选择。例如,如图1所示,采用的是一种具有弯曲效果的英文字体。

图1
2.按住Ctrl键的同时单击文本图层,载入选区,然后单击工具箱下方的“以快速蒙版模式编辑”按钮(或按快捷键Q),进和快速蒙版编辑模式,如图2所示。

图2
3.选择菜单命令“滤镜|扭曲|玻璃”,打开玻璃滤镜对话框,按如图3所示设置各选项,完成后不要关闭对话框。
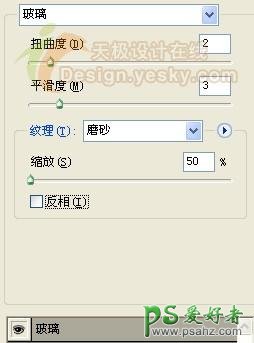
图3
4.在对话框右下角有一个“新建效果图层”小按钮,单击它,添加一个新的效果图层,然后从上方的效果列表中选择“塑料效果”,并按如图4所示设置各选项。设置完毕单击“确定”按钮。
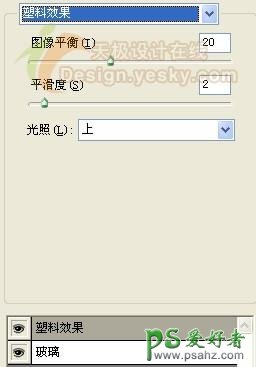
图4
5.按Q键退出快速蒙版模式,这时应得到如图5所示的选区。

图5
6.新建一个图层,并填充为白色,如图6所示。按Ctrl+D取消选区。

图6
7.单击图层调板下方的“添加图层样式”按钮,在弹出菜单中单击“添加图层样式”按钮,打开“图层样式”对话框,按如图7所示设置“内发光”图层样式。

图7
按如图8所示设置“斜面和浮雕”图层样式。
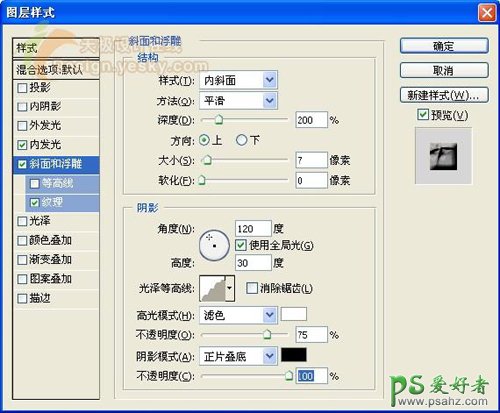
图8
按如图9所示设置“颜色叠加”图层样式。
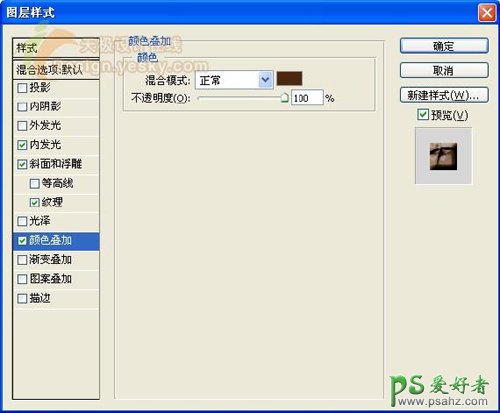
图9
设置完毕单击“确定”按钮,可以看到如图10所示的效果。

图10
8.使用“椭圆选区工具”画一个椭圆选区,如图11所示。

图11
9.按Q键进入快速蒙版模式,按上述方法应用前面用过的滤镜,完成后再按Q键退出快速蒙版模式,得到如图12所示的选区。

图12
10.创建一个新图层,以任意颜色填充,然后应用与文本图层完全相同的图层样式,得到如图13所示的效果。

图13
11.用同样的方法在其它字母下方制作出相同的效果,如图14所示。

图14
12.以黑色填充背景图层,可以更加突出文字特效,结果如图15所示。

图15
加载全部内容