学习多图层排列对齐技巧 PS基础教程
PS新手入门学习-技巧 人气:01、新建文档,选择油漆桶工具,给背景填充一种图案。

2、打开一张图片,用移动工具点住它拖到背景上来。

3、按Ctrl+T键缩放调整图片的大小,按回车键确认调整。

4、新建一个图层,放到照片层之下,用矩形选框工具画一个框,我们要给照片做一个边框。

5、将前景设为白色,选择油漆桶工具,给选框填充前景色,Ctrl+D取消选区。设置如图:

6、这时候关键的一步来了。我们的目的是想把照片放于白框的正中,让白框形成照片的边框,所以无论是横向还是纵向都是应该是正中,应该怎么办呢?光靠我们眼睛是没那么精确的。
方法如下: 首先选择它们其中一个图层,再按住Ctrl键点击另外一个图层,将这两个图层选中,选择移动工具,这时候属性栏上面就有一些对齐的按钮了。点一下垂直居中对齐,照片与白框在一条水平线上对齐了。

7、再点一下水平居中对齐,这样照片与白框就是正中对齐了。
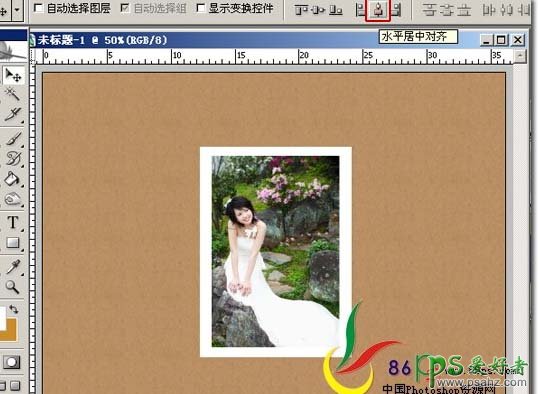
8、按Ctrl+E将两层合并到一层,再双击图层,设置投影,如下:

得到效果如下:

9、当我们想让照片跟背景对齐的时候,比如我想让这张照片位于画布的左上角,同样我们就选中照片跟背景的图层,点一下左对齐和顶对齐,如图:
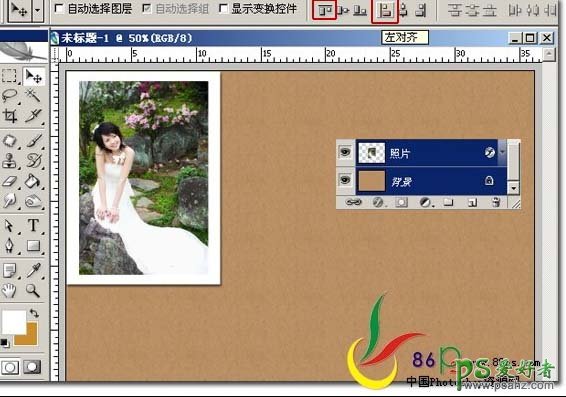
10、当你想让谁与谁对齐的时候,你必须要选中它们所在的图层照片与背景居中对齐:
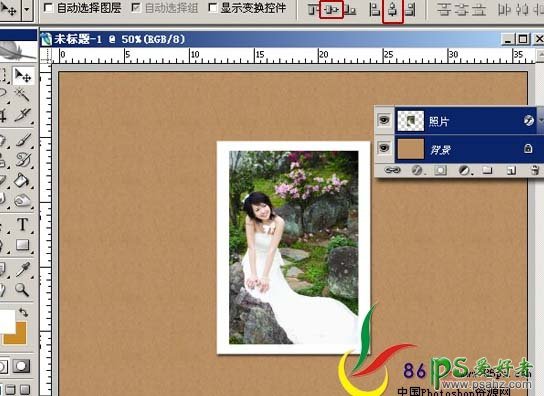
我们在排队的时候,随着一声“向右看齐”!,每一行都以最右边的一个人作为基准进行排列。这里的图层对齐也要有个基准层。基准层保持保持不动,其他图层参照基准层进行移动。那如何确定谁是基准层呢?这要分开2种情况来说。
一是同时选择多个图层的情况下(无论这些层是否被链接)。向上看齐(即顶对齐)就以原先位于最顶部(仅限于所选择的图层中)的图层为基准层,那么向下看齐(即底对齐)就是以原先位于最底部的层为基准层。垂直中齐则两个(或多个)图层同时向中心位置移动。)引用于大师之路如下图,同时选中多张图片:

点击右对齐,大家哗啦一下全以最右边的这张图片为准右对齐了,其它对齐也同理。

二是链接了多个图层,但只选择了其中某一层,意思就是当你想让大家都以某一张图片为准对齐(无论这张图片在什么位置),你就先选择它所在的图层,然后按住Ctrl键再选中其它的图层,点右键—链接图层,再选择一种对齐,那么对齐的基准层就是你首选选择的那个图层。
这个不多说了,大家可以去试验一下,具体理论可以去看大师之路。我们看到排列对齐的按钮有12个。可是我们现在只能选择前面6个,后面6个无法使用,这是为什么?这是因为后面那6种属于分布方式,必须有三个以上的层链接才有效。大家可以自己先试试看我们选中三个以上图层,按一下‘水平居中分布’,就将图片以平均的距离水平分布开来了,如下图:

最后将图片旋转一下,放上一些剪贴素材装饰出自已喜欢的效果!

加载全部内容