photoshop给靓丽的情侣照制作出浪漫的元素
PS特效照片处理教程实 人气:0
PS特效照片处理教程实例,photoshop给靓丽的情侣照制作出浪漫的元素,本教程介绍如何给照片加上浪漫元素。思路:先大致给照片调好色彩,然后用画笔涂抹除各种颜色的色块,并改变图层混合模式,这样就增加了照片的浪漫色彩,然后再加上一些装饰效果即可。
最终效果


1、打开原图,Ctrl + B调色擦平衡,参数设置如下图。
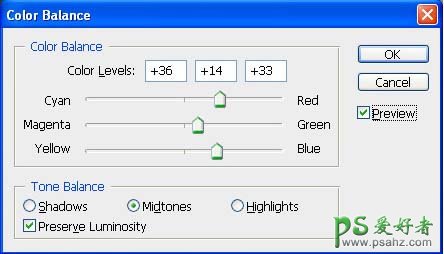
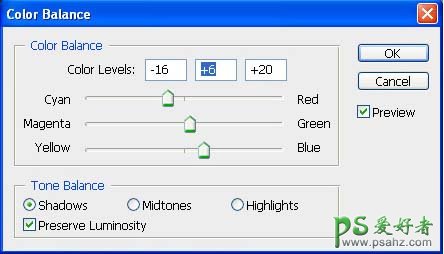
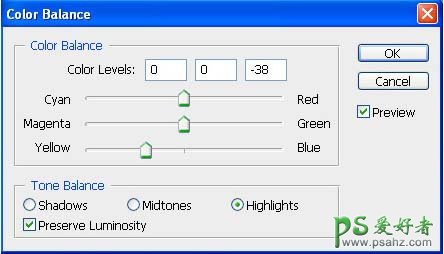

2、新建一空白层,图层混合模式改为“滤色”,图层不透明度改为:70%,然后使用画笔工具慢慢涂抹,涂抹不同的地方用不同的颜色,大致效果如下图。

3、然后新建一个图层前景色设置为白色,用画笔随意刷上一些小白点。

4、新建一个图层按Ctrl + Alt + Shift + E盖印图层,用钢笔工具勾出心形的路径,按Ctrl + Enter转为选区,效果如下图。
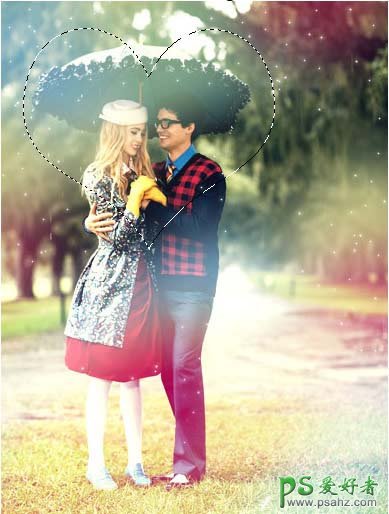
5、按Ctrl + J把心形部分的图像复制一层,执行菜单:滤镜 > 模糊 > 高斯模糊,数值为12,确定后双击图层调出图层样式,选择外发光,参数设置如下图。
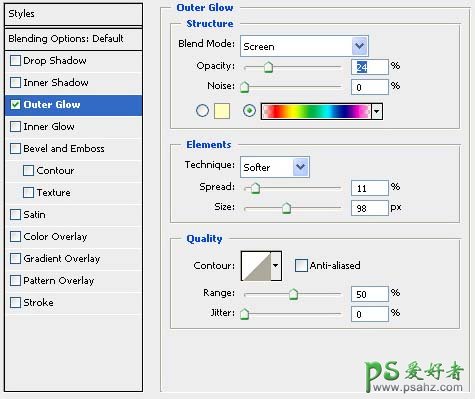

6、用模糊工具把心里面的除人物的地方模糊处理下,完成最终效果。

加载全部内容