合成教程 教你把漂亮美女的脸换成凤姐的脸 PS换脸教程
PS换脸教程 人气:0
PS换脸教程,合成教程:教你把漂亮美女的脸换成凤姐的脸,教你使用photoshop进行面部合成,凤姐彩绘就是这样诞生的。

在网络上,大家经常看到很多人物面部合成的恶搞图,如春哥、凤姐等等。今天我将为大家介绍如何使用photoshop进行人物面部合成的方法,希望大家喜欢。
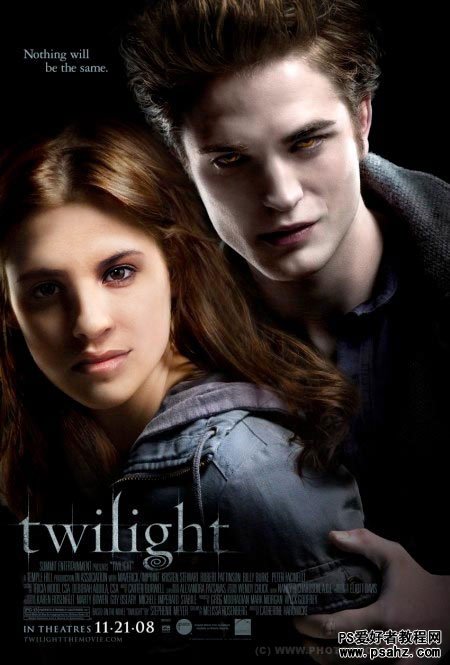
1、首先,运行你的photoshop打开的想恶心的人物照片,使用套索工具选择人物的面部,如图所示。

2、把选取的人物面部复制到一张电影海报上,并按下Ctrl+T,调整面部的大小和角度,如图所示。(注意:在选择素材时,原图人物的素材应该选择比目的素材的大,至少不能比目的素材小,而且原图人物与目的图片人物的面部角度差不多,不能太偏离)。
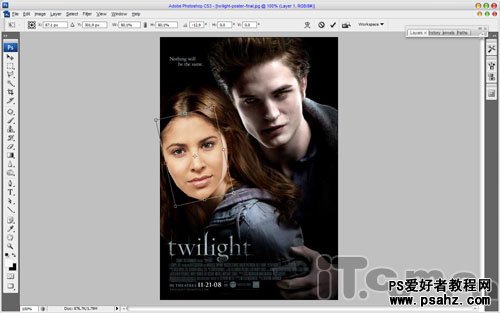

4、根据实际情况,对面部进行调色,使用合成的面部与电影海报中人物的色调相符。这里我选择了“图像—调整—色彩平衡”进行调整,如图所示。
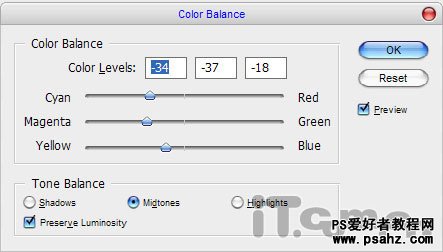
这样的效果看起来就变得更自然了,如图所示。

5、使用减淡工具(曝光:30%)轻轻地涂抹面部,减淡面部的颜色,如图所示。

效果如图所示。


7、由于原电影海报中人物的左边面部有阴影,所以为了更逼真,我们在合成后也要在新的面部加上阴影。创建一个新图层,使用套索工具创建阴影选区,填充颜色#1D0D08,如图所示。

8、按下Ctrl+D取消选择,执行“滤镜—模糊—高斯模糊”,然后设置图层混合模式为正版叠底,如图所示。


素材图片

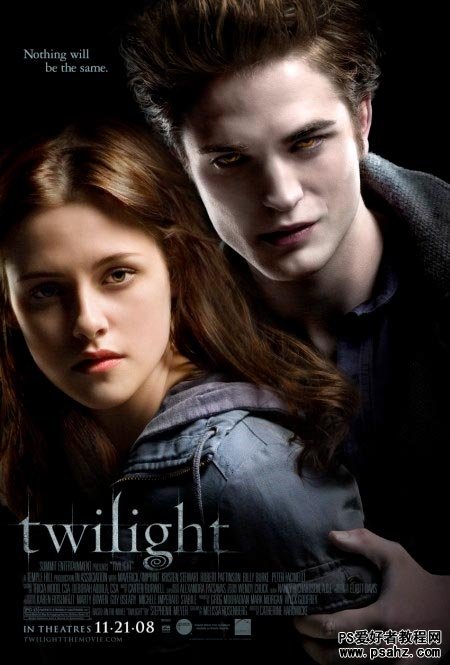
加载全部内容