Win10 CLion 安装及环境配置 Win10下最新版CLion(2020.1.3)安装及环境配置教程详解
夏悠然然 人气:0前言
CLion 是 JetBrains 推出的全新的 C/C++ 跨平台集成开发环境。
没想到,我竟然又安装了CLion !!!∑(゚Д゚ノ)ノ,不过说实话,JetBrains家的IDE除了吃内存外,确实好用,无论是PyCharm还是IntelliJ IDEA。这还是我二年级学数据结构时用的IDE,比Dev C++好用多的多,虽然考完试我就给它卸载了。
1. 下载安装
JetBrains CLion 2020.2 中文正式安装版(附汉化补丁+安装教程)
下载还是要去官网,建议不要去什么第三方啊之类,官网下载,安全又干净,下载完直接双击安装就是了。

在这里提醒三点:1. 安装路径不要有中文;2. 建议放在D盘;3. 记得勾选添加环境变量这个选项。
2. 环境配置
安装完毕后,还需要安装MinGW或Cygwin,这里我用了以前Dev C++的环境,里面包含了MinGW,这里就不在过多叙述其安装方式了,官网链接已奉上。接下来就开始配置环境了,请按照下述流程:
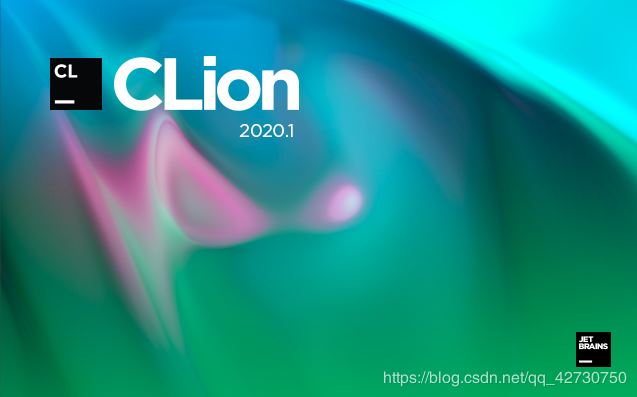
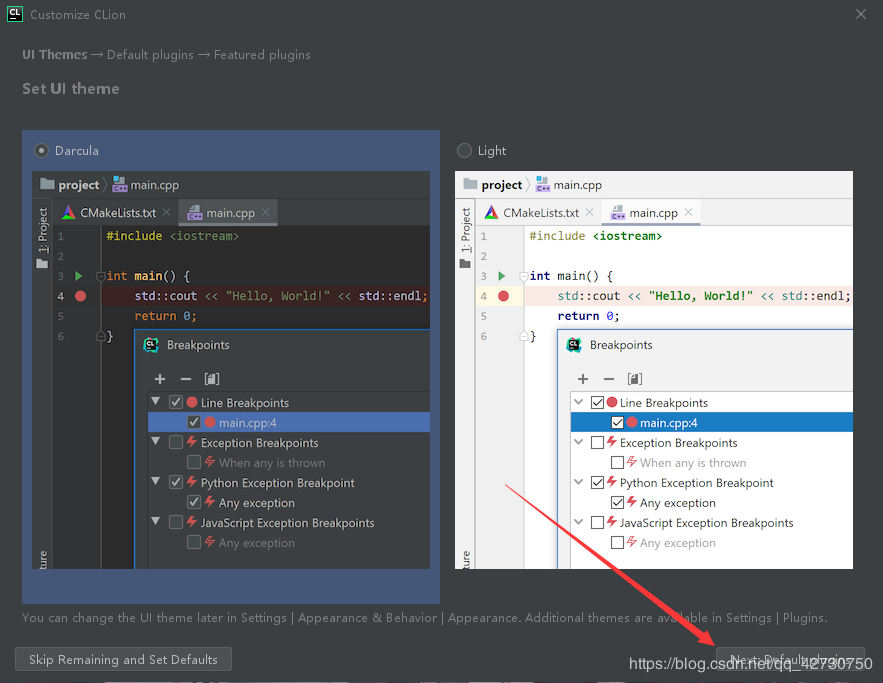
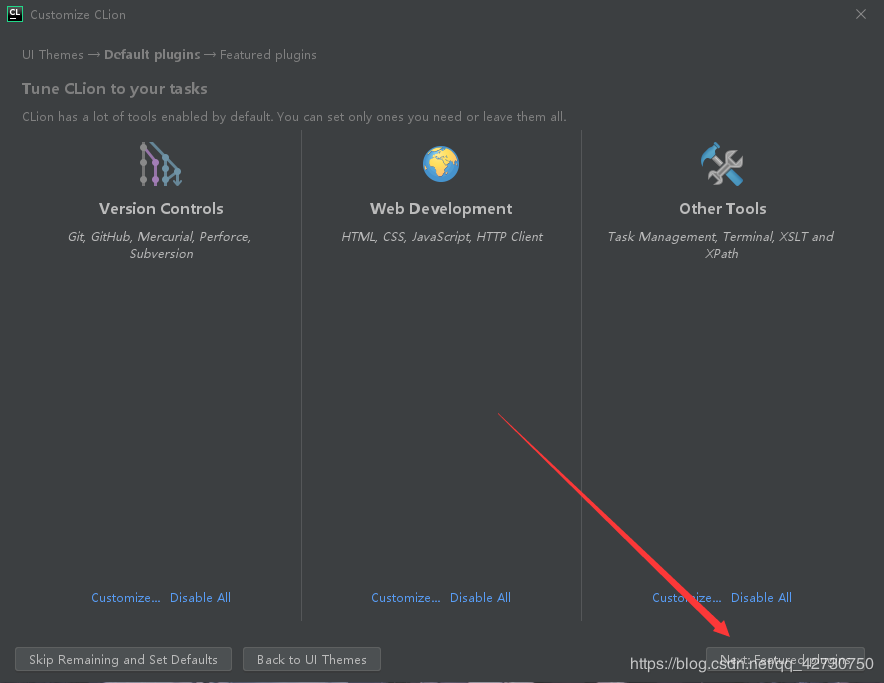
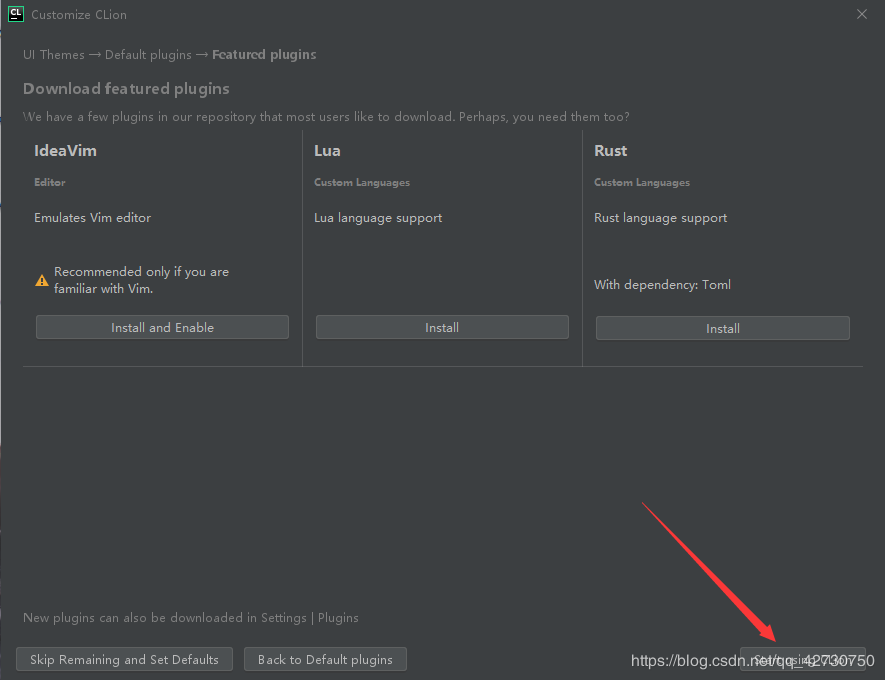
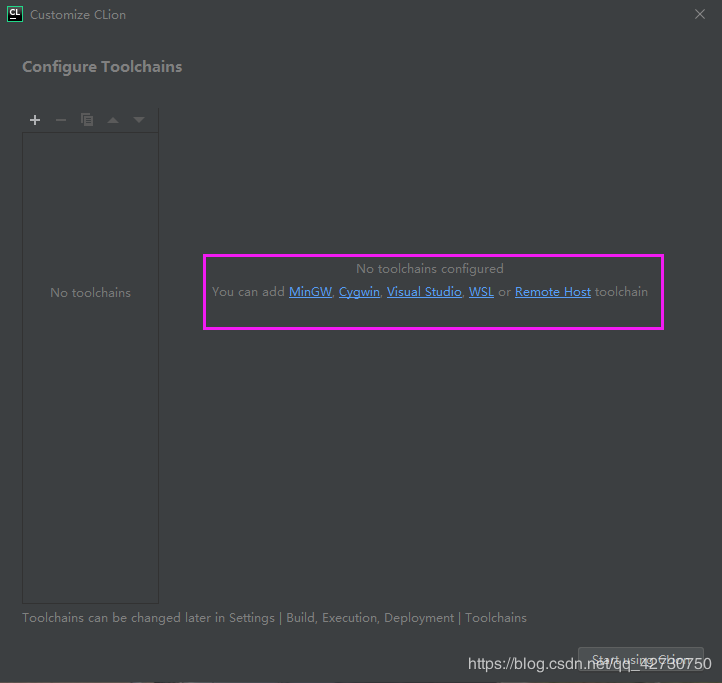
这一步就是重点了,你可以选择MinGW或Cygwin或其他,这里我选择的是MinGW,然后点击它就会跳转到下面的配置界面:
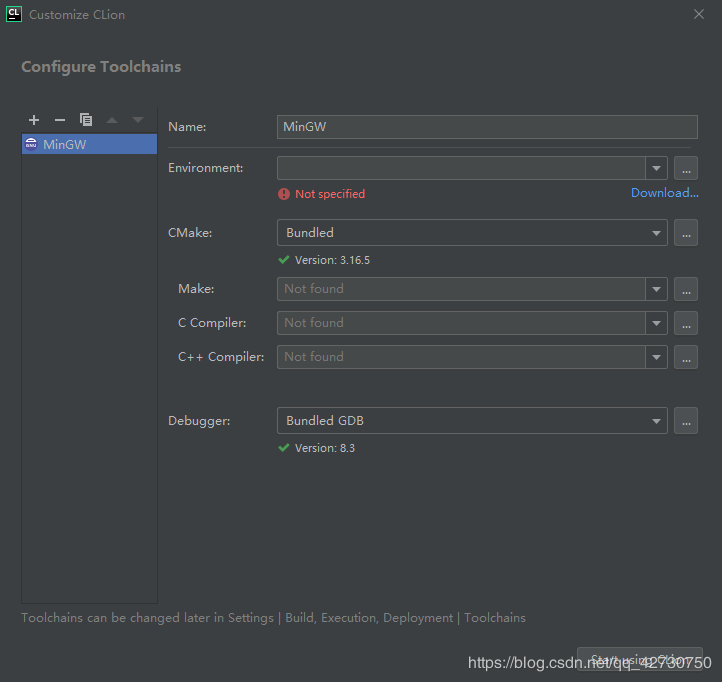
这里主要就是配置一下Environment,点击对应最右边的三个点去找刚刚你安装的MinWG的路径,选择后其他选项就会自动配置,就像下面这样:
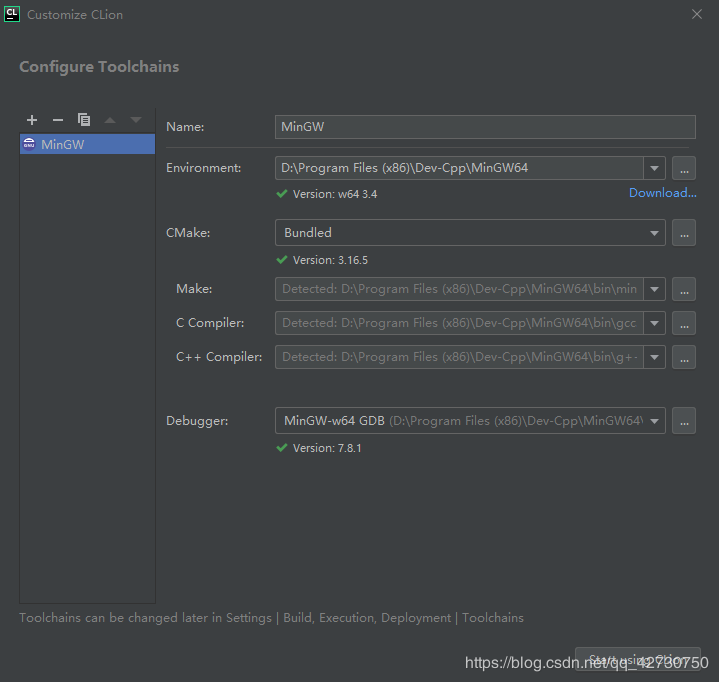
上述一番行云流水的操作后,不出意外的话,你就配置成功了,然后就会进入这个界面:
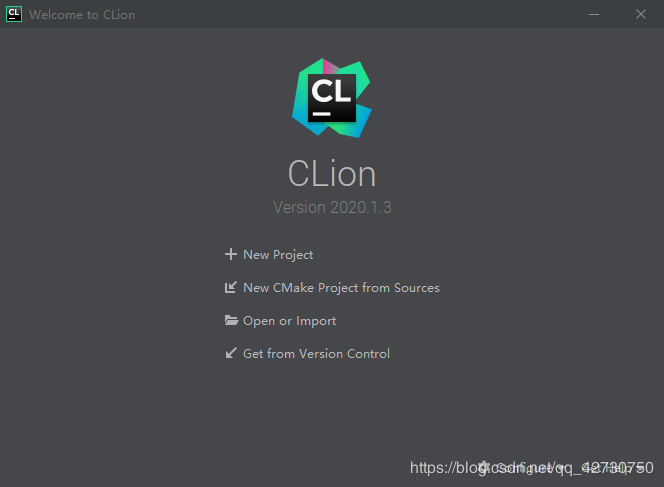
下面就建个Project来测试一下:
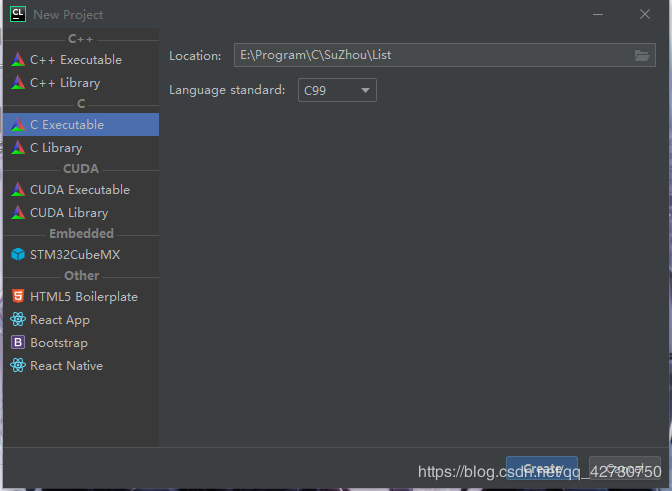
进去之后把这个提示框的√给它打上,不然每次启动CLion,它都会弹出来:
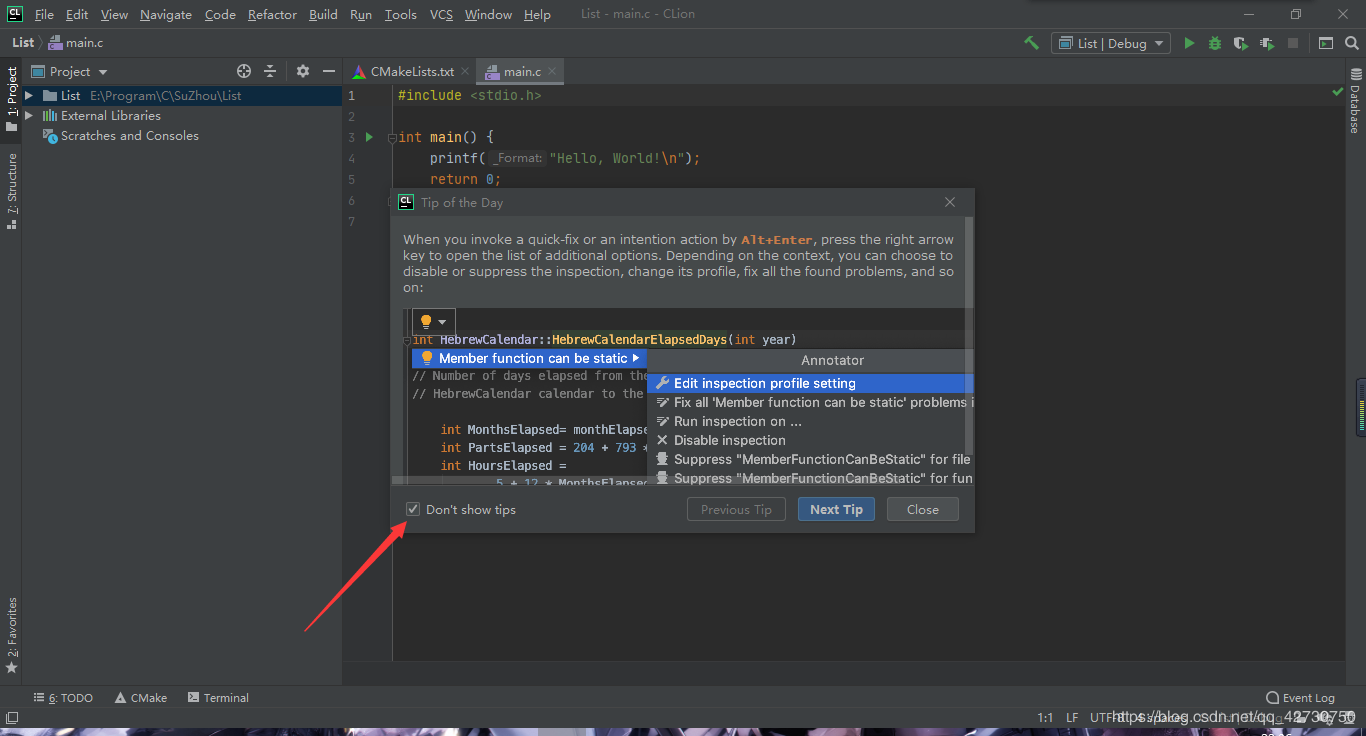
系统自动给你建好了一个main.c文件
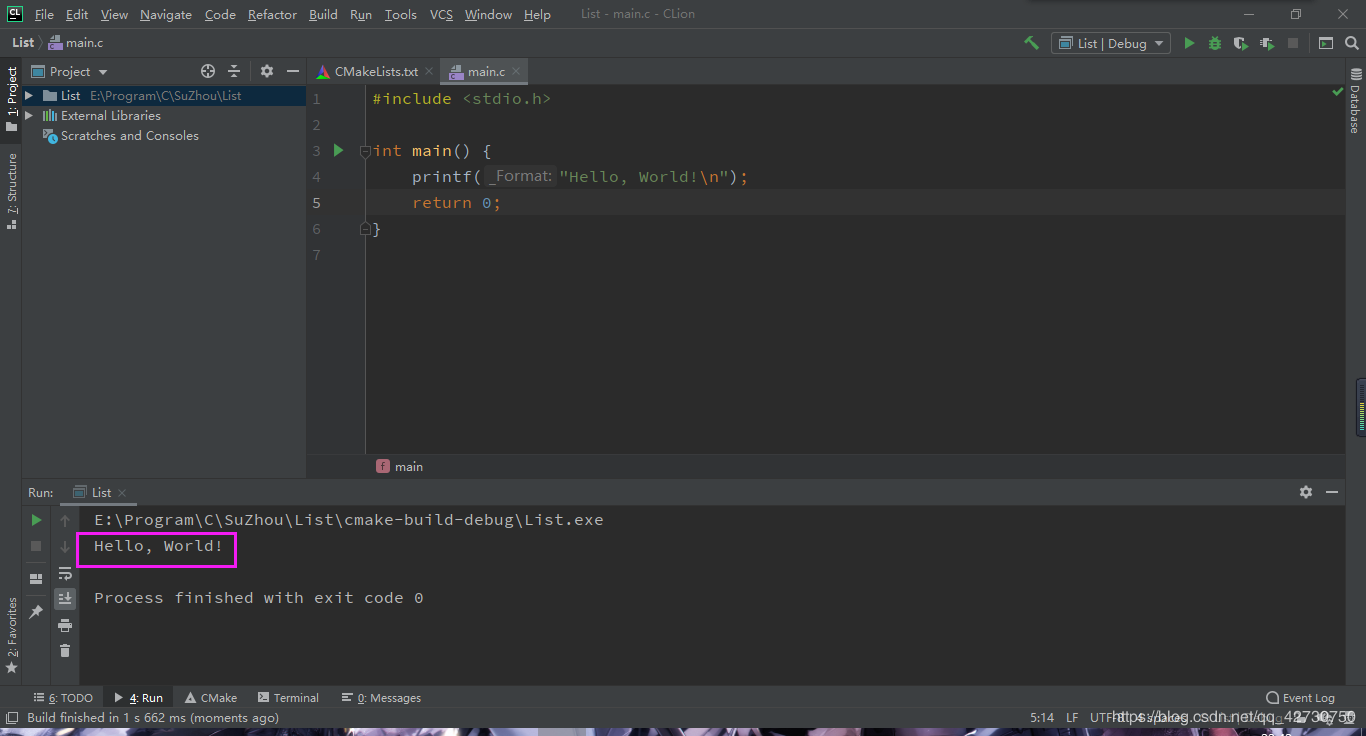
OK,配置完毕。如果你一不下心,前面没有配置好,那也不打紧,这样再去配置一下:File

OK,环境这次真的配置完毕。然后你还可以调节一下字体样式及其大小,然后建个文件就开始撸码吧!─=≡Σ(((つ•̀ω•́)つ
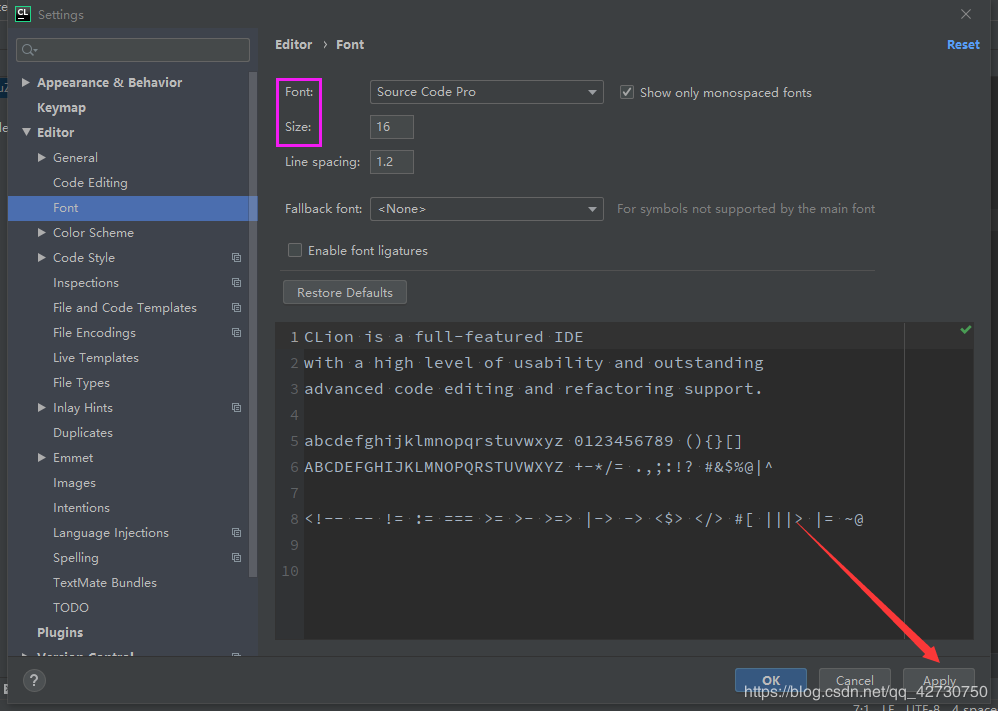
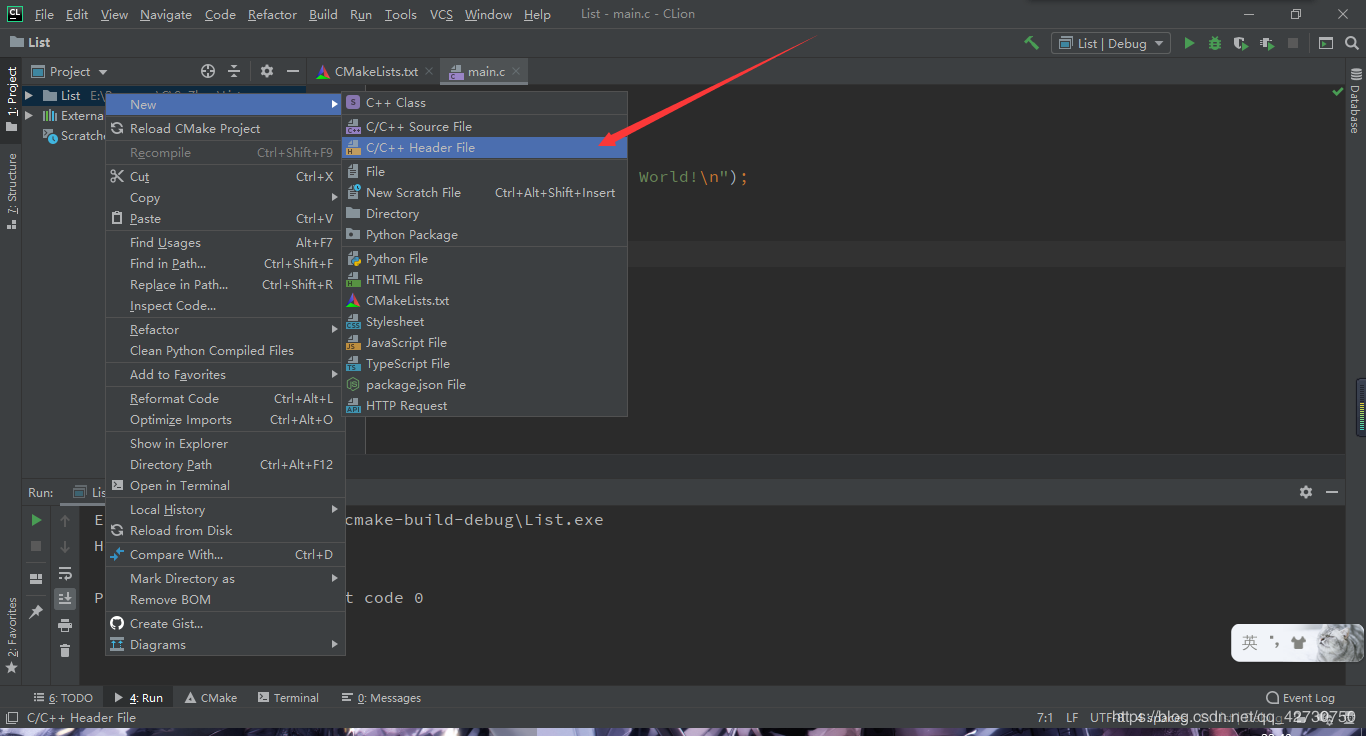

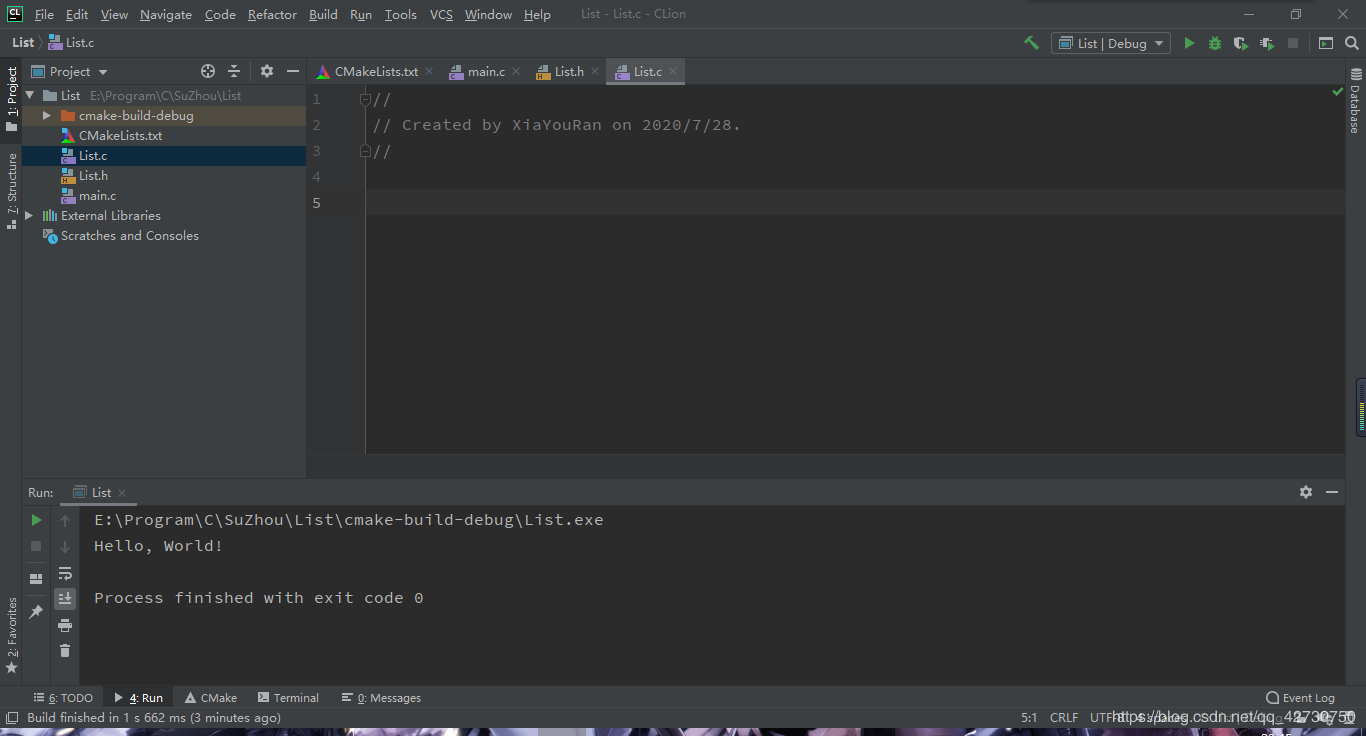
3. 解决中文乱码问题
如果输出有中文,就会发现控制台输出的是乱码,解决办法如下:进入Settings,然后如下操作:
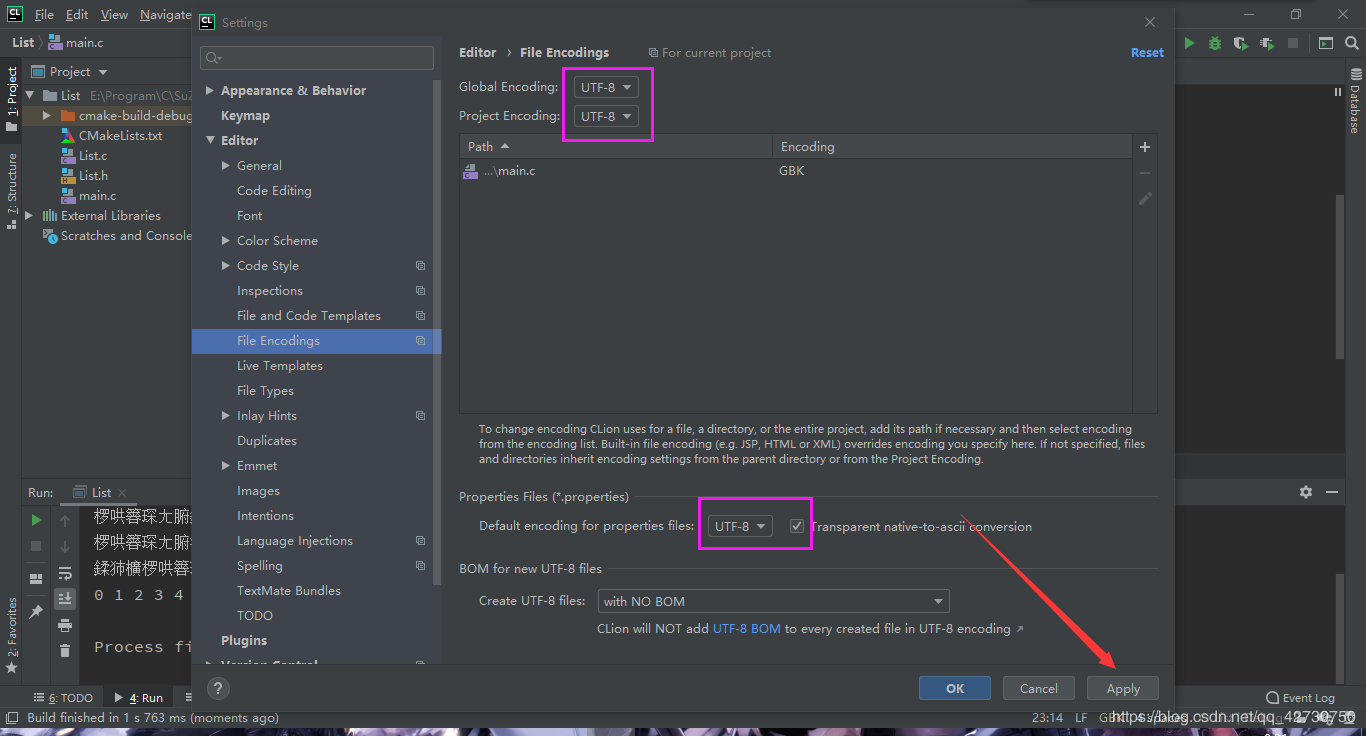
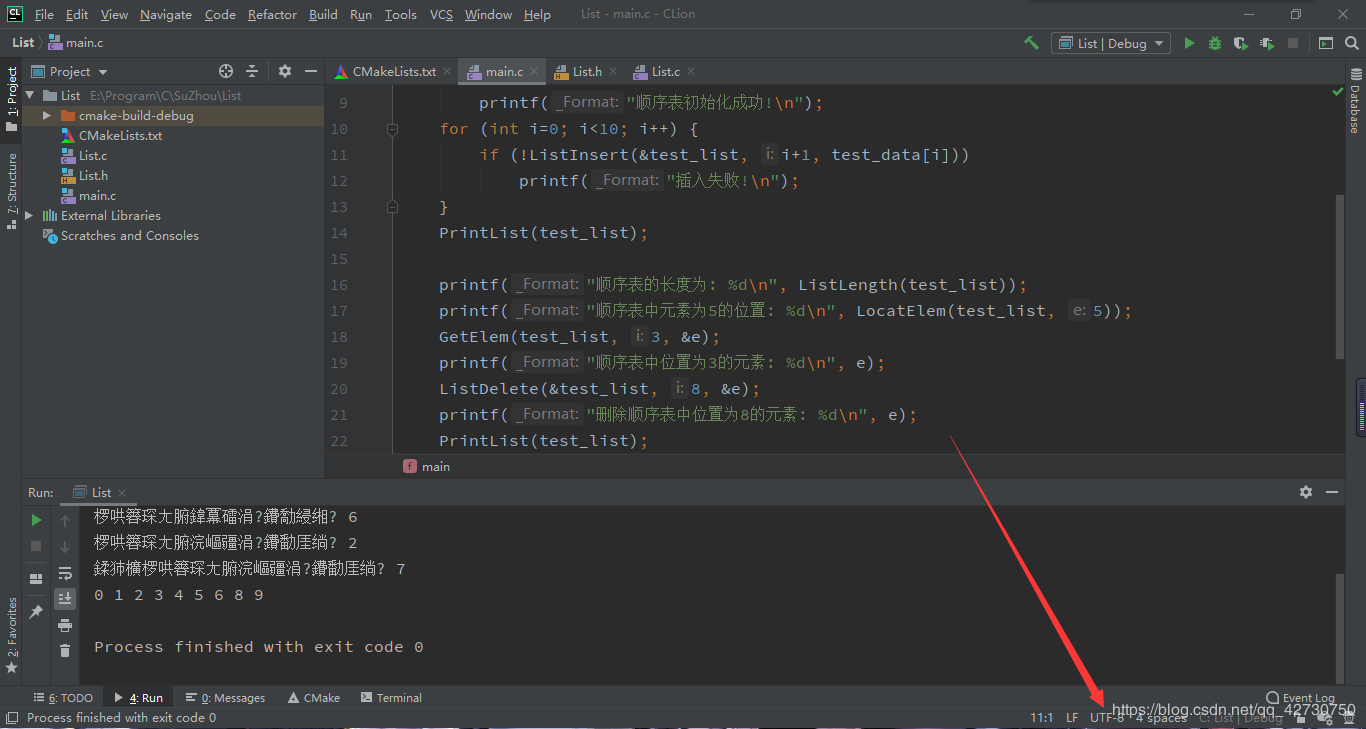
将UTF-8改为GBK,然后如下操作:
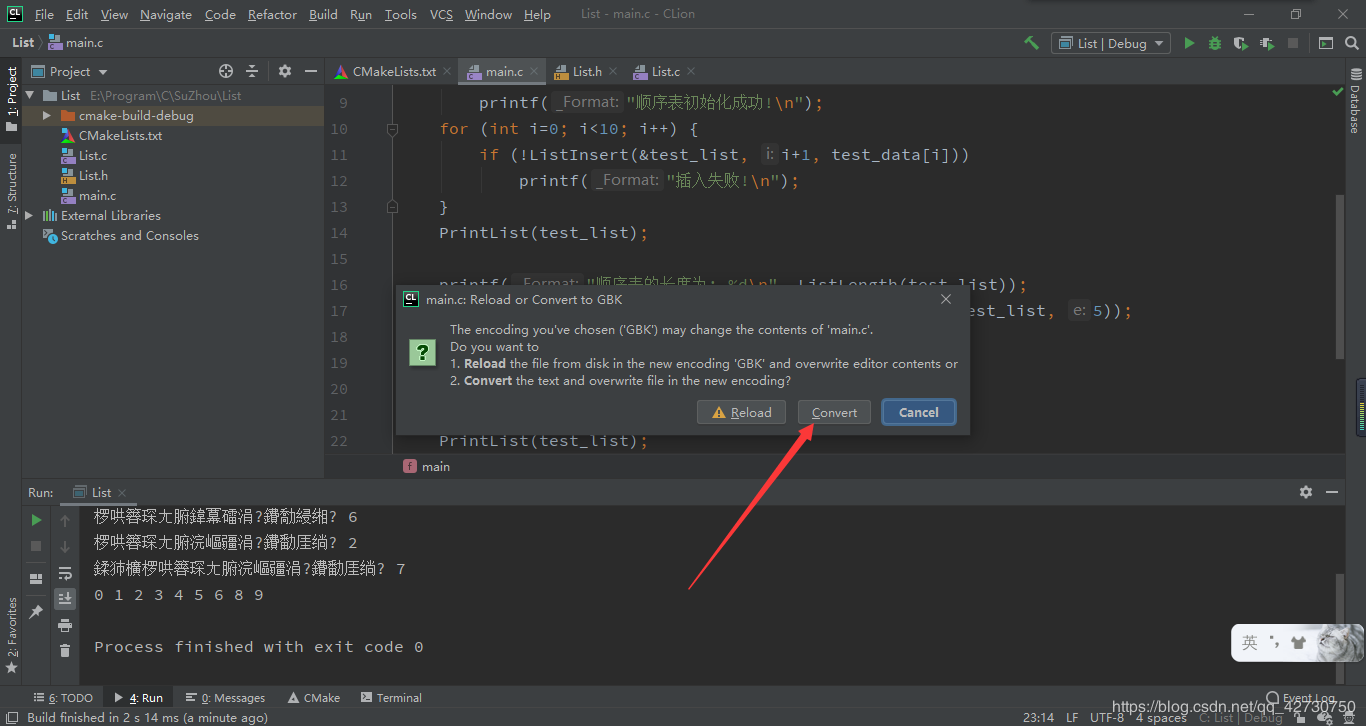
再次运行,就没有中文乱码啦!

结束语
默认情况下是免费使用30天,如果想一直使用它,嗯,是吧,这里就不涉及版权问题了。工欲善其事,必先利其器,既然安装好了,那就去打怪吧,数据结构走起 ─=≡Σ(((つ•̀ω•́)つ
如果是学生,可以使用教育邮箱注册JetBrains它们家的账号,然后他们的产品就可以免费试用了。
加载全部内容