VSCode+PHPstudy配置PHP开发环境 VSCode+PHPstudy配置PHP开发环境的步骤详解
苦涩2020 人气:0第一步:下载安装VSCode编辑器
第二步:下载安装PHPstudy集成环境
第三步:打开PHPstudy,选择界面左侧中的环境
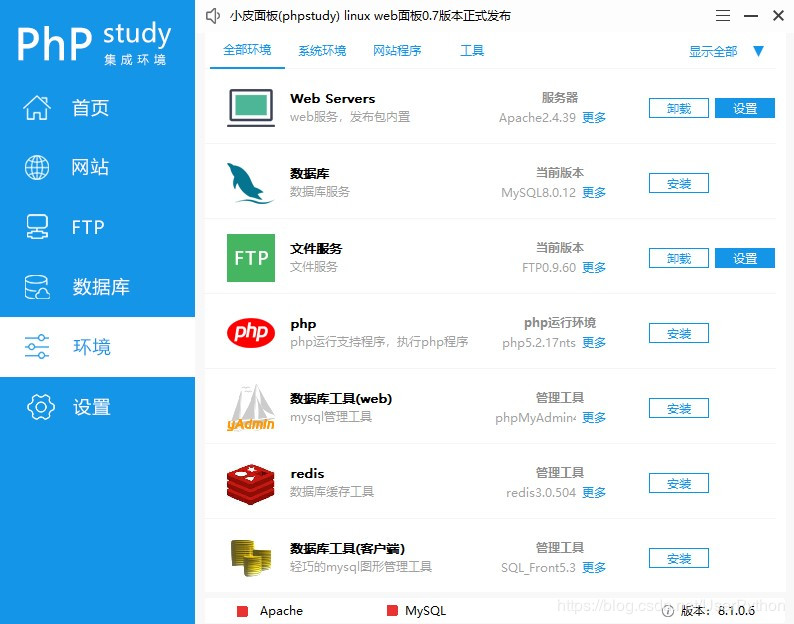
第四步:点击右侧PHP运行环境下面的更多,选择适合的PHP版本
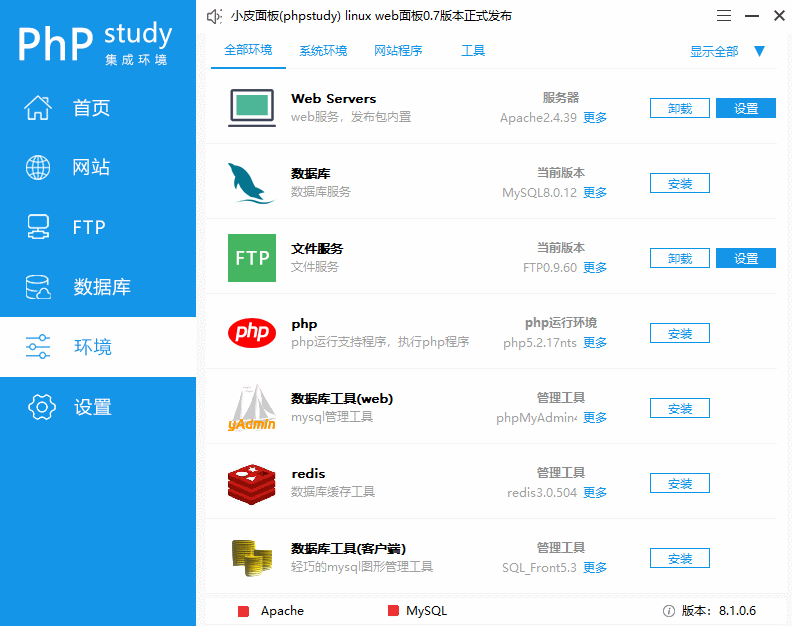
第五步:点击PHPstudy左侧环境,再点击右侧PHP选项中的设置,在弹出的界面中选择扩展组件,再点击XDebug调试组件,记住端口监听号是多少,最后点击确认
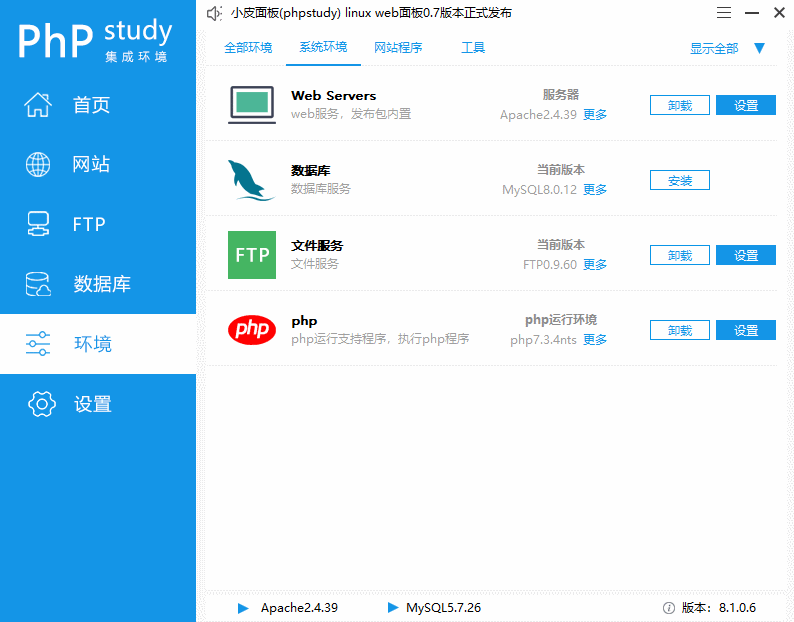
第六步:点击PHPstudy左侧的首页,点击WNMP红点切换适合的Web服务器,然后点击启动
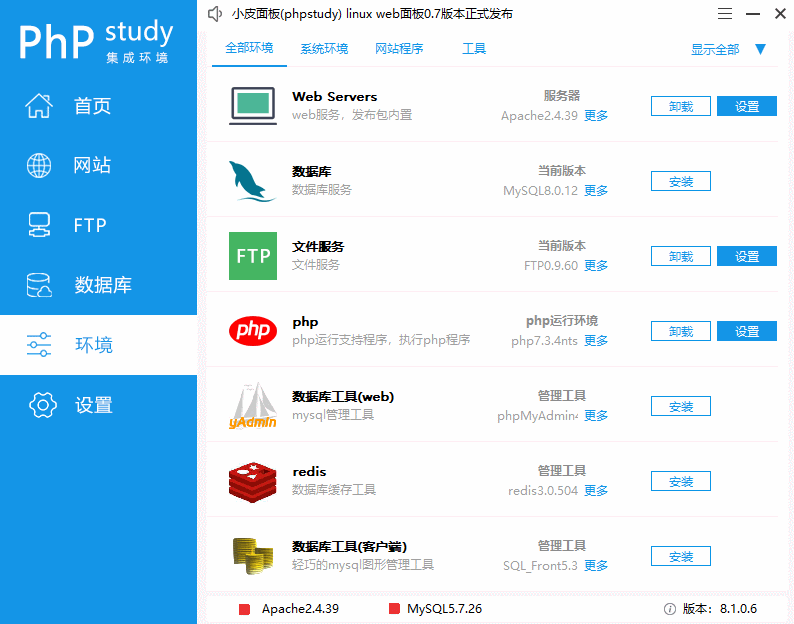
第七步:打开VSCode编辑器,在欢迎使用界面中,找到自定义项目的工具和语言,点击安装对PHP的额外支持

第八步:打开VSCode的 文件 -> 首选项 -> 设置 -> 扩展 -> 找到PHP插件
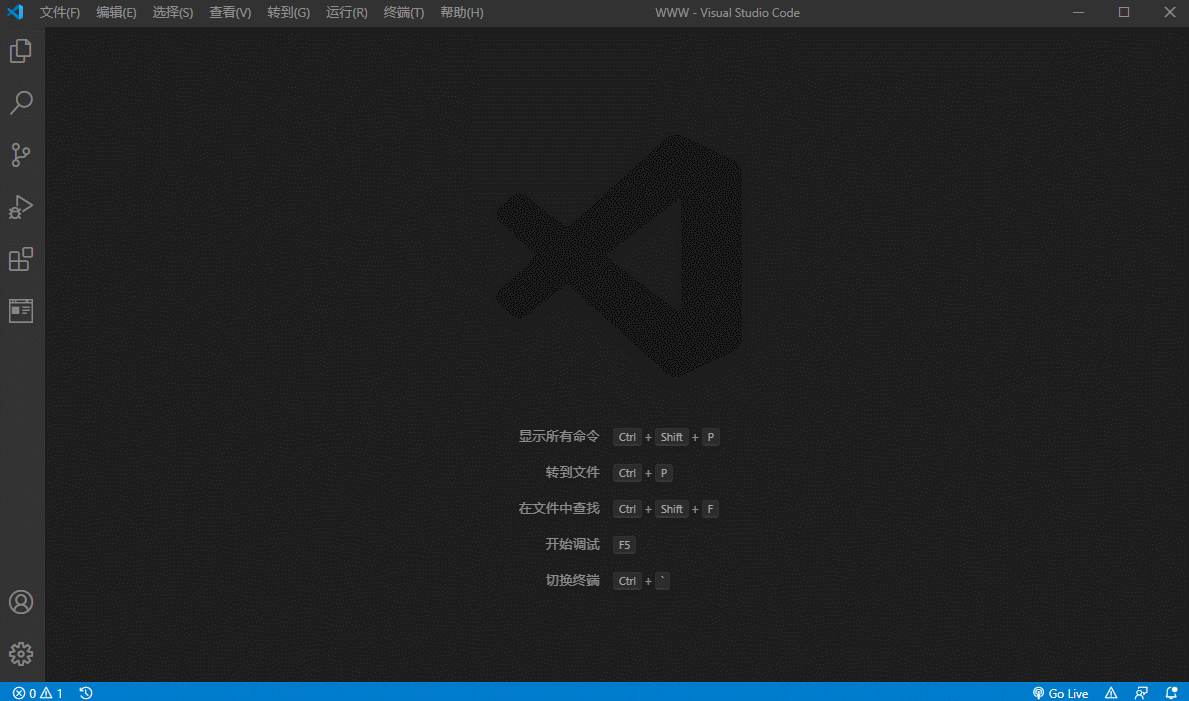
第九步:分别点击PHP和PHP IntelliSense插件的 settings.json 文件
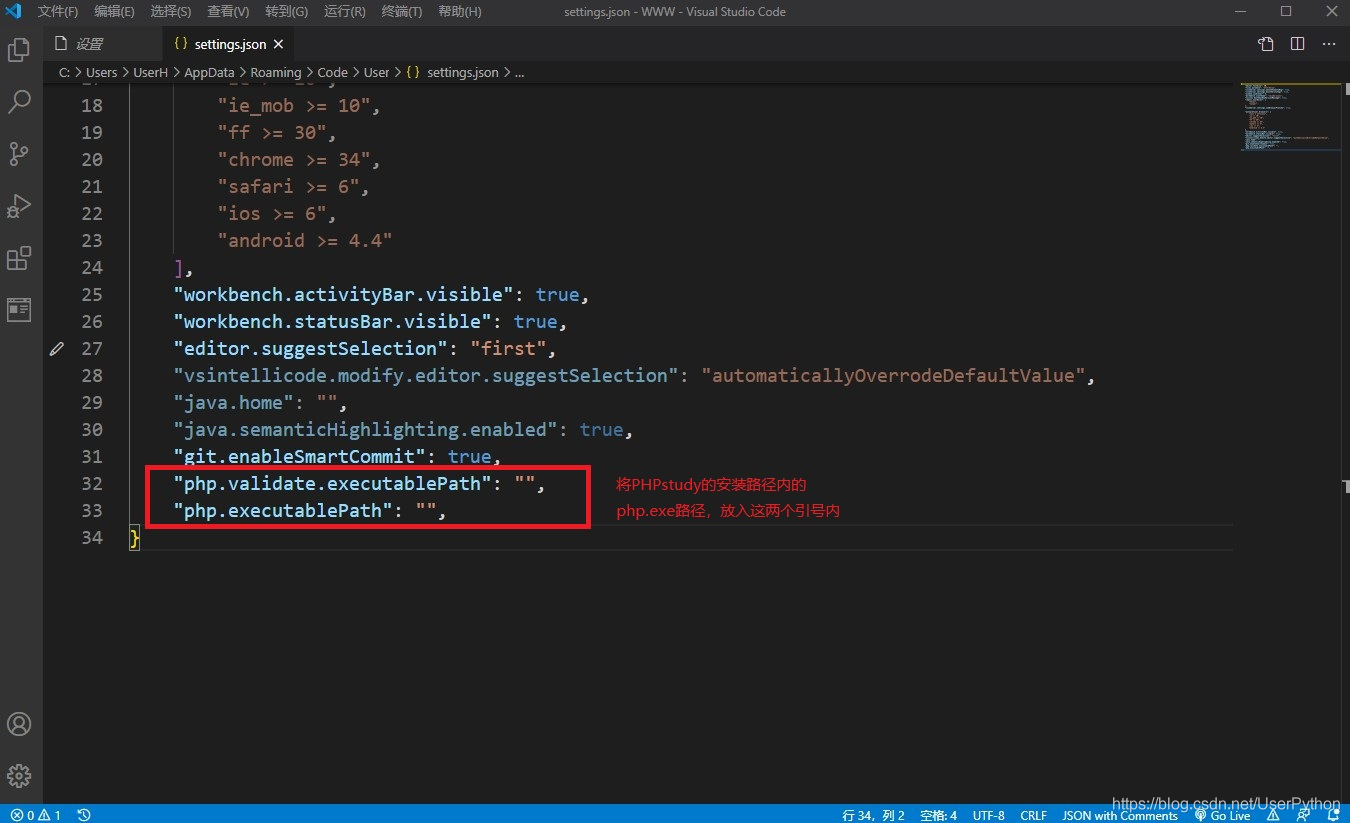
第十步:找到phpstudy安装路径中的php.exe文件路径:
D:/phpstudy_pro/Extensions/php/php7.3.4nts/php.exe;将这个路径复制到上一步找到的json文件中的 php.validate.executablePath 和 php.executablePath 属性值里
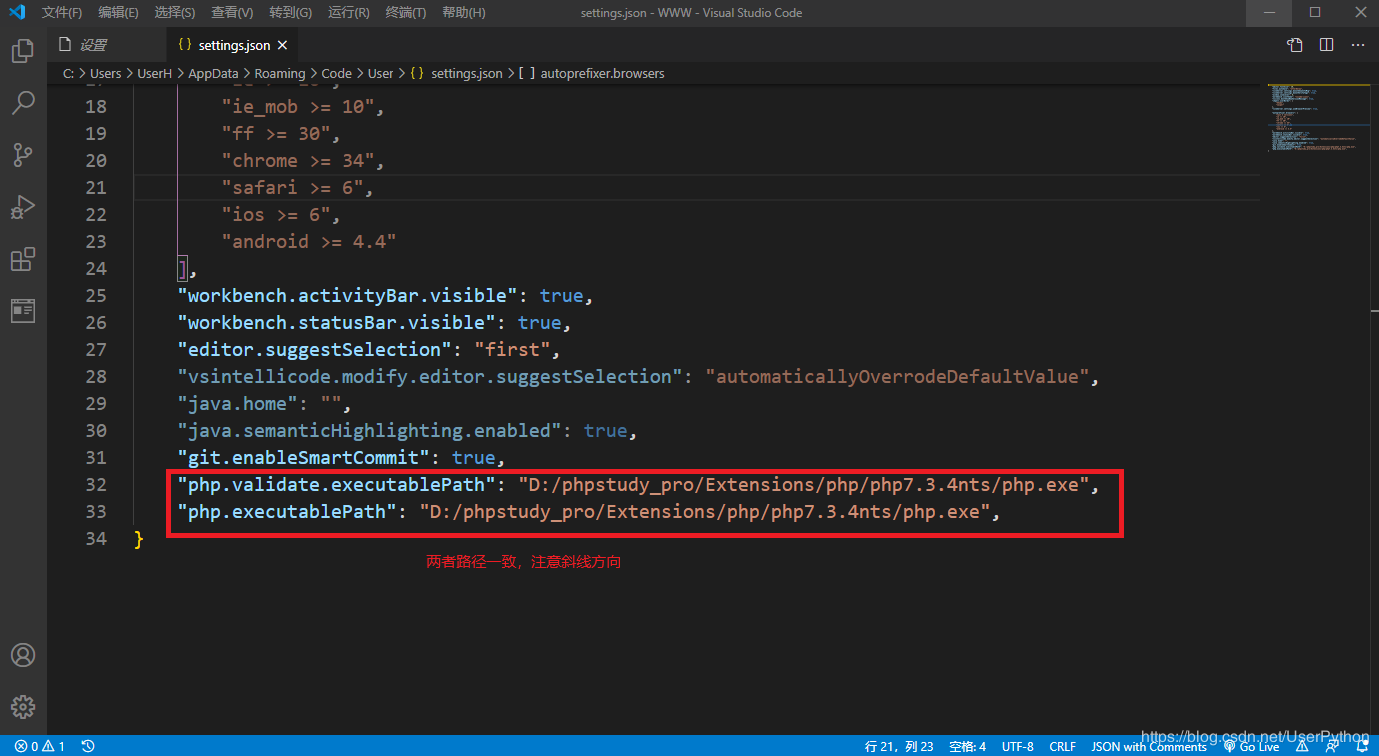
第十一步:将php.exe的文件夹路径添加到环境变量中

第十二步:打开cmd,输入
php -v;如果出现php版本信息,代表添加成功,否则重新添加
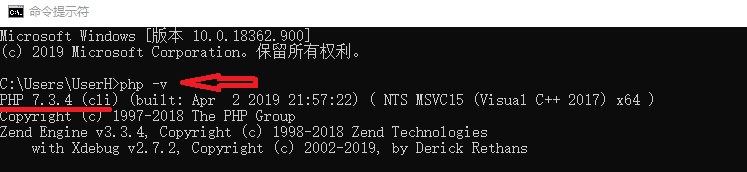
第十三步:打开VSCode,选择打开PHPstudy安装路径下的WWW文件夹:
D:\phpstudy_pro\WWW,在打开的文件夹里新建一个test.php文件进行测试;然后点击菜单栏的运行下的启动调试,在下方的调试控制台可以看到输出结果;如果没有显示调试控制台,可以打开菜单栏的终端里的新终端即可
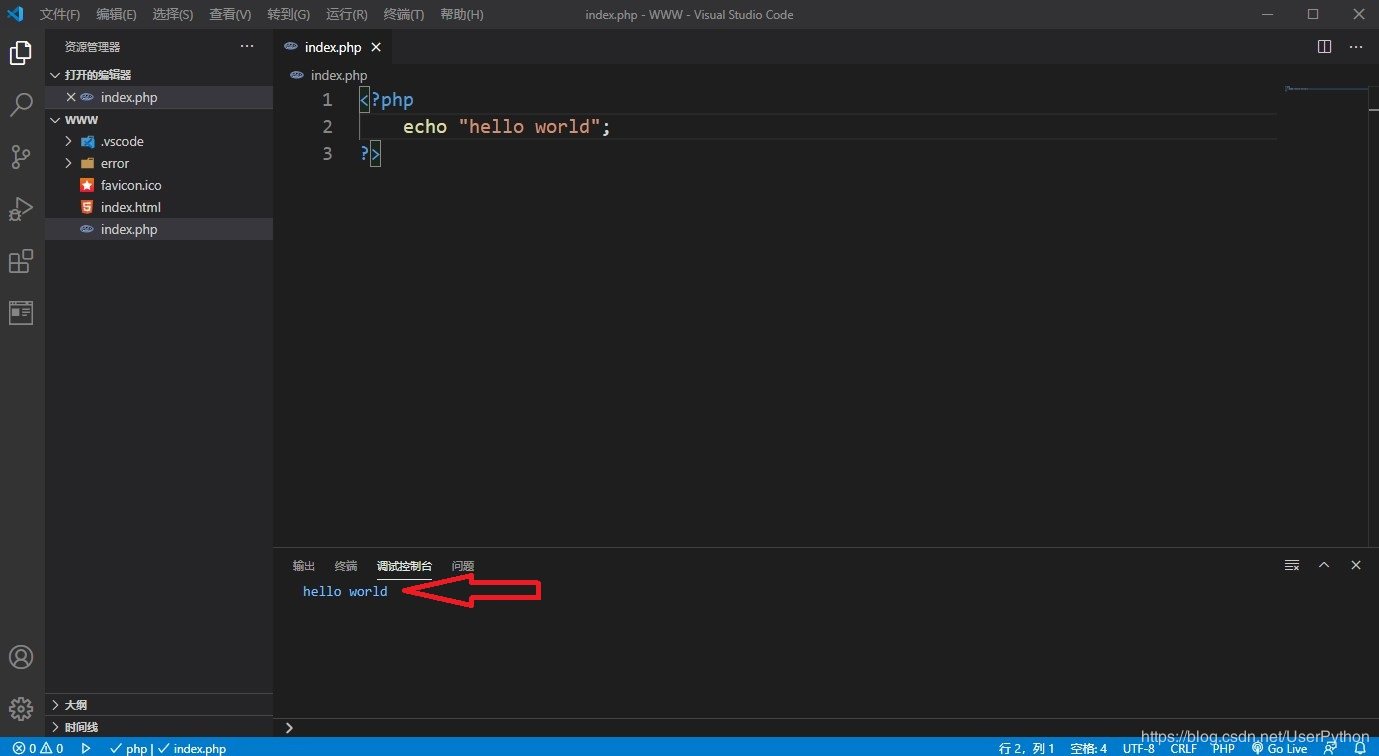
第十四步:如果第十三步中vscode终端控制台没显示,可以确认一下PHPstudy是否开启服务,然后打开浏览器,在网址栏中输入:
http://localhost/index.html,如果显示如下图,则同样配置成功,以后PHP文件放在PHPstudy安装目录中的WWW文件夹里即可
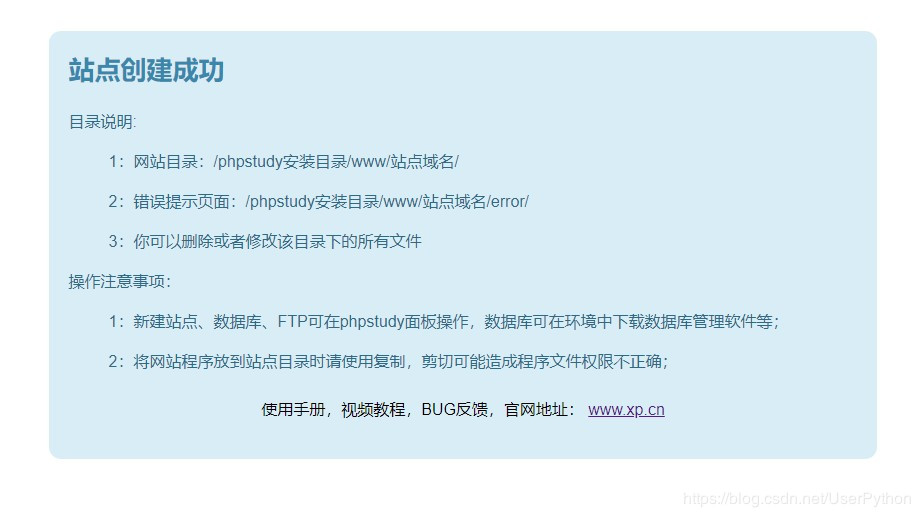
配置成功
总结
加载全部内容