巧用PS通道给发暗的风景照片还原出亮丽的阳光色彩
PS通道 人气:0最终效果


1、原图的天空太亮而地面景物太暗,需要将它们分别进行调整。由于天地的分界线非常不规则,用拉渐变的方法效果不会好,但可以用通道将它们精确地区分。 单击“通道”,分别查看红、绿、蓝三个颜色通道。比较后发现蓝色通道的灰度图天地反差最大,对比最为明显。 单击“蓝”通道并复制一个“蓝通道”副本。然后按Ctrl+L执行“色阶”命令,调节参数如图,调后图像变为黑白二色图。
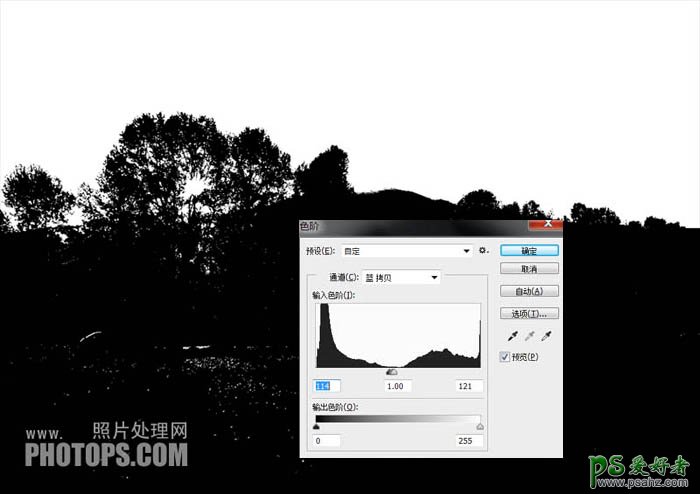
2、按住Ctrl并点击“蓝副本”通道,出现选区。

3、单击RGB通道,同时关闭“蓝副本”的眼睛。返回“图层”面板操作。
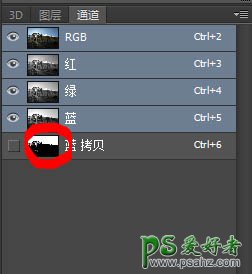
4、上一步已经得到选区,创建一个‘色阶”调整层,参数调节如图。因为使用了蒙版,所以地面是不会被影响的。
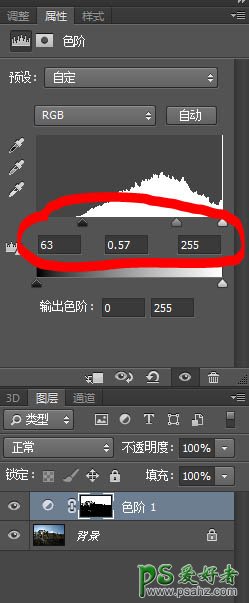
5、用黑色,硬度为0的画笔涂擦蒙版中远山上的明显生硬处,其他生硬处不用涂,下面会处理(这步的原因是把上一步创建选区时,有些地方没有被选上,在这步用蒙版来选那些应该需要选上的部分)。

6、单击“调整”后面的“蒙版’面板。将“羽化”调节到25PX。这样选区就会柔化地过度了。天空与树叶就得到很好的过渡。 为了过渡得到更自然、柔和。可以使用黑色画笔,以500px大小和20%透明度在边缘线涂擦一下,再调小画笔再涂擦一下。
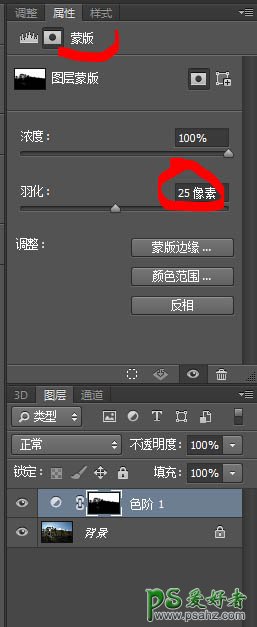
7、由于调整天空和地面需要的蒙版刚好相反,所以可以按Ctrl+J复制出一个同样的“色阶”调整层,然后按Ctrl+I将蒙版反转。调节参数如图。
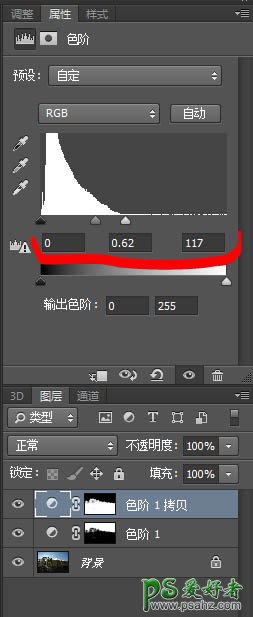

8、感觉树木、地面的高光区还不够亮,画面略显压抑。创建一个“曲线”调整层,调节参数如图,然后将蒙版填充为黑色。

9、使用白色画笔,先以700px大小和20%透明度 在图像右下角牲畜处涂擦几下,提亮一些。

10、然后降低到200Px大小,继续在图中箭头所示位置涂擦,使这些地方更亮一些,阳光照射的感觉更强烈。

11、面板上看起来应该是这样了。
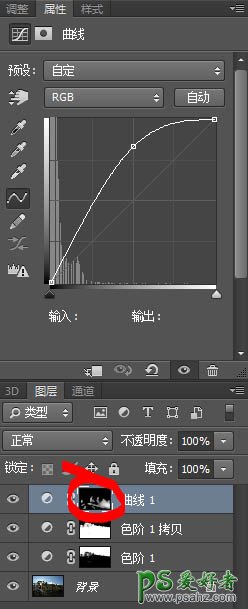
12、感觉树木地面的色彩还不是很丰富,并且有些偏冷,按住Ctrl键并单击“色阶1副本”调整层,出现选区。 创建一个“曲线”调整层,由于我们提前载入了“色阶2”的蒙版通道,可以保证我们这一步的调整不会影响到天空的颜色。在“红”通道中将曲线上提;“蓝”通道中将曲线下拉。
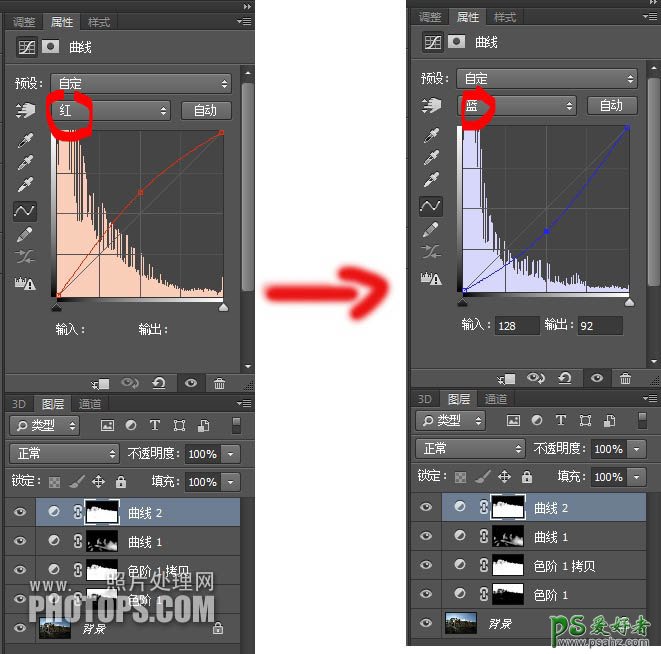
13、很明显,图像中地面、树木的色调变暖,阳光显得更通透、强烈。

14、按住Ctrl键并点击“色阶1”调整层,出现选区,创建一个“曲线”调整层。调节参数如图。
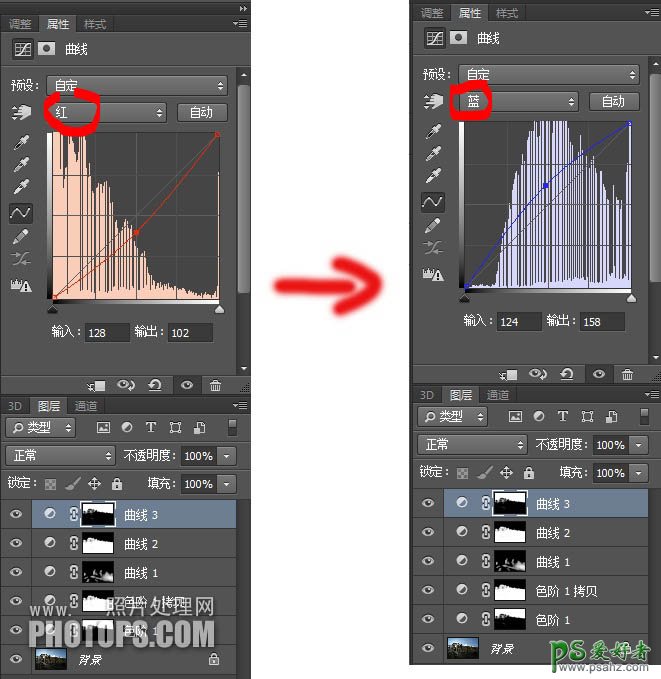
15、使天空颜色更加饱和、蔚蓝。

最终效果:

加载全部内容