CUDA8.0和CUDA9.0共存 Ubuntu16.04下CUDA8.0和CUDA9.0共存
春江明月 人气:0前言
在Github上有一些比较早的代码需要的环境可能是CUDA8.0,而对于一个新手来说,正常思维都会选择最现金的版本进行环境配置,在这里简单的介绍一下,如何在实用GPU进行运算的时候,CUDA8.0和CUDA9.0共存的问题。
1、安装前的检查
运行下面的指令,检查一下您的电脑当前CUDA版本
nvcc --version
我自己的电脑显示如下: (我的电脑里目前装的CUDA9.0)

2、下载合适的CUDA8.0版本
选择CUDA8.0版本的时候,一定要根据自己的电脑系统以及相应的环境选择,下载链接
在相应提供的下载链接的界面,按照如下所标注的内容进行:(我本人的是 Ubuntu服务器,16.04的,在这里我们选择runfile的安装形式)

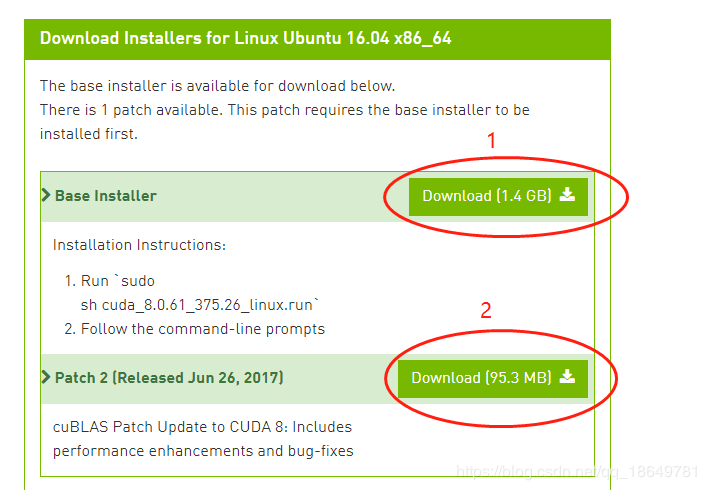
Tips:由于我的是服务器端,所以如果有人也是在服务器端进行安装的话,记得要将刚才所下载的文件,先上传到服务器端。
3、进行相应的安装
在所下载相应的文件夹下,进行如下操作:
cd CUDA8 # 进入包含上述下载文件的文件夹 sudo chmod 777 cuda_8.0.61_375.26_linux.run ##给文件一定的权限 ./cuda_8.0.61_375.26_linux.run ## 开始安装
运行安装指令之后,会出现Nvidia的介绍文档,例如下面所示:
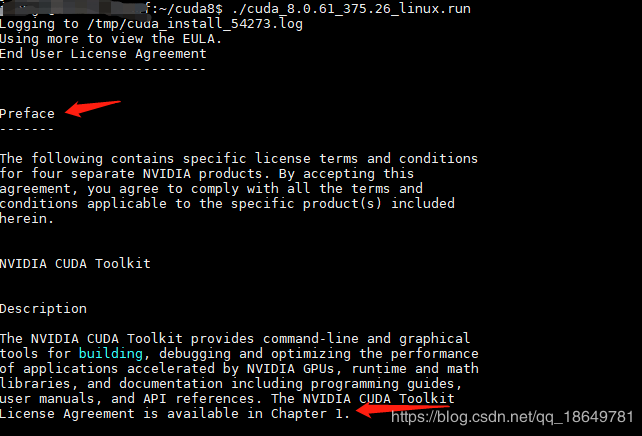
重中之重的一点是,介绍文档需要你的一些操作,不然安装过程无法继续,有两个方法跳过介绍文档
- 一路Enter,直到出现一些需要你输入Y 或 N的选项
- 按Esc,退出介绍文档
当你跳过了介绍文档之后,接下来会出现一些需要你选择的选项:(每一步对应的输入都在下图中用红色的圆圈标注出来了,在这里解释一点:Driver一定要选择 n,因为你之前有装的支持CUDA9.0的驱动,所以就不用在装新的)
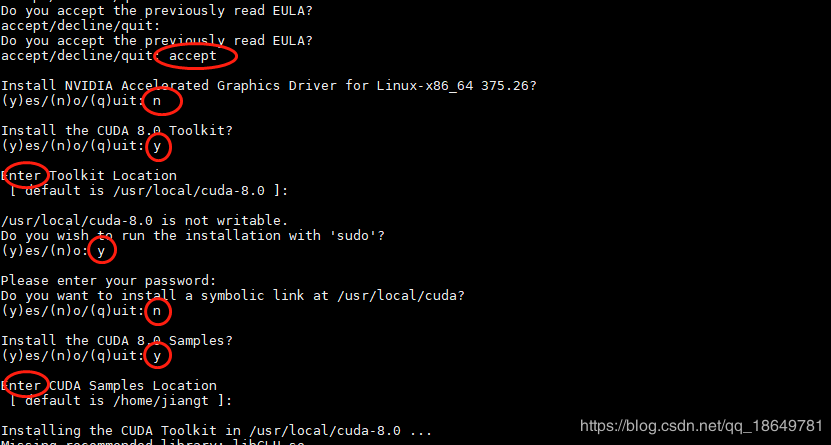
4、进行相应的环境配置
进入如下安装路径中,打开 bashrc 文件,然后定位到最低端 (操作过程见下图)

可以看到,在这里我的电脑端,导入的路径都是cuda9.0的:

在这里,我们要想实用刚才安装的CUDA8.0,我们只需要进行如下操作即可:
将相应的cuda-9.0换成cuda-8.0,如下图所示(保存之后退出)

然后在终端,执行下面指令进行source:
source ~/.bashrc

接下来就可以进行相应的验证:(如下图所示,既可以看到,CUDA8.0版本安装成功)

5.多个 cuda 版本之间进行切换
上面讲述的,只是你想用其中的一个的情况,如果你经常想要进行版本切换,建议使用下面的方法:
将~/.bashrc 下与cuda相关的路径都改为 /usr/local/cuda/ 而不使用 /usr/local/cuda-8.0/ 或/usr/local/cuda-9.0/。
#在切换cuda版本时 rm -rf /usr/local/cuda#删除之前创建的软链接 sudo ln -s /usr/local/cuda-8.0 /usr/local/cuda nvcc --version #查看当前 cuda 版本 nvcc: NVIDIA (R) Cuda compiler driver Copyright (c) 2005-2016 NVIDIA Corporation Built on Mon_Jan_23_12:24:11_CST_2017 Cuda compilation tools, release 8.0, V8.0.62 #cuda8.0 切换到 cuda9.0 rm -rf /usr/local/cuda sudo ln -s /usr/local/cuda-9.0 /usr/local/cuda nvcc --version
对于~/.bahsrc文件的修改方法和上面一致。
6、总结
上文中只是说了,如何从CUDA9.0转换成CUDA8.0,如果你想换回CUDA9.0,只需要进行相反的过程,将 bashrc 文件里面的cuda-8.0换成cuda-9.0,然后source一下,即可。
加载全部内容