利用Lightroom工具快速给MM照片进行美容磨皮 PS磨皮技巧教程
PS磨皮技巧教程 人气:0

在 Lightroom 工具中,有一项是能够进行局部调整的功能,称之为遮色片笔刷 工具,这回笔者就带大家来运用 遮色片笔刷工具,进行快速有效的人像肤质修饰,只要简单几个步骤,就能轻轻松松帮 Model 提升照片中的肤质,达到磨皮美肤的效果。 这次笔者在此分享一个进阶的Lightroom工具「遮色片笔刷」,遮色片笔刷允许我们,透过笔刷,对想要「局部调整」的区域做处理,而不再只是大片面积进行处理,这在修图上会有更大的空间,弹性调整。

首先,我们先对整张照片做全域的处理,基本上我总是会调整一些曝光度「+1.0」,然后心中想著要让「太亮的暗点,太暗的亮点」以降低反差,于是「亮部-61」「白色-82」以及「阴影+27」,心中希望照片中很暗的地方更暗些,立体感会较佳,于是「黑色-29」。
「清晰度+33」,目的让女孩衣服、围巾,以及背景这些物体上的纹路更加清晰,「鲜艳度+36」让照片顏色更鲜艳些。锐利化「总量+69」让细节更清晰一些,由于杂讯稍高,在杂色减少调整项目中,「明度+20」降低些杂讯。
但要留心一点,当我们「清晰度+33」是会突显物体表面的材质、纹路,如此一来女孩的皮肤就显得太过粗糙,女生看到这样子的照片可能高兴不起来哦,于是我们希望「局部」调整皮肤就好,这时我们要进一步处理这部分的细节。
接著我们就来学习如何使用遮色片笔刷,先点选右上角「遮色片笔刷」,点开来后就会跟「渐层滤镜」一样,会有独立出来的工具列面板,而下方有一个「调整刷头工具列」,是可以让我们微调笔刷的大小,待会我们再进一步介绍。
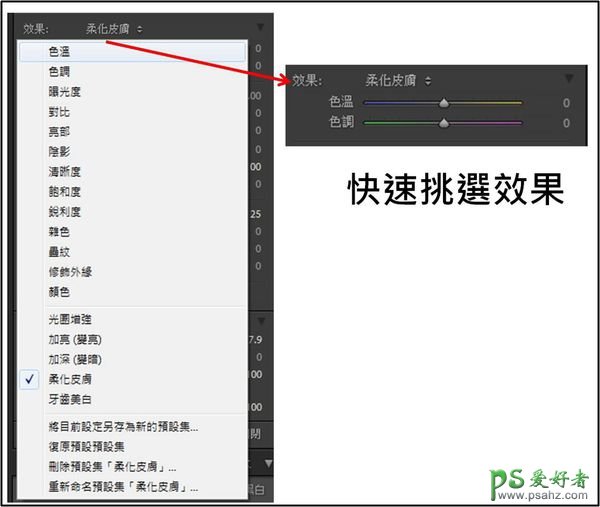
在正式用笔刷来「刷」出要修整的区域前,下方有个「显示选取的遮色片复迭」,这选项请先勾选,这样子你边用笔刷在女孩脸部刷选时,边看到你已经刷出的范围。
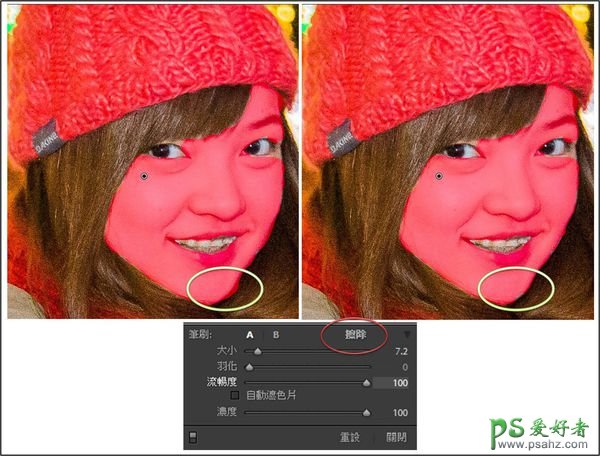
你可以调整「大小」,改变笔刷的刷头尺吋,细细的涂抺脸部每一个区域,涂过头的再用擦除给擦掉就好,反复几回就能渐渐的把整个脸部区域给调整好,涂完后就算完成。

最后我再依自己的喜好,除了「清晰度-100」外,我还多调整了其他选项,以让最后的结果更完美,虽然最后这点功夫又要花上些时间局部调整,但能让照片中的女孩更有美肌的效果,我想是值得花这点功夫去调整的。

修饰后的照片。

加载全部内容