给古装漂亮少女图片调出淡青艺术效果 PS调色教程
PS美女照片后期调色教 人气:0最终效果


1、打开原图素材,先来调整背景部分颜色。创建可选颜色调整图层,对黄、绿、中性色进行调整,参数设置如图1 - 3,效果如图4。这一步把背景绿色转为青色。
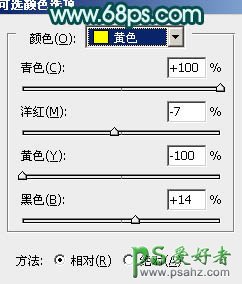
<图1>
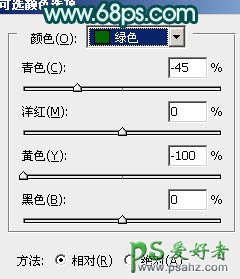
<图2>
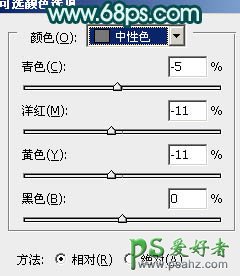
<图3>

<图4>
2、按Ctrl + J 把当前可选颜色调整图层复制一层,效果如下图。

<图5>
3、创建色相/饱和度调整图层,选择绿色,用吸管吸取背景主色再调整,参数设置如图6,效果如图7。这一步降低青色浓度。

<图6>

<图7>
4、新建一个图层,按Ctrl + Alt + Shift + E 盖印图层。执行:滤镜 > 模糊 > 动感模糊,数值自定,确定后把图层混合模式改为“柔光”,效果如下图。这一步把背景柔化处理。

<图8>
5、新建一个图层,盖印图层。混合模式改为“柔光”,不透明度改为:30%,效果如下图。

<图9>
6、把背景图层复制一层,按Ctrl + Shift + ] 置顶,按住Alt键添加图层蒙版,用白色画笔把人物部分擦处理,效果如下图。

<图10>
7、适当给抠出的人物简单磨皮,衣服部分的纹路用涂抹工具涂顺一点。再简单给人物调整一下颜色,大致效果如下图。

<图11>
8、创建可选颜色调整图层,对青,白进行调整,参数设置如图12,13,确定后用黑色画笔把人物部分擦出来,效果如图14。这一步简单调整背景部分颜色。
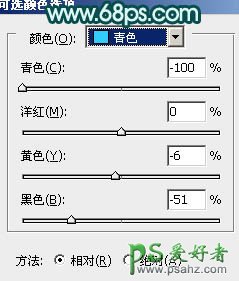
<图12>
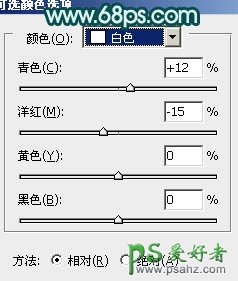
<图13>

<图14>
9、创建曲线调整图层,对蓝色进行调整,参数设置如图15,效果如图16。这一步给画面增加一些淡黄色。
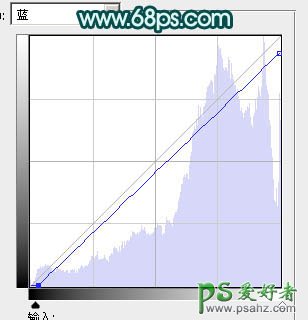
<图15>

<图16>
10、适当再把背景部分调亮一点,方法任选,大致效果如下图。

<图17>
11、调出人物部分的选区,新建一个图层填充橙黄色:#DD8A7A,混合模式改为“柔光”,不透明度改为:50%,效果如下图。

<图18>
12、创建可选颜色调整图层,对红色,白色进行调整,参数设置如图19,20,确定后把图层不透明度改为:30%,效果如图21。
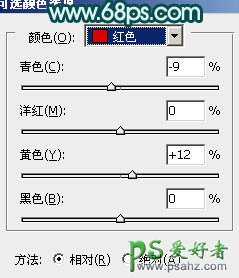
<图19>
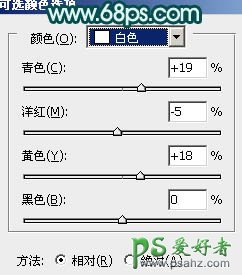
<图20>

<图21>
13、新建一个图层盖印图层。用模糊工具把背景部分需要模糊的部分模糊处理,局部需要调亮的部分用减淡工具调亮,大致效果如下图。

<图22>
14、新建一个图层盖印图层。进入通道面板,选择绿色通道,按Ctrl + A 全选,按Ctrl + C 复制,选择蓝色通道,按Ctrl + V 粘贴。回到图层面板把图层不透明度改为:50%,效果如下图。

<图23>
15、新建一个盖印图层。微调一下整体颜色,大致效果如下图。

<图24>
16、新建一个图层,简单给画面增加一些花瓣,大致效果如下图。

<图25>
最后调整一下细节及局部颜色,完成最终效果。

加载全部内容