打造电影《霍比特人》中的超帅精灵王子人像 PS照片转手绘教程
《霍比特人》 人气:0最终完成图

图00
原图

图01
大致的过程:
1.ps构图和定下大致颜色
2.sai里进行绘制
3.ps调整细节以及最后的调色加工
人物原图

图02
背景1

图03
背景2

图04
新建文件1600x900,把人物图大致放好,人物图层复制一层滤色92%,提亮一下人物。合并图层,命名为“莱格拉斯”擦除背景。因为我们是要转手绘,所以不需要蒙版,直接用橡皮擦擦掉就好了,擦坏的地方可以用画的。
把森林的图拉到“莱格拉斯”图层下面,去杂色10,群山的图高斯模糊10像素,去色,图层叠加模式柔光。
初稿

图05
然后以人物颜色为对照,对背景层进行调色,数值如下。

图06

图07
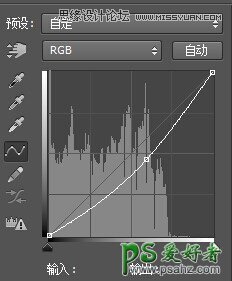
图08
这个时候背景和人物的颜色基本接近了。
合并除“莱格拉斯”之外的所有图层,命名为“背景”。
在“莱格拉斯”和“背景”之间新建一层,取绿通道高光为蒙版,色号a3adac,用柔角笔刷在左上角刷出高光,图层模式线性光,透明度65%,让左边的背景亮度能和人物脸部高光相呼应。
拉入调整颜色用的素材,图层模式柔光,复制一层,一层和背景合并,一层和人物合并,把整体颜色调整成淡淡的紫色调。

图09

图10
图片放大到高度2000,我喜欢画的比较大一点,莱格拉斯复制一层,原来的那层作为备用和参考,滤镜-杂色-中间值5,到这里第一步就完成了,接下去就要开始绘制了。
转手绘软件推荐sai,特别说明一下,sai是不支持ps里的调色图层和其中一部分图层叠加模式的,这也就是我们之前为什么要把调色图层全部合并起来的原因之一,在sai里的绘制,我主要用到的笔刷是水彩笔和喷枪。

图11

图12
先用水彩笔直接在原图上涂抹,根据部位调整柔软度和粗细,初步主要涂抹的是皮肤和衣物。因为我们是在原图的基础上涂抹的,所以涂抹的时候可以参照原图的明暗来下笔,或轻或重,不要很死板。涂抹完全图之后,效果类似铺完底色定好明暗后的原画,而接下去的工作就是逐步细化了。
我习惯从眼睛开始画,先用水彩笔涂抹出眼睛的走向,然后用喷枪选取眼线颜色粗描,当然,重点部分需要多次描绘加工(高光留到最后图片全部画完再点),眼线的颜色和粗细软硬都要有所变化,单一的话会显得眼睛比较死板。
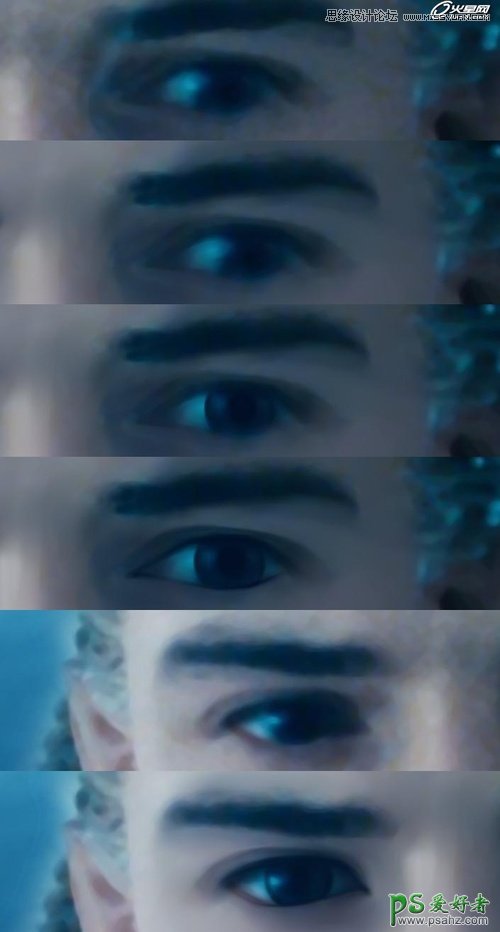
图13
再依次画眉毛和嘴唇。

图14
画嘴唇的时候注意这不是言情风,更不是女生的图,所以不能把嘴唇画的光滑油亮。用水彩笔涂抹出唇形之后,稍加明暗来勾勒一下嘴唇的立体感即可。
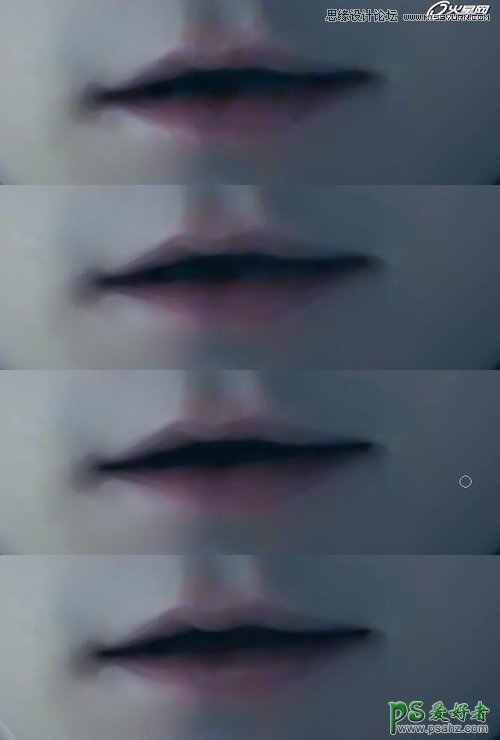
图15
接下去就是画头发了,画头发是一个重头戏。先用水彩笔涂抹出你构思中的发丝走向,喷枪选最软的,铺出明暗关系。定下走向和明暗之后,喷枪选第三个较硬的头,降低透明度,调高最小直径,从深色开始逐层画发丝效果,建议画的时候分层,最深色的一层,过渡的颜色一层,最高光的一层,然后辅助效果的发丝一层,这样便于修饰调整。画头发的时候要仔细,但是下笔要快,虽然sai不能和ps一样用路径来画头发,但是因为sai有防抖功能,也可以随意翻转画布和调整角度,所以能画的比较自然和随心所欲。

图16

图17

图18
接下去把其它部分的头发也画好。
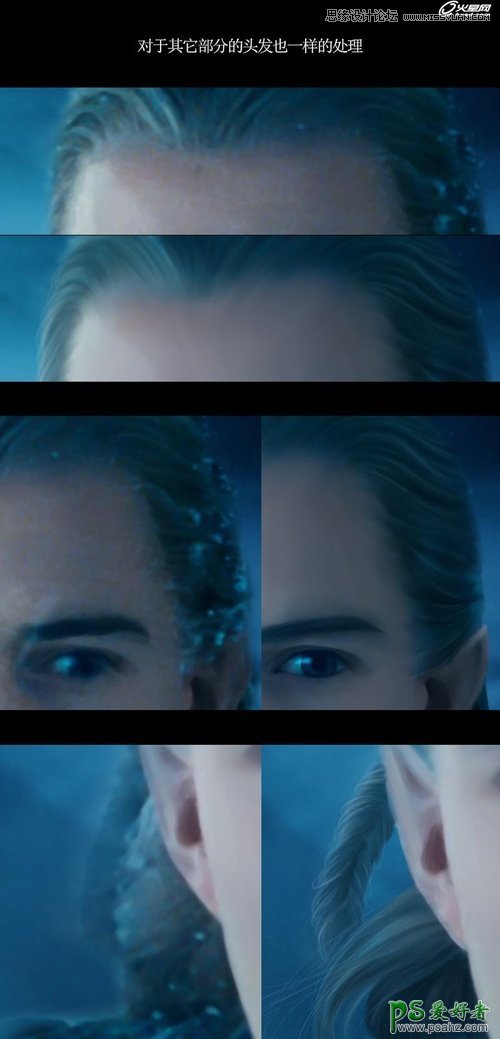
图19
最后就是提高光和修细节了。

图20

图21
打开雪素材(上图)调整模式为滤色,脸部的雪花擦除。取绿通道暗部做选区,调整颜色如下。

图22
取绿通道高光做选区,调整高光增加青色。

图23
将此调整图层复制一层,蒙版上脸部用黑色柔角笔刷以透明度50%左右稍微刷暗一点。至此,图片完工了。

图24
加载全部内容
 爱之家商城
爱之家商城 氢松练
氢松练 Face甜美相机
Face甜美相机 花汇通
花汇通 走路宝正式版
走路宝正式版 天天运动有宝
天天运动有宝 深圳plus
深圳plus 热门免费小说
热门免费小说