Android Studio SDK tools Android Studio下载、安装和配置+SDK+tools下载(无敌超级详细版本)
imagination_wdq 人气:0下载:
Anderson Studio是Google为Android提供的官方IDE工具,下载地址:http://www.android-studio.org/
下载3.4.1.0版本地址:ctrl+f 查找3.4.1.0
直接下载3.4.1.0的下载地址:https://dl.google.com/dl/android/studio/install/3.4.1.0/android-studio-ide-183.5522156-windows.exe

安装环境要求 :
其中JDK的最低版本是1.7,所以系统空闲内存至少2GB。如果你要安装andriod8.0左右的版本,最好内存能有8GB。
Android Studio安装过程:
以android-studio-ide-183.5522156-windows(2019.9.10最新的版本3.4.1)这个版本为例
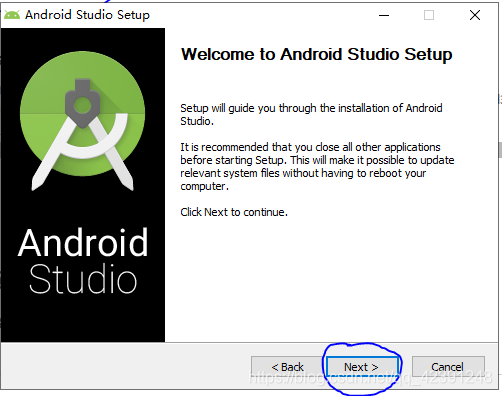
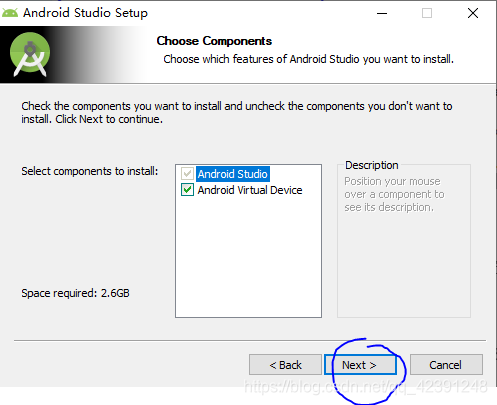
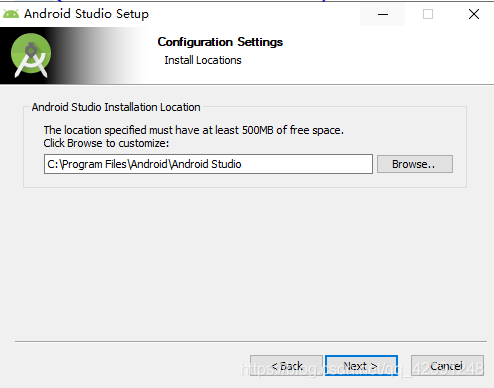
这里是安装路径的设置 ,点击Browse可以修改,我就不修改了,直接next

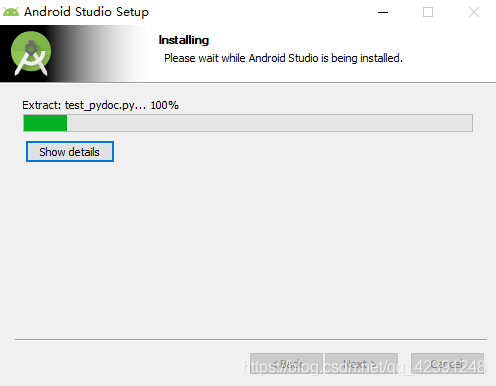
安装完成之后单击next
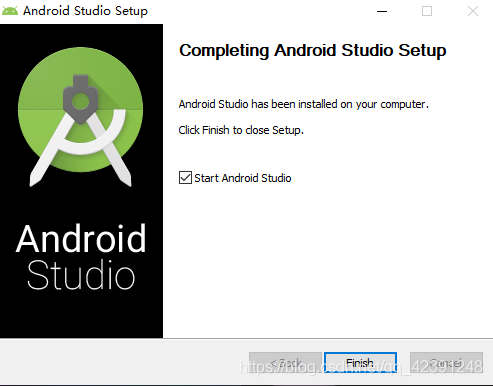
单击finish,至此,Android Studio的安装全部完成。
Android Studio的配置:
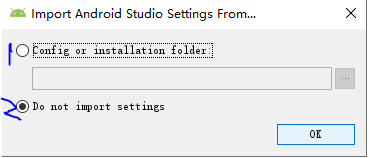
第一个选项是导入之前的配置,如果你之前安装过Android Studio,就选第一个选项,如果你是第一次安装,就选第二个选项,我这里就默认你选第二个了。接下来就启动Android Studio
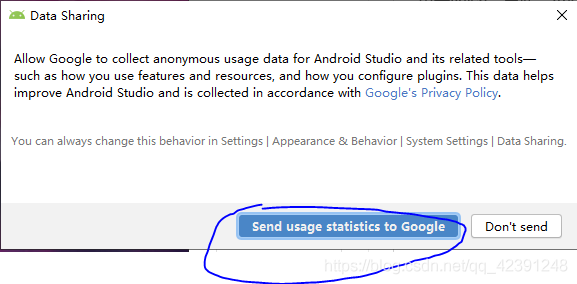
这里我是选和Google分享数据,如果你不想的话,可以选第二个。

由于是第一次安装 Android Studio,所以检测不到SDK,如果你选第一个会立即在线下载SDK。我这里选择不下载,稍后有在下载SDK。因为在线下载会很慢。单击Cancel。
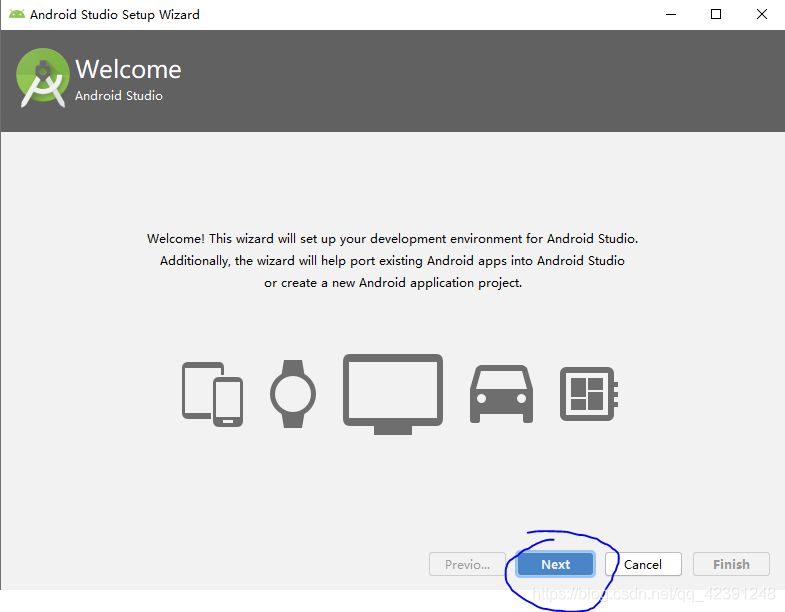
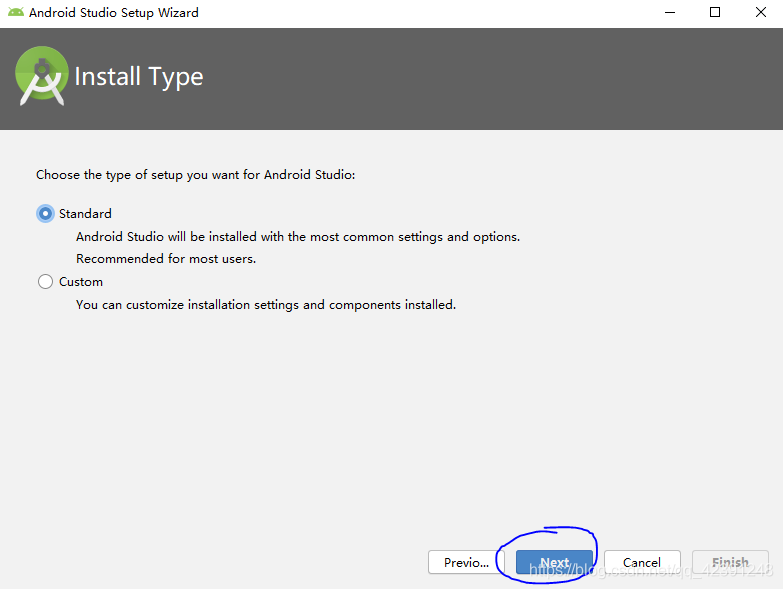
第一个选项是默认配置 ,第二个是自定义配置,这个选默认配置就ok。
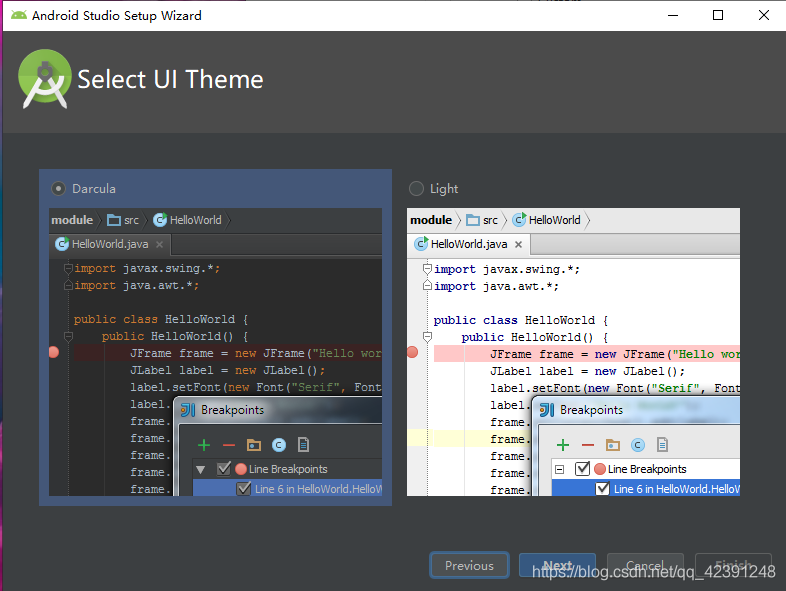
这里是选这编译风格,应该白色应该黑色,看个人喜好了。
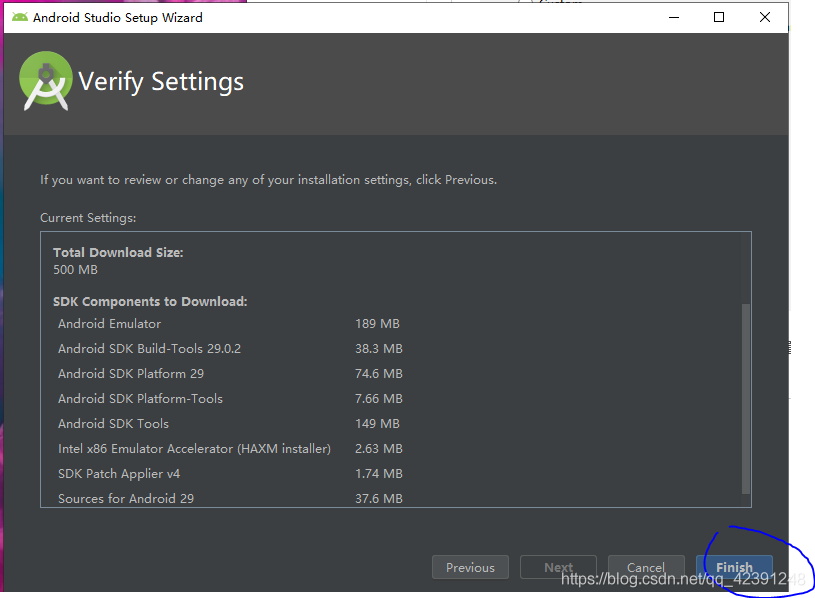
这里是需要下载的SDK组件,单击Finishi开始下载。

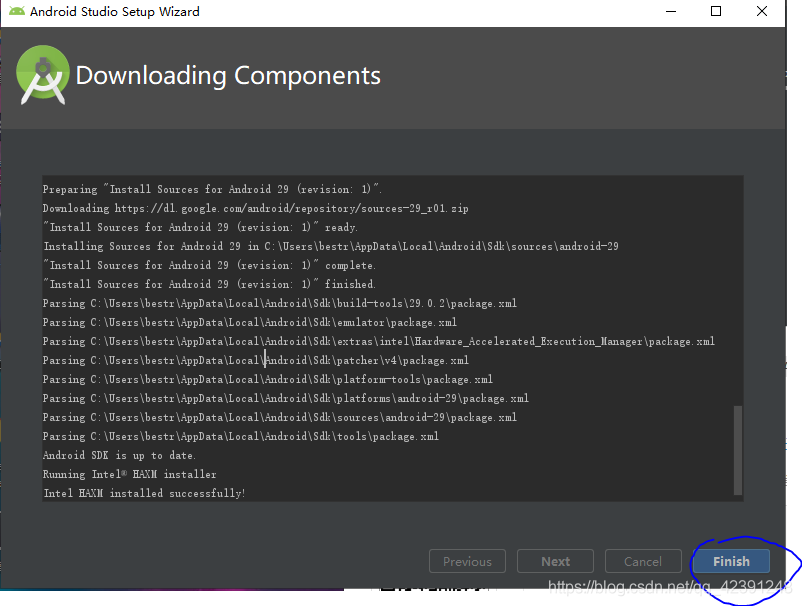
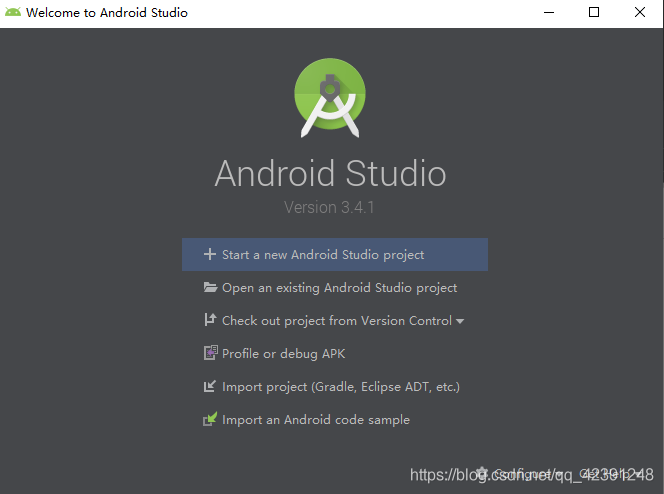
至此,Android Studio就配置完成了
手机模拟器创建:
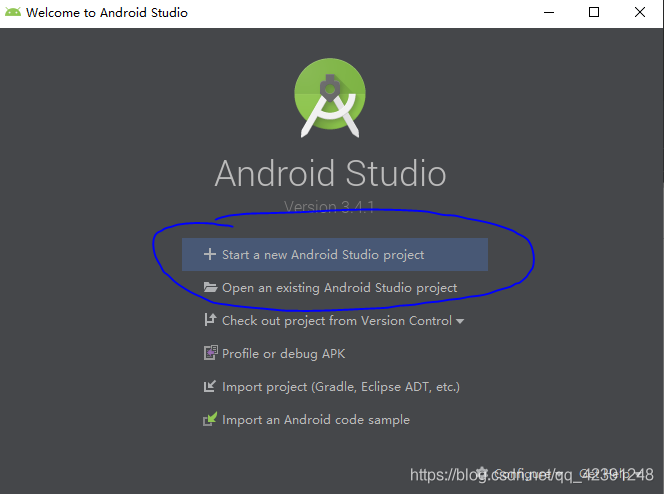
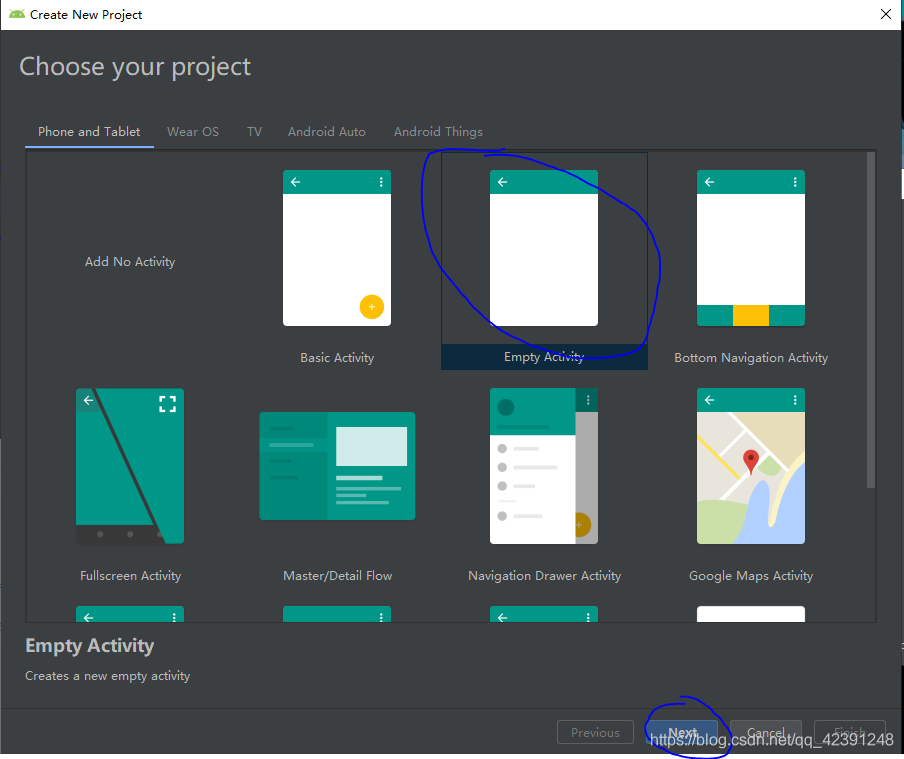
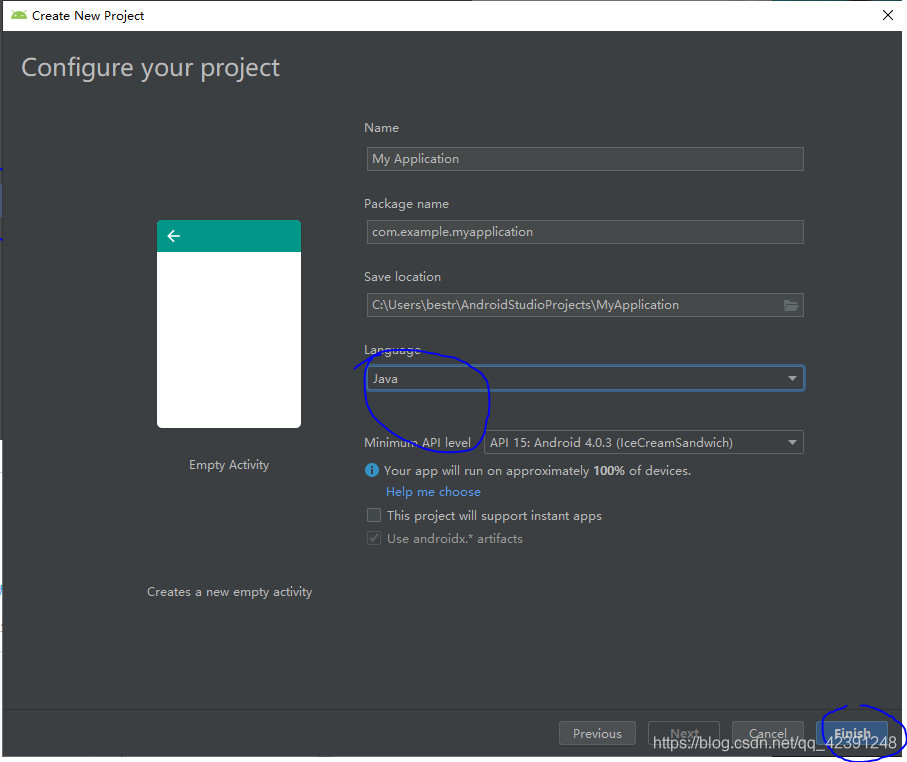
单击Finish 创建完成一个工程。
(期间弹出的所有网页都点同意)
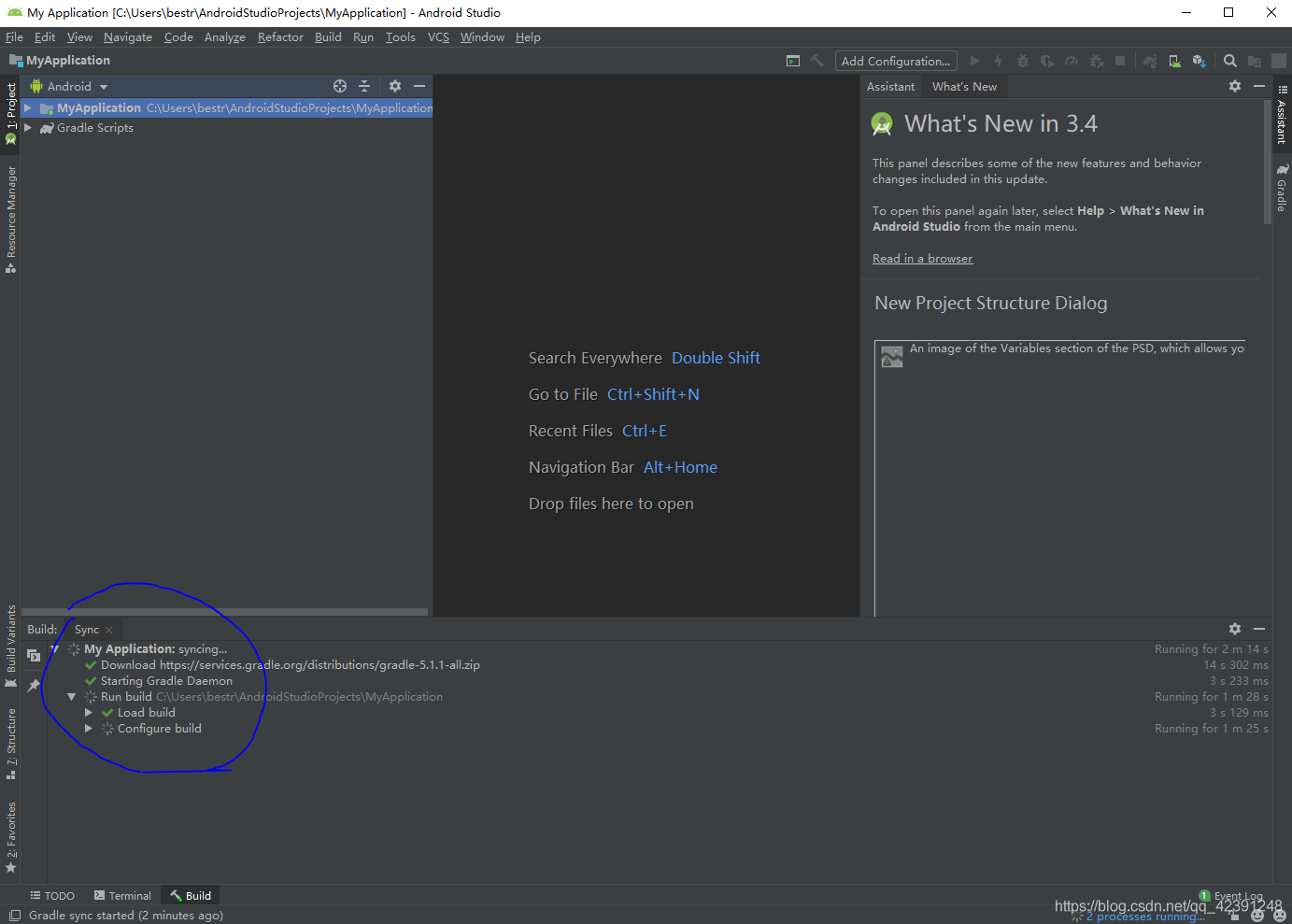
等这里全部变成绿色的对号在进行下一步。
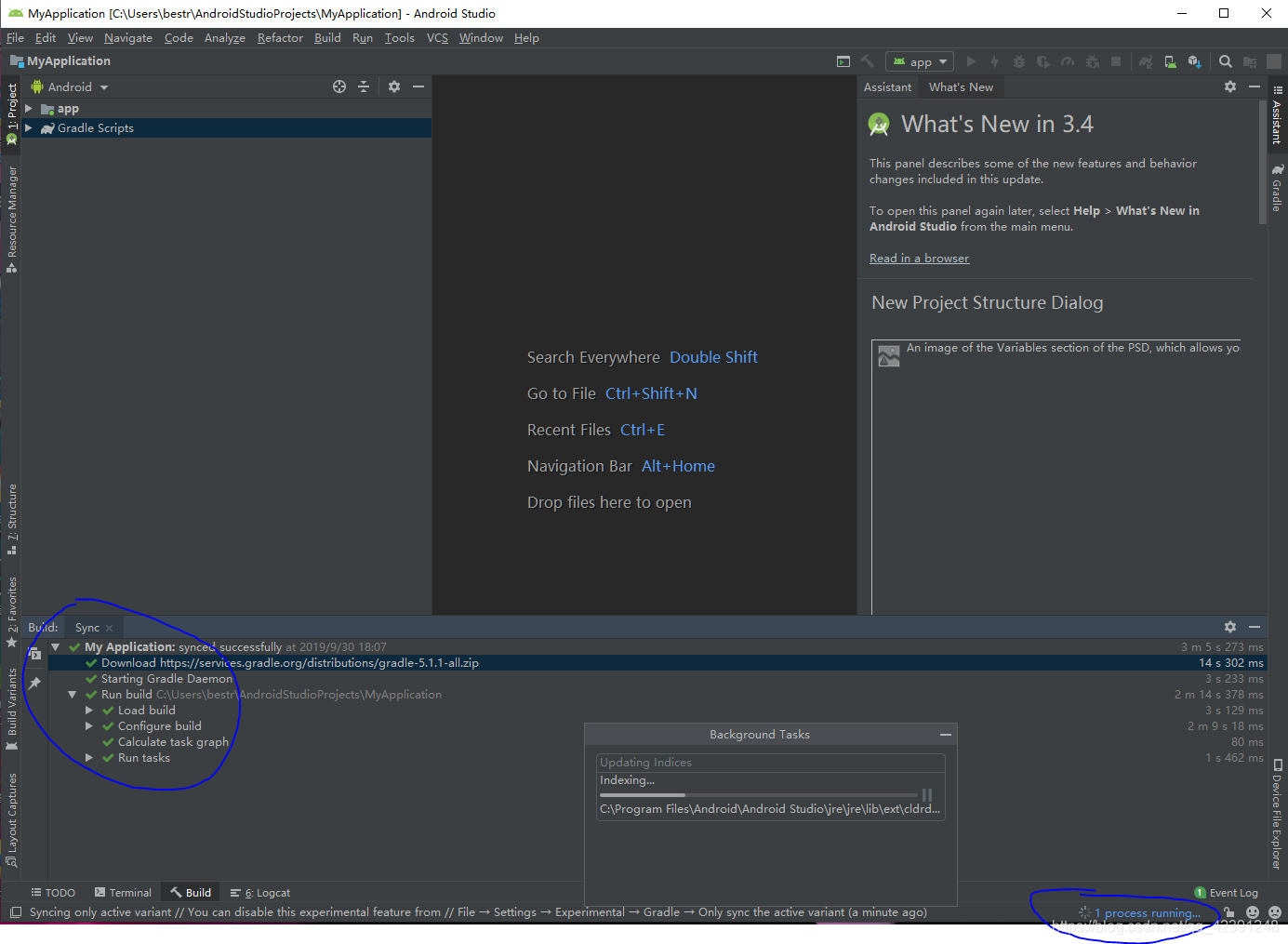
点击右下角的process running等这里面的任务下载完成。
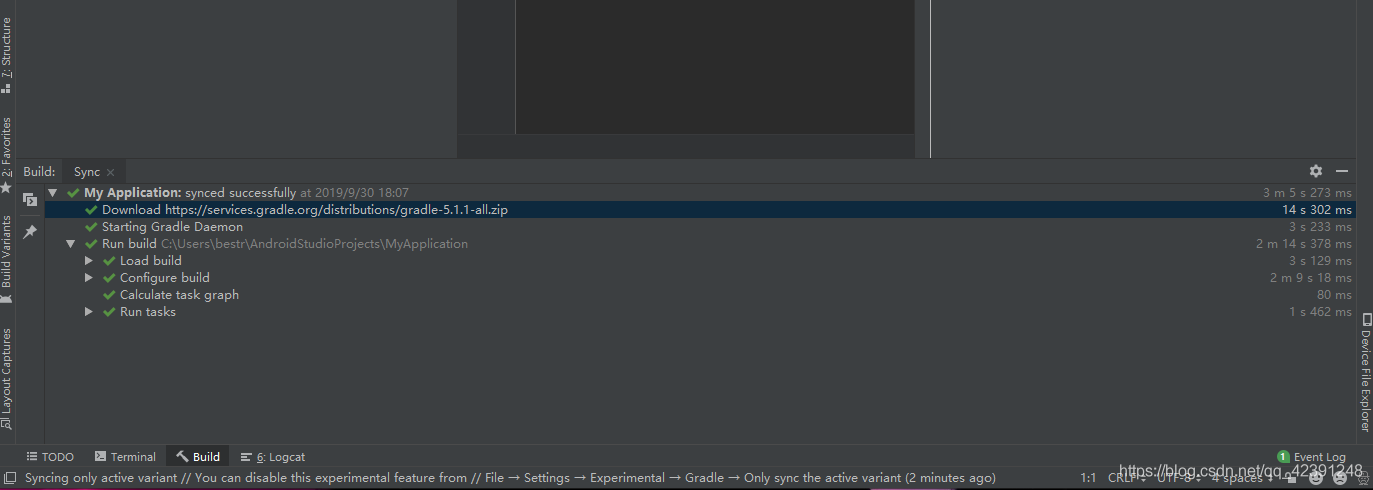
这就是最终的样子。

单击右上角的小手机
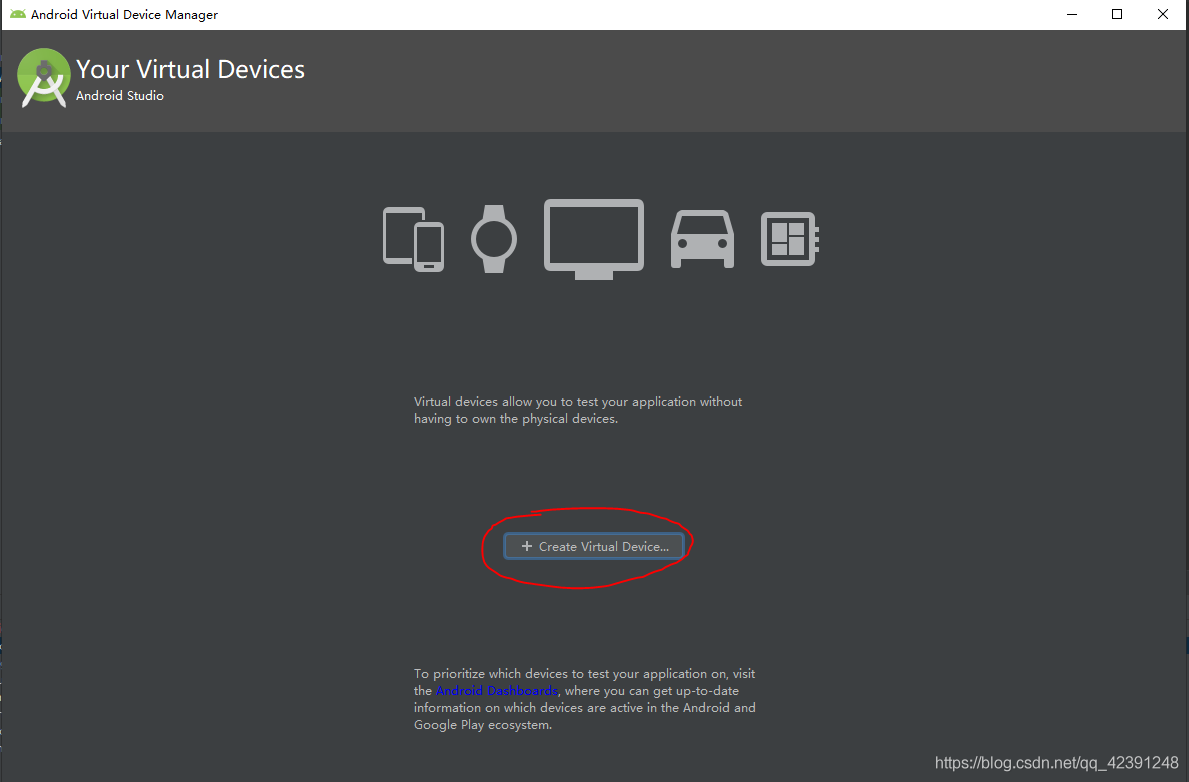
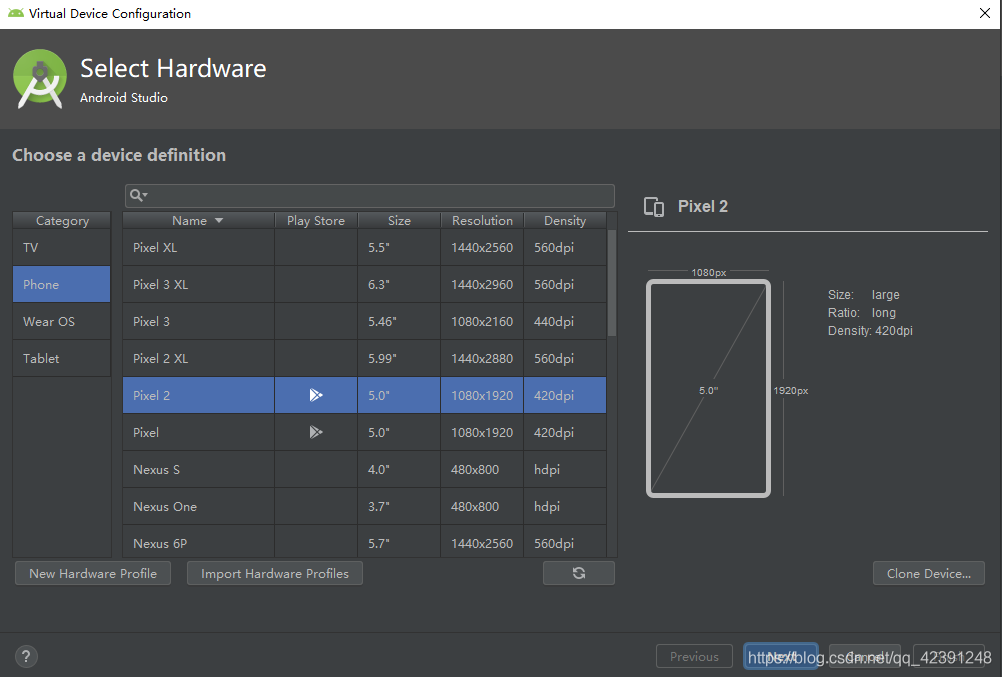
这里根据自己的需求选择不同分辨率不同大小的屏幕,这里我就以Pixel2为例,单击next
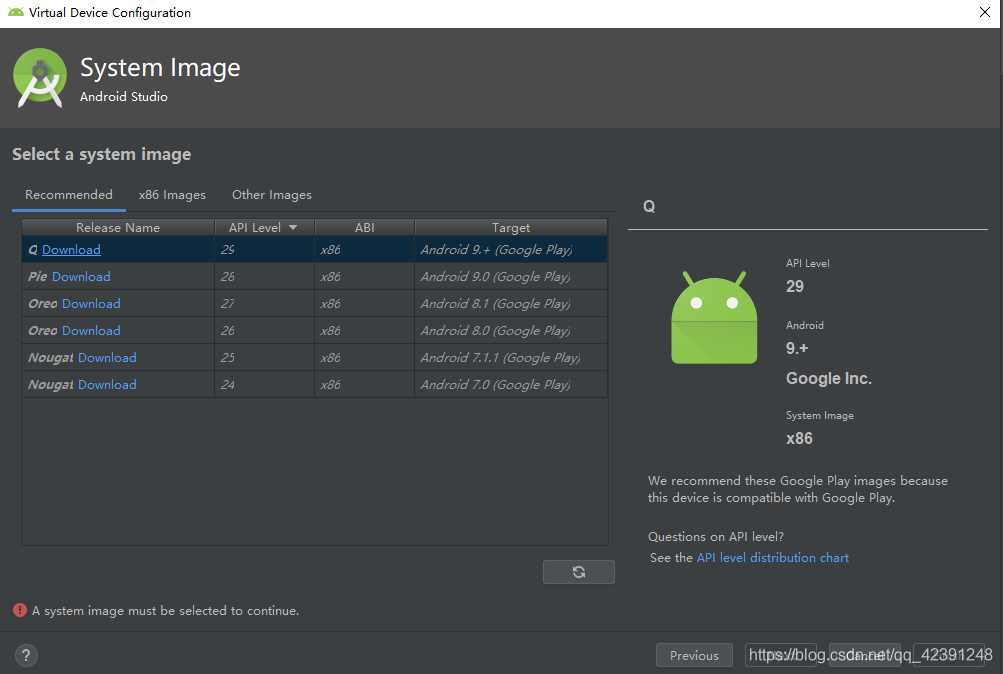
如果你的网络不太好,可能这个界面会出现的比较慢,一定要保证网络流畅。这里下载的是Android系统镜像,我们选择8.0,即第四个。单击Download。
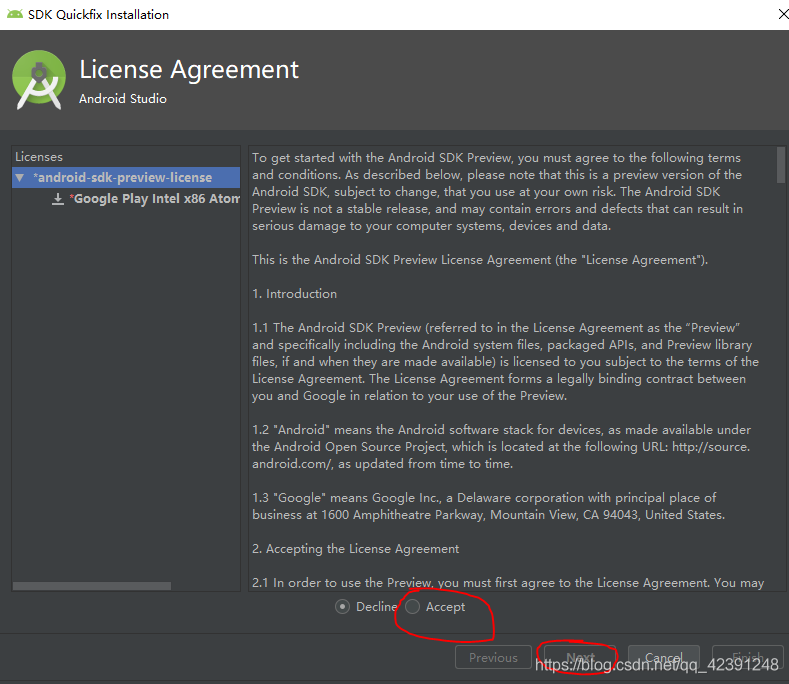
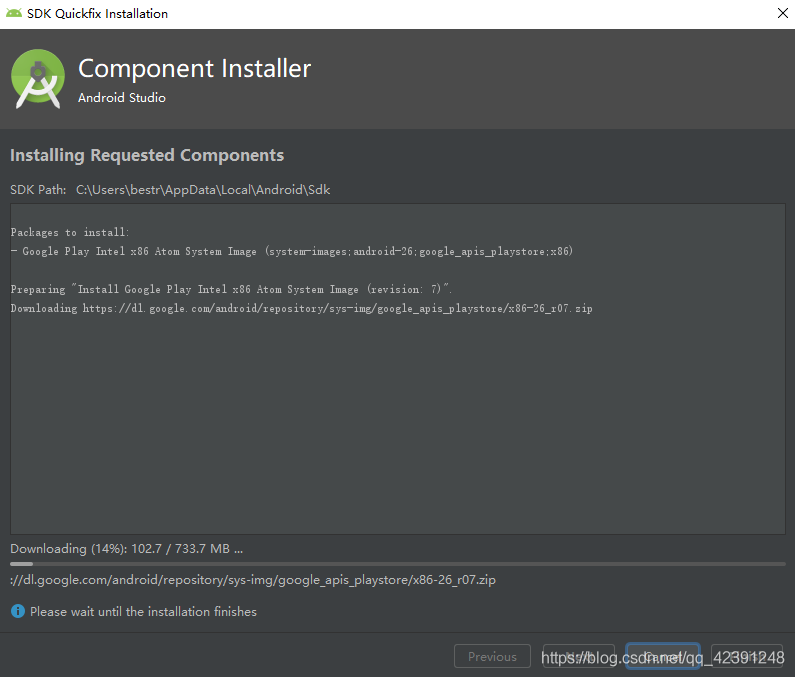

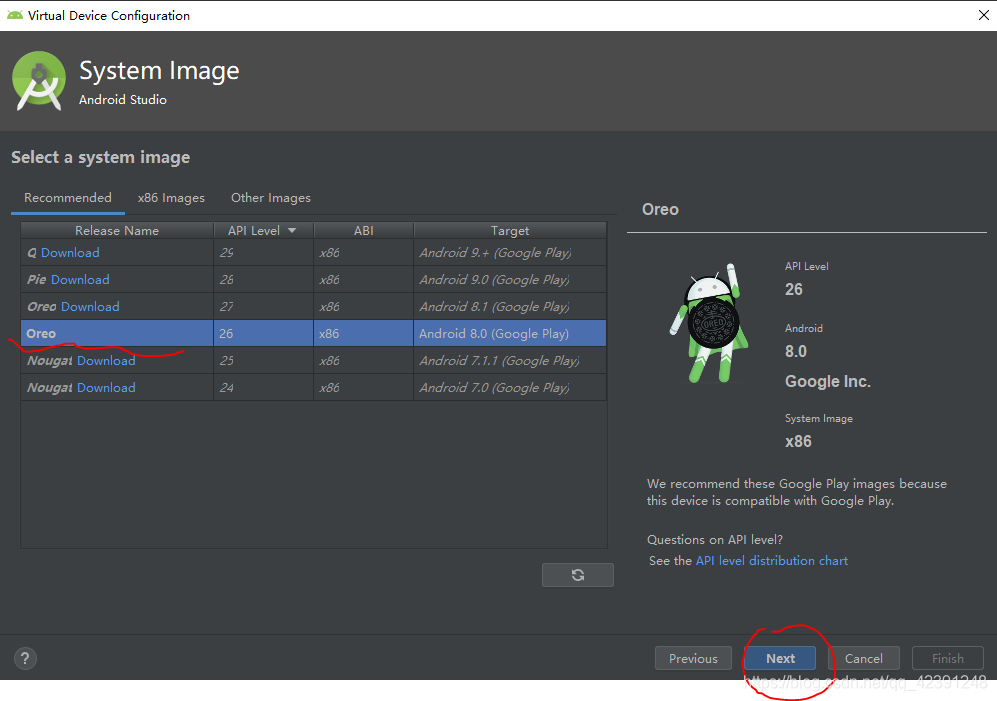
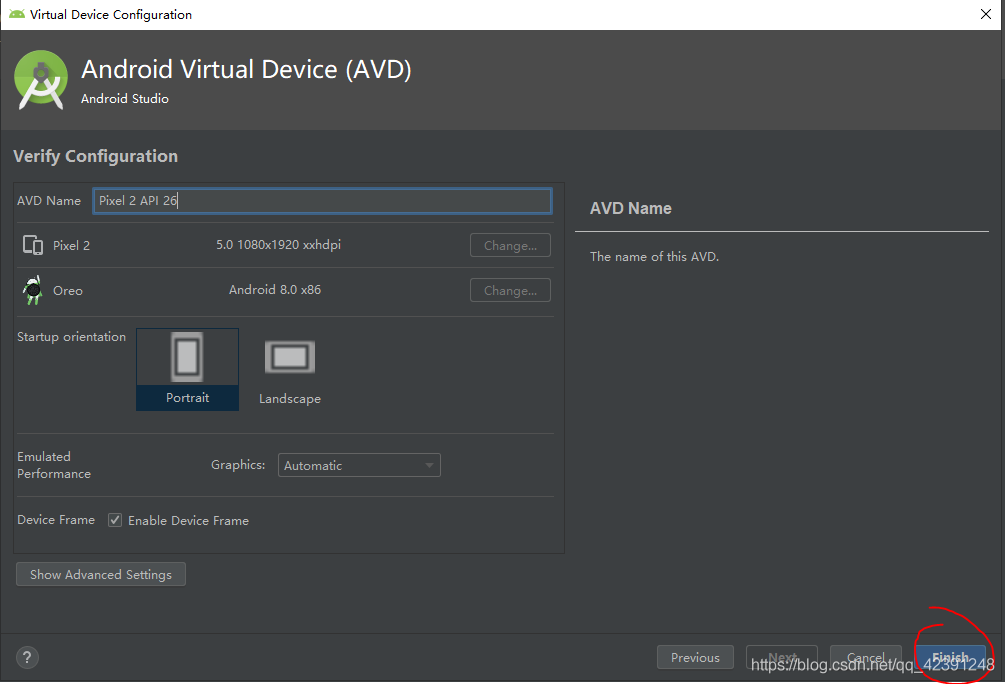
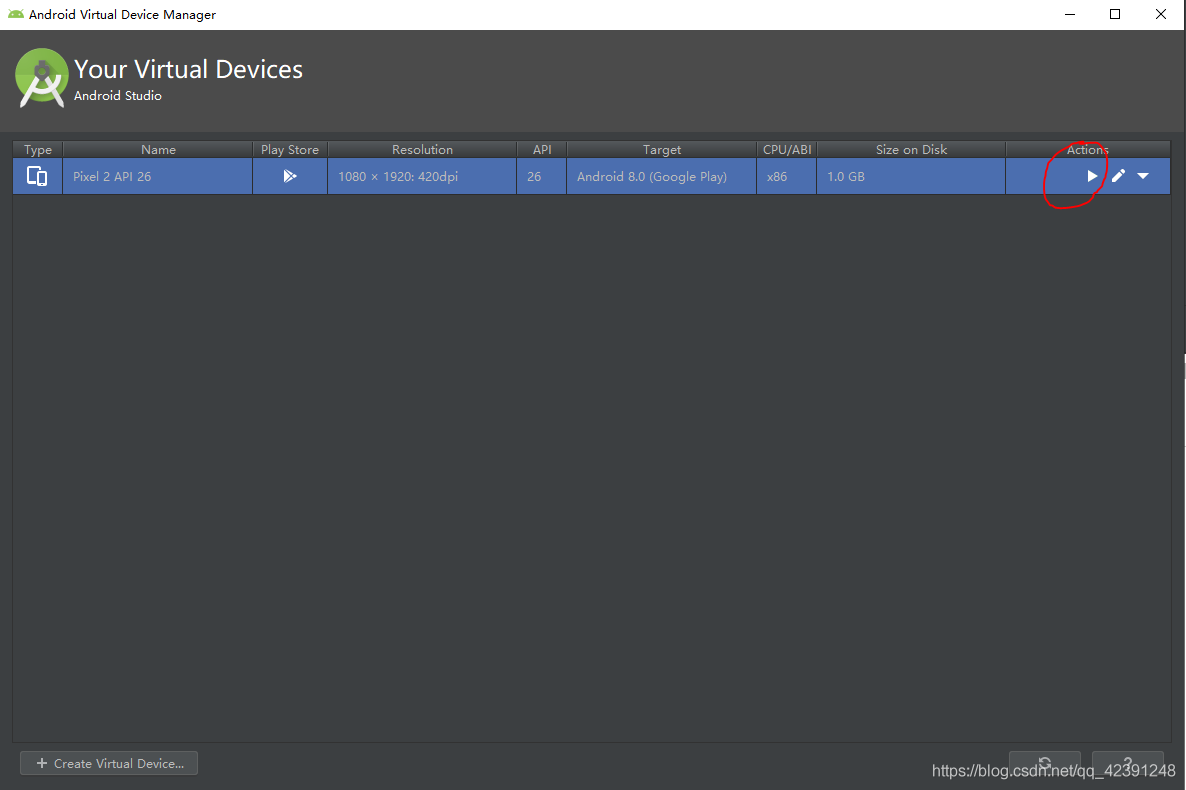

下载SDK:
如果你看这代码太小,可以点左上角File 找到settings,->Editor->Font->size->我设置size为19刚刚好。
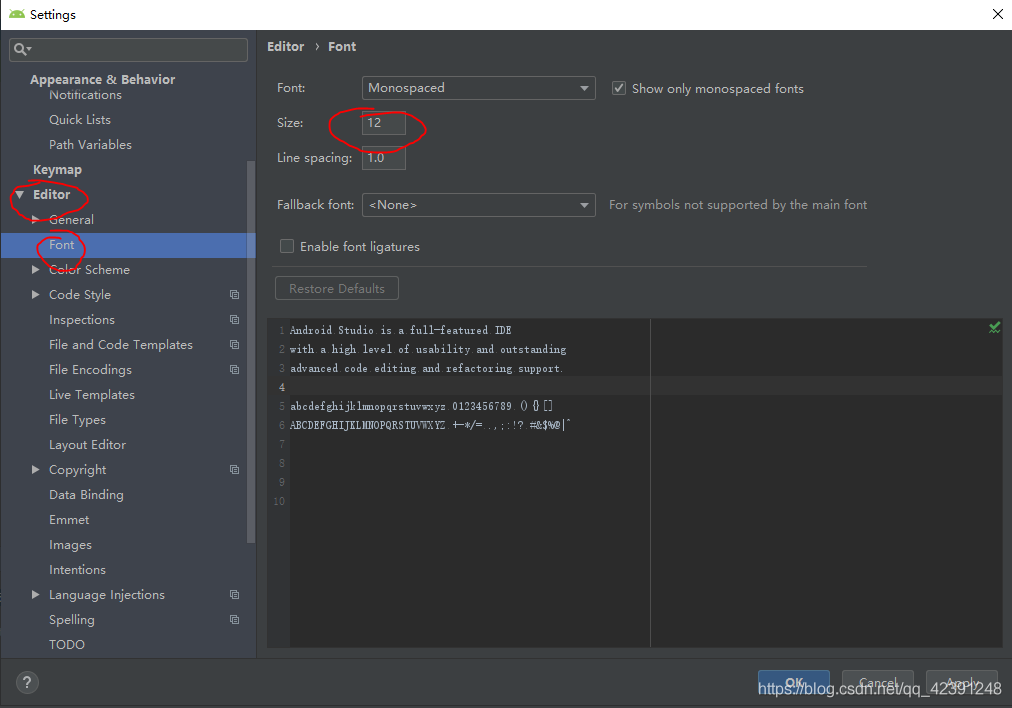
接下来下载SDK
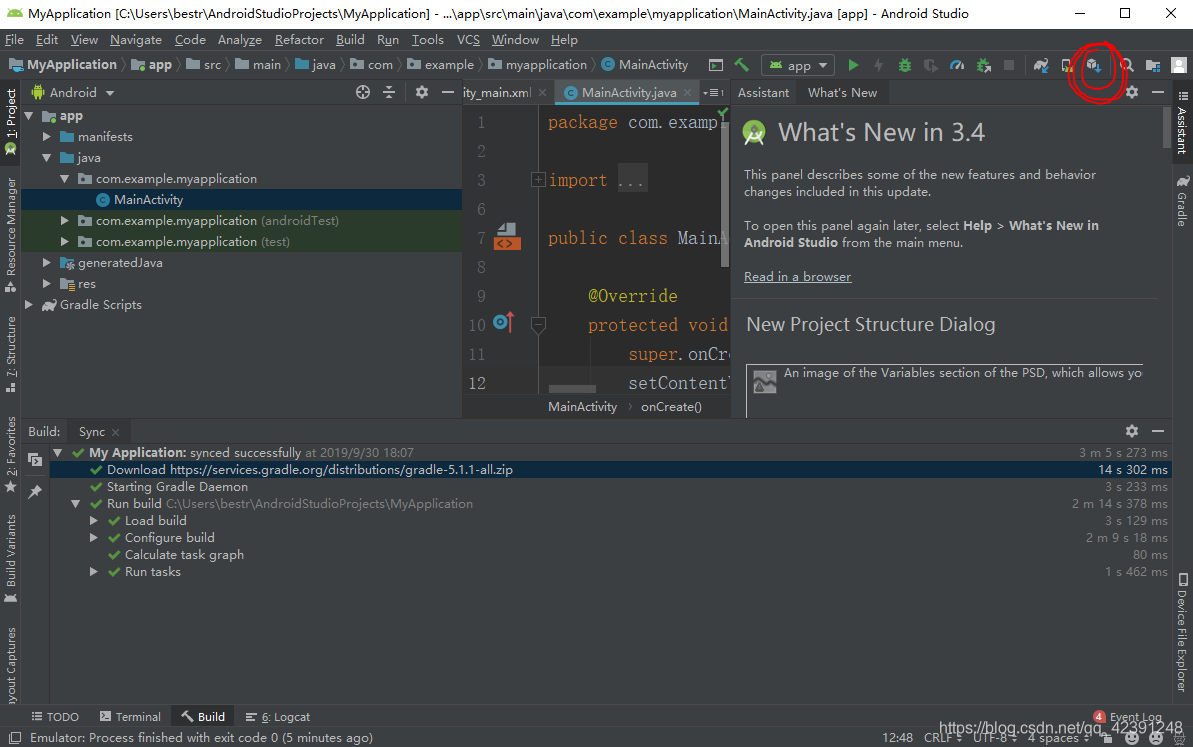

这里可以下载SDK和tools工具。Location表示SDK存储路径。

选择Android8.1,单击OK,在单击OK。

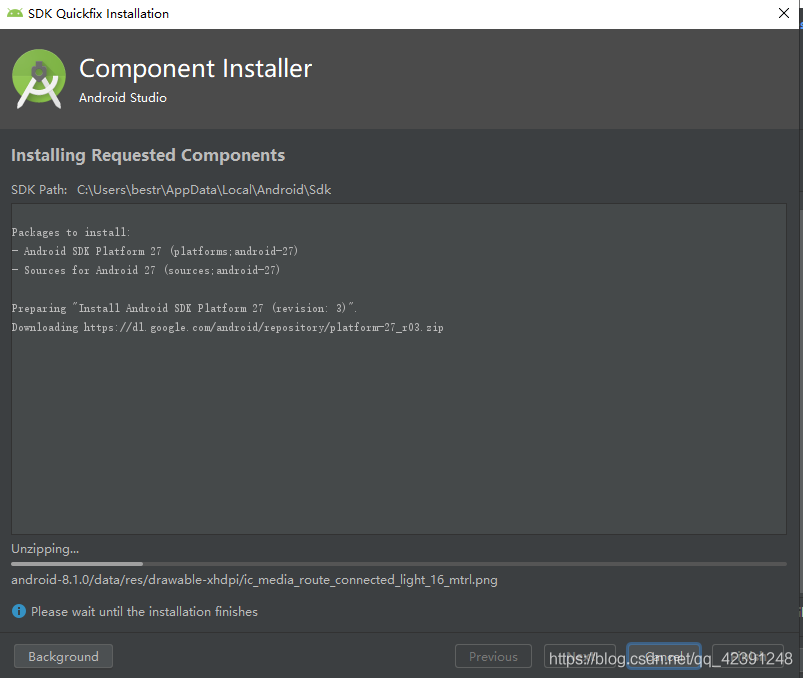

SDK下载完成。同样的操作下载tools。
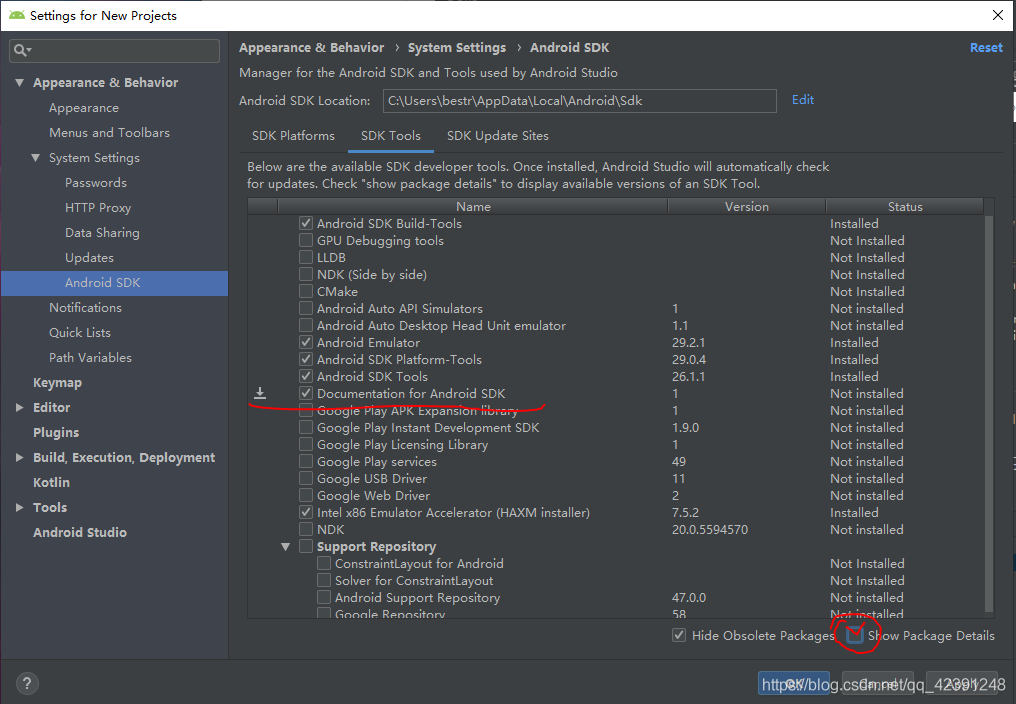
勾选Documentation for Android SDK,然后在勾选Show Package Details。
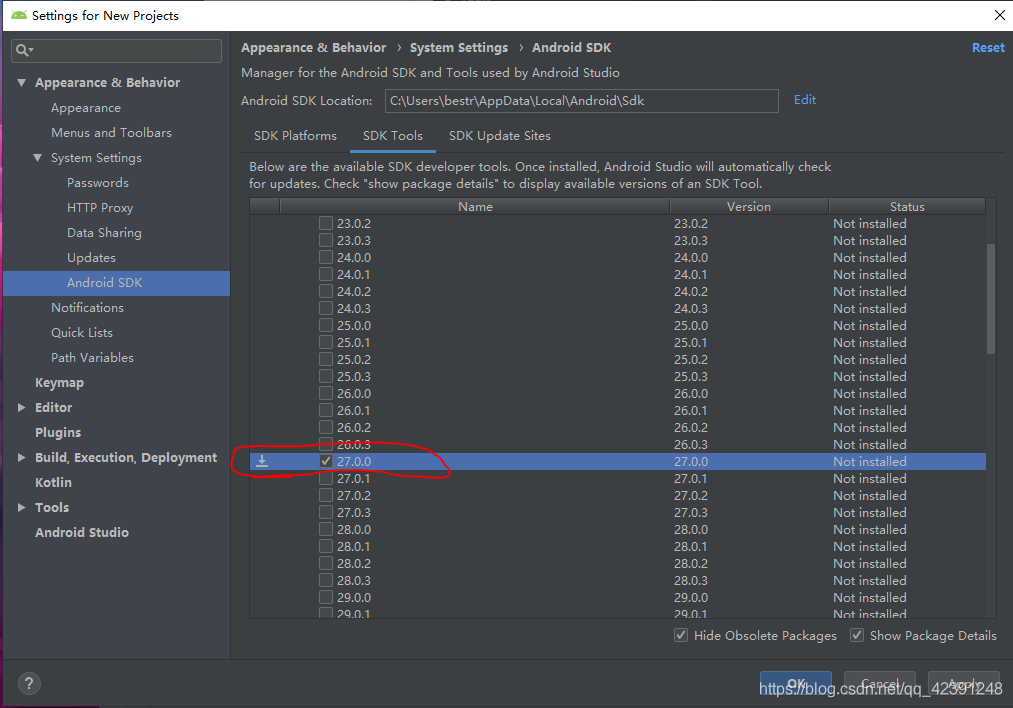
勾选27.0.0条目,单击ok,在单击ok。最后Finish。此时SDK8.版本的Tools工具已经下载完成。
加载全部内容