Python Celery和RabbitMQ实战 详解Python Celery和RabbitMQ实战教程
似繁星跌入梦 人气:0前言
Celery是一个异步任务队列。它可以用于需要异步运行的任何内容。RabbitMQ是Celery广泛使用的消息代理。在本这篇文章中,我将使用RabbitMQ来介绍Celery的基本概念,然后为一个小型演示项目设置Celery 。最后,设置一个Celery Web控制台来监视我的任务
基本概念
来!看图说话:
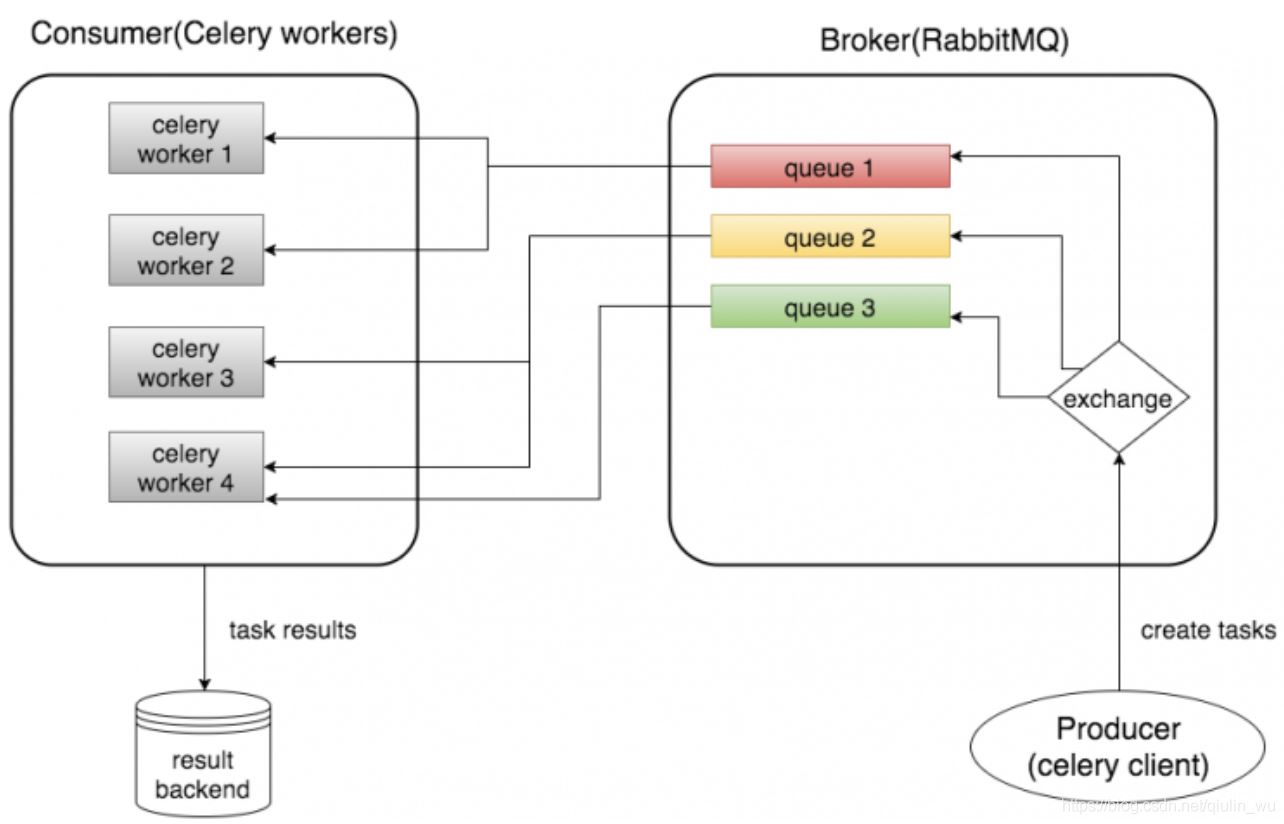
Broker
Broker(RabbitMQ)负责创建任务队列,根据一些路由规则将任务分派到任务队列,然后将任务从任务队列交付给worker
Consumer (Celery Workers)
Consumer是执行任务的一个或多个Celery workers。可以根据用例启动许多workers
Result Backend
后端用于存储任务的结果。但是,它不是必需的元素,如果不在设置中包含它,就无法访问任务的结果
安装Celery
首先,需要安装好Celery,可以使用PyPI:
pip install celery
选择一个Broker:RabbitMQ
为什么我们需要broker呢?这是因为Celery本身并不构造消息队列,所以它需要一个额外的消息传输来完成这项工作。这里可以将Celery看作消息代理的包装器
实际上,也可以从几个不同的代理中进行选择,比如RabbitMQ、Redis或数据库(例如Django数据库)
在这里使用RabbitMQ作为代理,因为它功能完整、稳定,Celery推荐使用它。由于演示我的环境是在Mac OS中,安装RabbitMQ使用Homebrew即可:
brew install rabbitmq #如果是Ubuntu的话使用apt-get安装
启动RabbitMQ
程序将在/usr/local/sbin中安装RabbitMQ,虽然有些系统可能会有所不同。可以将此路径添加到环境变量路径,以便以后方便地使用。例如,打开shell启动文件~/.bash_profile添加:
PATH=$PATH:/usr/local/sbin
现在,可以使用rabbitmq-server命令启动我们的RabbitMQ服务器。检查RabbitMQ服务器成功启动,将看到类似的输出:

为Celery配置RabbitMQ
RabbitMQ使用Celery之前,需要对RabbitMQ进行一些配置。简单地说,我们需要创建一个虚拟主机和用户,然后设置用户权限,以便它可以访问虚拟主机
# 添加用户跟密码 $ rabbitmqctl add_user test test123 # 添加虚拟主机 $ rabbitmqctl add_vhost test_vhost # 为用户添加标签 $ rabbitmqctl set_user_tags test test_tag # 设置用户权限 $ rabbitmqctl set_permissions -p test_vhost test ".*" ".*" ".*"
敲黑板!RabbitMQ中有三种操作:配置、写入和读取
上面命令末尾的字符串表示用户test将拥有所有配置、写入和读取权限
演示项目
现在让我们创建一个简单的项目来演示Celery的使用

在celery.py中添加以下代码:
from __future__ import absolute_import
from celery import Celery
app = Celery('test_celery',
broker='amqp://test:test123@localhost/test_vhost',
backend='rpc://',
include=['test_celery.tasks'])
在这里,初始化了一个名为app的Celery实例,将用于创建一个任务。Celery的第一个参数只是项目包的名称,即“test_celery”。
broker参数指定代理URL,对于RabbitMQ,传输是amqp。
后端参数指定后端URL。Celery中的后端用于存储任务结果。因此,如果需要在任务完成时访问任务的结果,应该为Celery设置一个后端。
rpc意味着将结果作为AMQP消息发送回去,这对本次演示来说是一种可接受的格式
include参数指定了在Celery工作程序启动时要导入的模块列表。我们在这里添加了tasks模块,以便找到我们的任务。
在tasks.py这个文件中,定义了我们的任务add_longtime:
from __future__ import absolute_import from test_celery.celery import app import time @app.task def add_longtime(a, b): print 'long time task begins' # sleep 5 seconds time.sleep(5) print 'long time task finished' return a + b
可以看到,导入了在前面的Celery模块中定义的应用程序,并将其用作任务方法的装饰器。另外注意!app.task只是一个装饰器。此外,我们在add_longtime任务中休眠5秒,以模拟一个耗时较长的Task
在设置好Celery之后,我们需要开始运行任务,它包含在runs_tasks.py:
from .tasks import add_longtime import time if __name__ == '__main__': result = add_longtime.delay(1,2) #此时,任务还未完成,它将返回False print 'Task finished? ', result.ready() print 'Task result: ', result.result # 延长到10秒以确保任务已经完成 time.sleep(10) # 现在任务完成,ready方法将返回True print 'Task finished? ', result.ready() print 'Task result: ', result.result
这里,我们使用delay方法调用任务add_longtime,如果我们想异步处理任务,就需要使用delay方法。此外,保存任务的结果并打印一些信息。如果任务已经完成,ready方法将返回True,否则返回False。result属性是任务的结果,如果任务尚未完成,则返回None。
启动Celery
现在,可以使用下面的命令启动Celery(注:在项目文件夹中运行):
celery -A test_celery worker --loglevel=info
Celery成功连接到RabbitMQ,你会看到这样的东西:
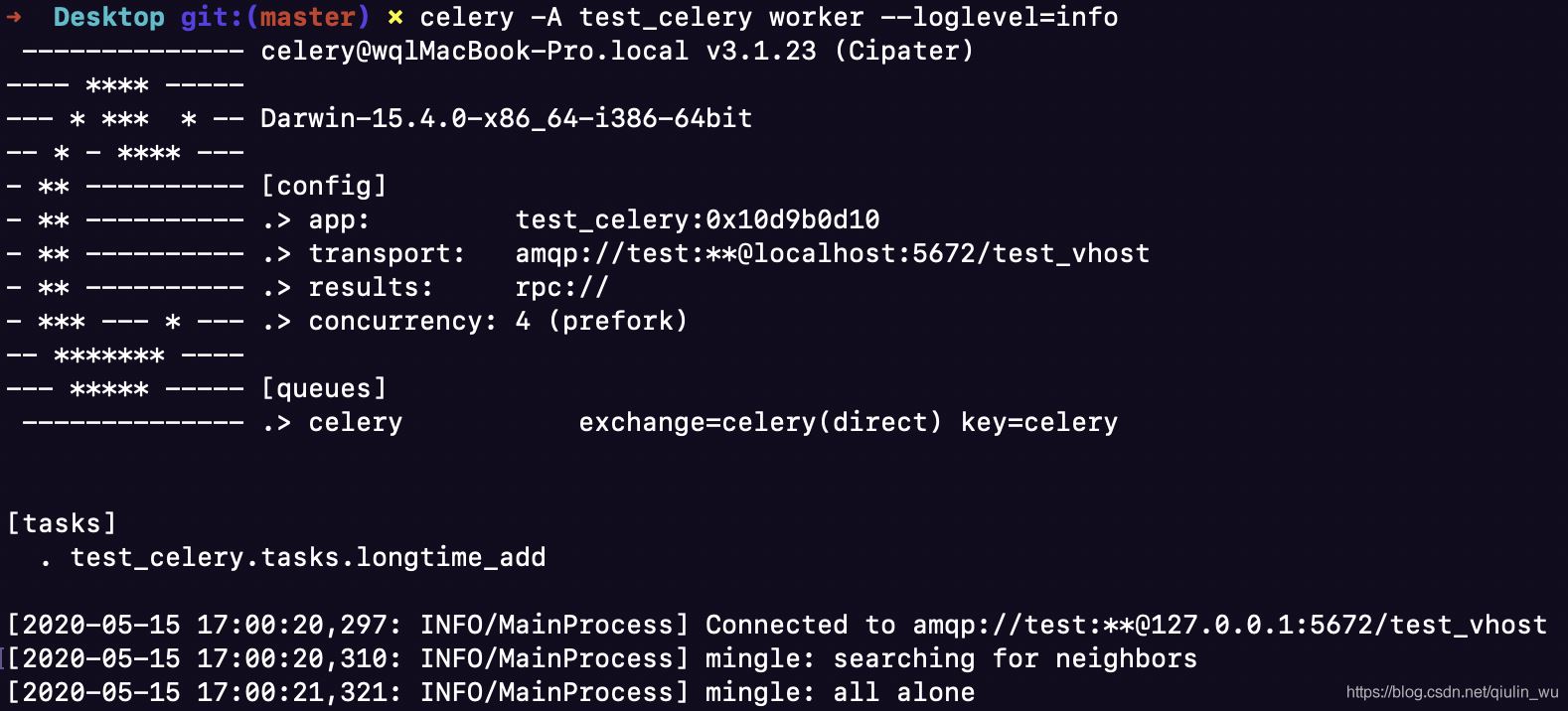
运行任务
再项目文件中输入以下命令运行它:
python -m test_celery.run_tasks
查看Celery控制台,看到运行任务:
[2020-05-15 17:15:21,508: INFO/MainProcess]
Received task: test_celery.tasks.add_longtime[25ba9c87-69a7-4383-b983-1cefdb32f8b3]
[2020-05-15 17:15:21,508: WARNING/Worker-3] long time task begins
[2020-05-15 17:15:31,510: WARNING/Worker-3] long time task finished
[2020-05-15 17:15:31,512: INFO/MainProcess]
Task test_celery.tasks.add_longtime[25ba9c87-69a7-4383-b983-1cefdb32f8b3] succeeded in 15.003732774s: 3
当Celery收到一个任务,它打印出任务名称与任务id(在括号中):
Received task: test_celery.tasks.add_longtime[7d942984-8ea6-4e4d-8097-225616f797d5]
在这一行下面是我们的任务add_longtime打印的两行,时间延迟为5秒:
long time task begins long time task finished
最后一行显示我们的任务在5秒内完成,任务结果为3:
Task test_celery.tasks.add_longtime[7d942984-8ea6-4e4d-8097-225616f797d5] succeeded in 5.025242167s: 3
在当前控制台中,您将看到以下输出:

实时监控Celery
Flower是一款基于网络的Celery实时监控软件。使用Flower,可以轻松地监视任务进度和历史记录
使用pip来安装Flower:
pip install flower
要启动Flower web控制台,需要运行以下命令:
celery -A test_celery flower
Flower将运行具有默认端口5555的服务器,可以通过http://localhost:5555访问web控制台
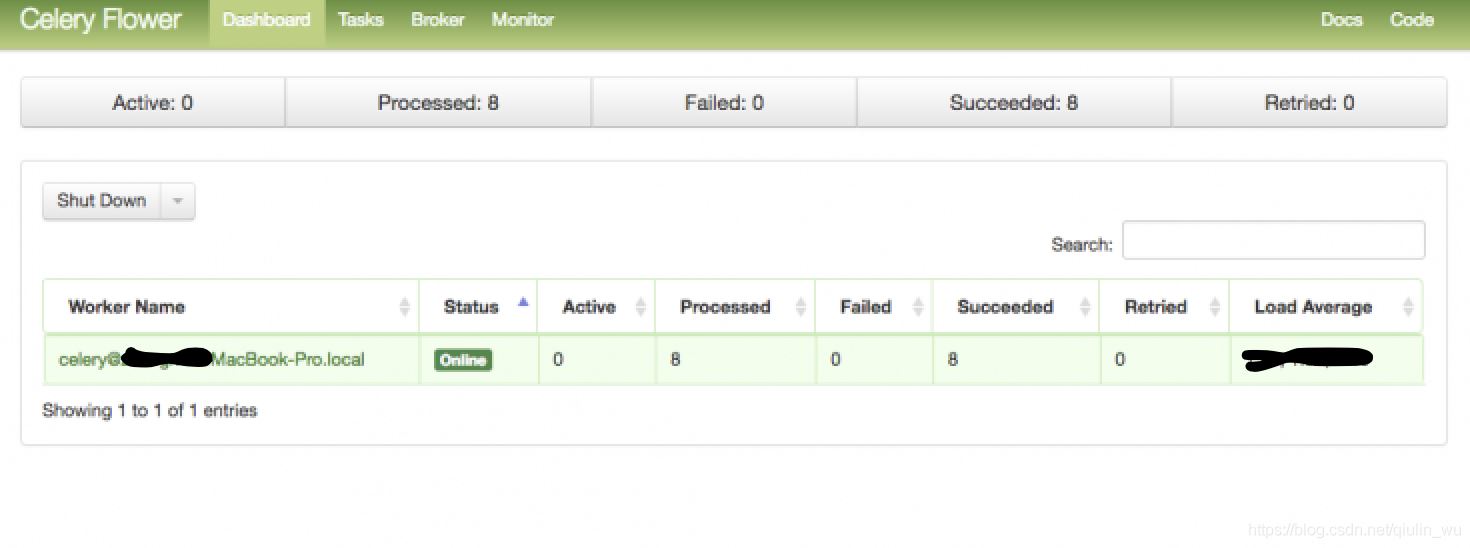
加载全部内容