软碟通制作win10镜像,无法打开install.wim的问题
freeliver 人气:0-
打开软碟通,单击左上角“文件”→“打开”,选择.iso文件的存放目录,再选择.iso映像文件打开,即可看到映像文件全部加载到UltraISO了,如下图。
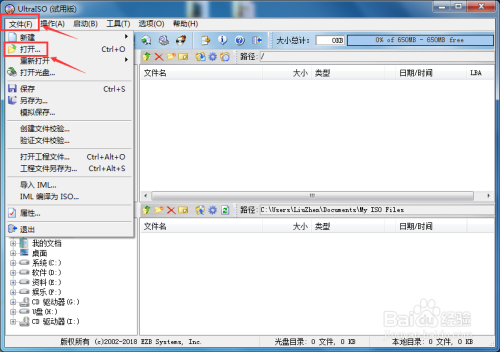
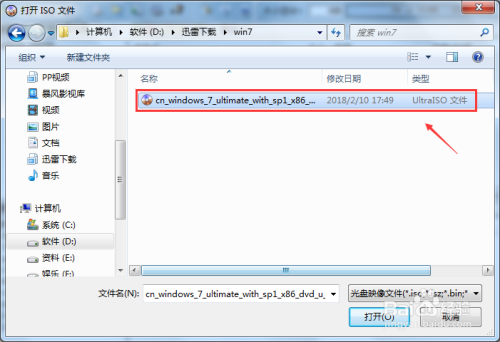
-
将映像文件全部加载到UltraISO后,插入U盘,并将其格式化;选择菜单栏“启动”→“写入硬盘映像”,在新弹出的对话框中,写入方式选择“USB-HDD+”,然后点击写入,在弹出的警告对话框中,选择“是”,等待写入成功。
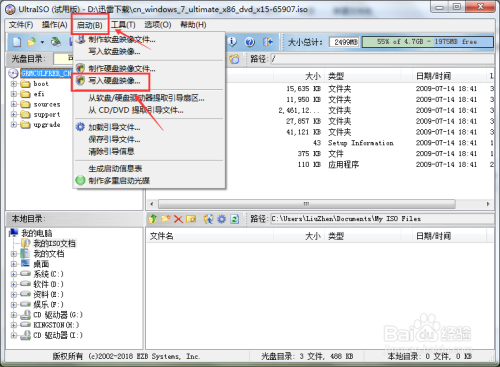
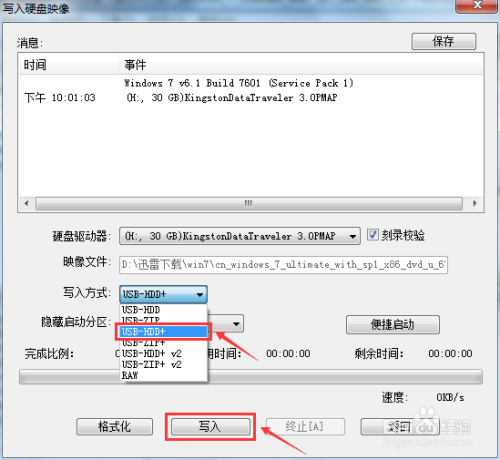
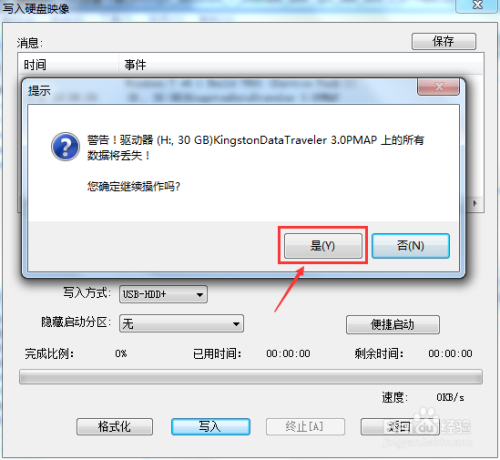
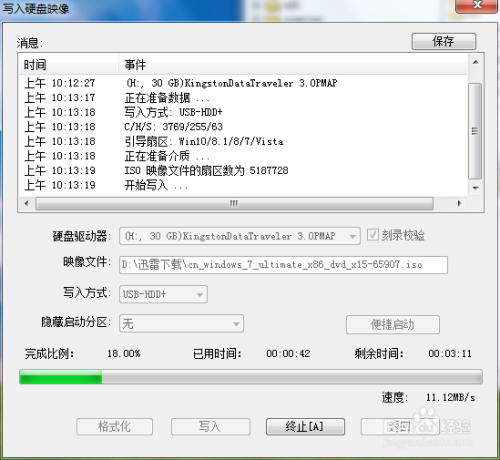
-
在提示写入成功后点击“返回”。
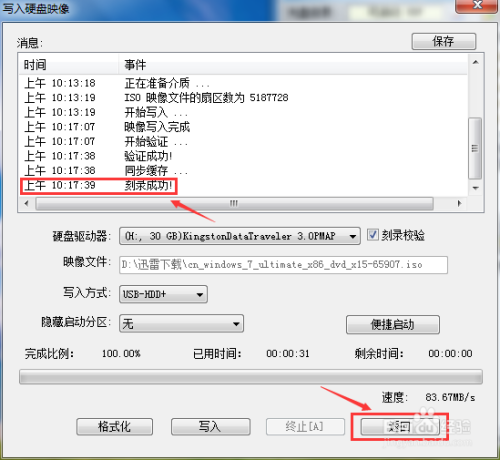
-
为了电脑更好的启动映像文件(有些电脑不能找到映像文件),所以我们还要给电脑加以引导,加载一个引导文件,选择菜单栏中的“启动”→“加载引导文件”。
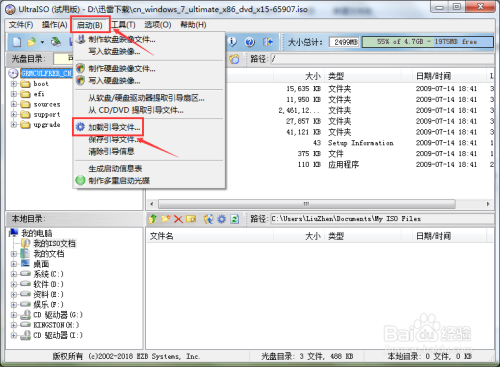
-
在加载引导文件框中选择找到适才写入U盘的引导文件(一般在boot文件夹下,为.bin格式),确认后点击打开,如图所示。
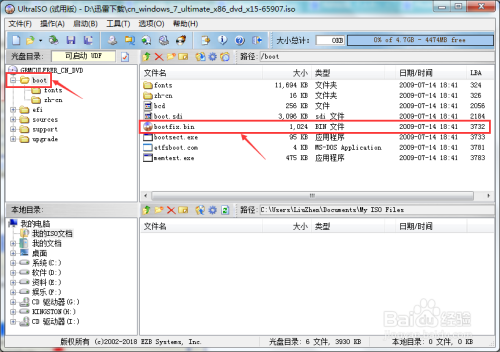
-
7
制作完成后,需在电脑端设置启动方式。重启电脑,在启动电脑的同时按下F2键(大多数电脑都是F2,少数电脑不一样)进入BIOS设置,在Boot菜单中,将USB-HDD设为第一启动方式,保存设置并退出BIOS设置,电脑下次启动时将从U盘启动。
-
一般来说,我们使用UltraISO工具打开微软的Windows ISO文件,从菜单中使用【启动】-【写入硬盘映像】中来制作Windows的安装启动盘。在制作写入的过程中基本上是将写入的U盘格式化为FAT32格式的。
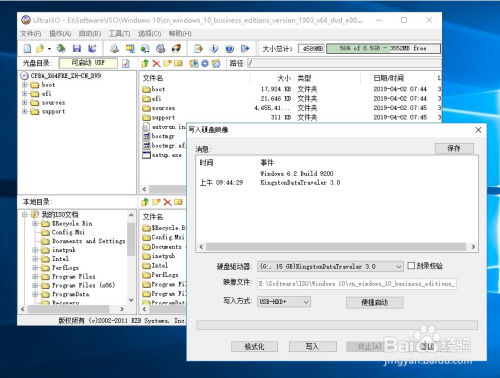
-
使用上面的方法制作的U盘启动安装文件,在安装Windows的过程当中,会出现下面的提示画面。使Windows的安装无法正常进行下去。
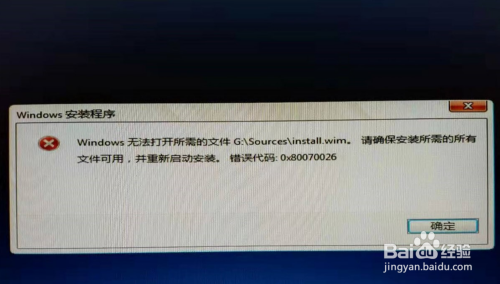
-
经过检查,发现U盘中写入的install.wim文件大小为,与ISO文件中的install.wim大小不一致,这主要是:install.wim的大小超过了4G,U盘为fat32格式,不支持单文件超过4G的文件。找到原因就比较好办了。可以通过下面的方法来解决这个问题。
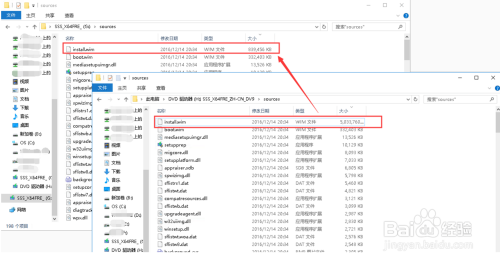
-
首先我们需要先将U盘的FAT32格式转化为NTFS格式,以管理员的身份开启Windows的CMD命令窗口,输入下面的命令:convert G: /FS:NTFS,将U盘的FAT32格式转化为NTFS格式。这里的G为U盘的盘符。
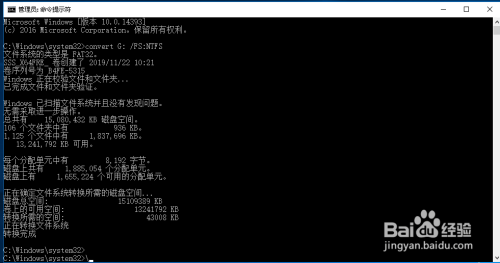
-
完成上面的命令之后,我们可以看到,U盘的FAT32格式已经转化为了NTFS格式。
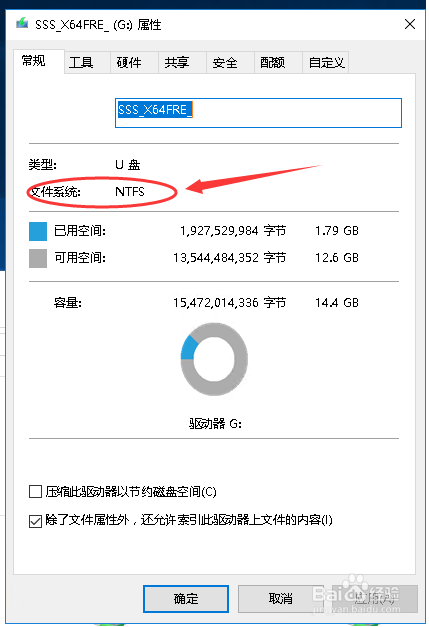
-
接下来,将ISO文件中的\sources\install.wim文件拷贝并覆盖U盘中的\sources\install.wim文件。
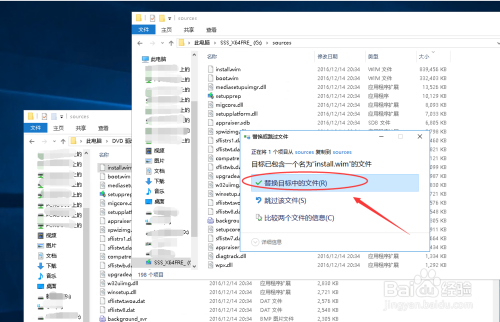
-
完成上面的操作之后,再使用U盘启动电脑,进行Windows的安装,再无无法打开install.wim的问题出现。
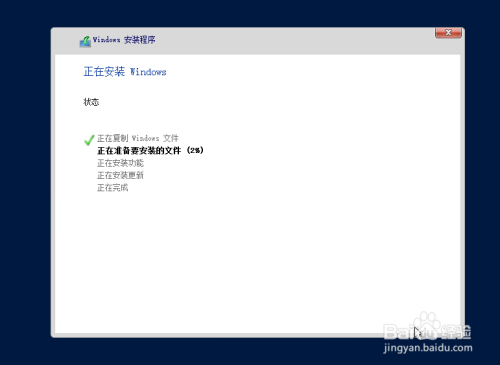
-
加载全部内容