Putty或MobaXTerm连接VMware虚拟机 报Network error: Connection timed out的解决方案
Suozhiyuan 人气:0当出现无法连接的问题时, 我们要先对可能出现的问题进行梳理, 然后进行排查, 以下我先整理一些可能出现问题的地方:
1. 通过 ping 查看两台终端是否均有联网
windows下通过控制台 cmd 进入命令行, 输入 ping www.baidu.com 查看返回包的结果. 如果ping通 则说明网络通畅
Linux下通过输入命令 ping www.baidu.com 查看返回包
windows没有联网的问题好解决,这里说明一下常见的Linux虚拟机没有网络最常见的一种情况,就是没有配置共享网络
第一步: 首先打开开始菜单,找到控制面板,然后点击打开。在控制面板的各选项中,有一个 网络和internet的选项,点击此项打开。


第二步: 然后来到网络的具体选项,其中有一个查看网络状态和任务的选项,点击此选项打开。在网络和共享中心中,在左边的导航栏中,有一个更改适配器设置的选项,点击打开
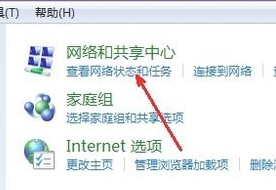

第三步: 从这里看到有多个连接项,其中有一个我们正在用的宽带连接,如图所示。右键点击此选项,在弹出的菜单中选择属性。打开这个连接的属性设置。然后在宽带连接的设置窗口中,上面有多个选项卡,我们点击最后一个即共享选项卡。
 第六步
第六步
第四步: 在共享选项卡中,有一个网络连接的共享设置,第一个选项就是允许其他网络用户通过此计算机的网络连接来连接,如果此项没有被选定,那么将会出现虚拟机无法上网的情况,所以,我们现在将这个选项选定。然后在下面的选择框中选择一个家庭网络连接,也就是我们的虚拟机的网络连接,如图所示。设置完成,点击确定按钮就可以退出这个共享的设置界面了,现在重启虚拟机进行 ping 操作尝试。


2. 查看两台终端是否可以相互 ping 通
2.1 如果 Ubuntu ping Windows, 无法ping通
windows IP获取方式: cmd进入控制台, 输入 ipconfig 查看IP
比如我的 windows IP 为 192.168.0.103 , 在 Linux 下 ping 192.168.0.103
如果 Linux 下无法 ping 通 Windows , 首先检查虚拟机的网络连接方式, 一般设置为NAT模式,NAT模式下的虚拟系统的 TCP/IP 配置信息是由 VMnet8(NAT) 虚拟网络的 DHCP 服务器提供的,无法进行手工修改,因此虚拟系统也就无法和本局域网中的其他真实主机进行通讯。采用 NAT 模式最大的优势是虚拟系统接入互联网非常简单,你不需要进行任何其他的配置,只需要宿主机器能访问互联网即可。
第一步: 查看当前虚拟机的网络配置

第二部: 查看配置, 是否为NAT, 修改为NAT

第三步: 查看菜单栏的编辑, 查看 虚拟网络编辑器

第四步: 将NAT模式还原默认,如果提示需要关闭虚拟机, 关闭即可

完成上述操作, 重启虚拟机便可,如果无法解决问题, 给我留言, 如果有时间的话我尝试帮你解决.
2.2 Windows ping Ubuntu,无法 ping 通或 PuTTY\MobaXTerm 无法链接 Ubuntu
windows控制台无法ping到你的虚拟机这里分四个部分进行检查
2.2.1 检查VMware的网络模式,是否禁ping
虚拟机防火墙禁ping,请关闭虚拟机防火墙重试;Ubuntu在sudo权限下命令: sudo service ufw stop , 在关闭防火墙的时候会提示输入当前用户的登录密码进行确认操作。
查看防火墙是否关闭: chkconfig (主要看iptables一行是否全部为off,全部off则排除防火墙的问题,接着继续查找)
如果为Linux系统,关闭防火墙为 service iptables stop
Linux查看防火墙状态: /etc/init.d/iptables status
2.2.2 检查Ubuntu下是否有安装SSH服务器,这一步会影响Putty 或 MobaXterm 的使用
确保linux系统的SSH服务开启,在Linux下输入以下命令: sudo ps -e |grep ssh
显示以下内容则为已经安装了ssh服务器(有些博客中的截图会有一个 ssh-agent, 这是个代理程序, 不用管,没影响)

如果没有安装, 先更新资源列表,使用命令: sudo apt-get update
安装 openssh-server,使用命令: sudo apt-get install openssh-server
输入 ps -e |grep ssh 查看是否安装成功,出现sshd则表示安装成功。
2.2.3 检查Windows下是否启动了VMware相关的NAT服务
这个部分一般可能为360等杀软, 对其进行操作更改
在Windows 的控制面板下搜索"服务"

对名称进行排序后可以看到五项服务

将NAT服务设置为自动:

和VMware相关的5项服务:
VMware Authorization Service 用于启动和访问虚拟机的授权及身份验证服务。
VMware DHCP Service 虚拟网络的DHCP服务, IP自动分配协议——它不启动 虚拟机不能上网
VMware NAT Service 虚拟网络的网络地址转换 ——它不启动 虚拟机不能上网
VMware USB Arbitration Service U盘接口服务——它不启动 虚拟机无法识别usb
VMware Workstation Server 用于虚拟机注册和管理的远程访问服务。
2.2.3 检查Windows下是否有开启VMware相关的网卡驱动
这个部分有两个位置可以查看,一个是网络中的网络连接,一个为设备管理窗口查看
VMnet1 为仅主机模式的网卡驱动, 如果主机模式连接这里必须为已启动
VMnet8 为NAT模式的网卡驱动, 如果为NAT模式,这里必须为已启动
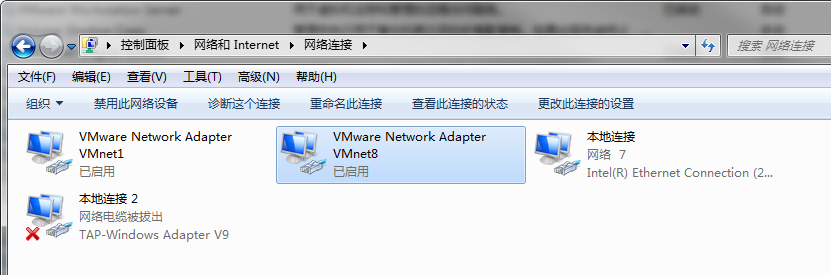
注意红框处, 两个向下的黑色箭头, 该箭头意义为网卡驱动禁用, 这种情况下, Windows将无法ping到 VMware 下的虚拟机

以上, 足以干掉绝大多数无法连接和无法ping通的问题.
==================================================================================================================
加载全部内容