磁盘分区空间优化助手怎样优化电脑磁盘?快速扫描清除垃圾
软件云 人气:0很多人都发现电脑用久了,磁盘中的文件越来越多,可用的空间越来越少。那么遇到这样的问题,我们可以用磁盘分区空间优化助手优化磁盘空间,让可用空间变多。考虑到很多人不懂怎样操作,下面就为大家讲解磁盘分区空间优化助手怎样优化磁盘空间。

磁盘分区空间优化助手怎样优化磁盘空间?
1、首先,我们打开磁盘分区空间优化助手,点击界面中的“添加扫描目标”按钮,添加需要优化空间的磁盘。
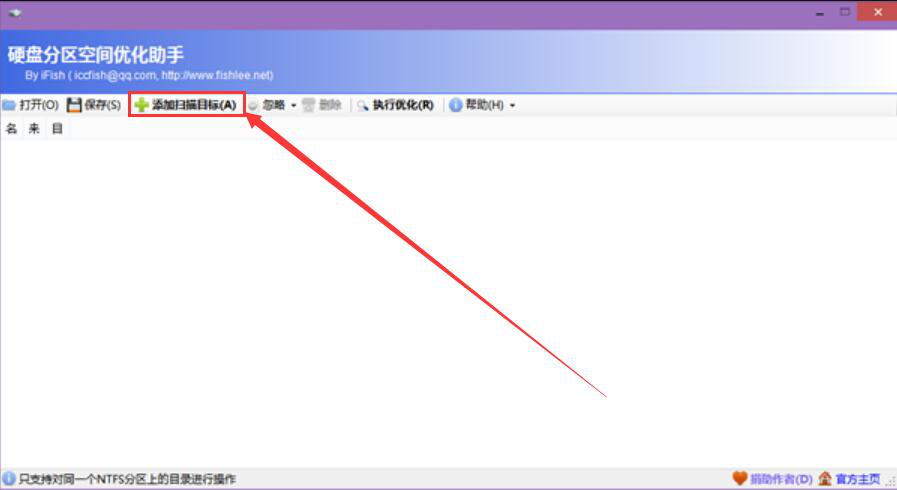
2、然后,需要优化的磁盘便会展示在待扫描目录中,我们点击界面菜单栏中的“执行优化”按钮。

3、此时,软件便会弹出如下图的小窗口提示,我们点击“确定”按钮,磁盘分区空间优化助手便开始优化该磁盘空间。

4、接下来,在界面中,我们可以了解磁盘分区空间优化助手优化该磁盘空间的具体进度。
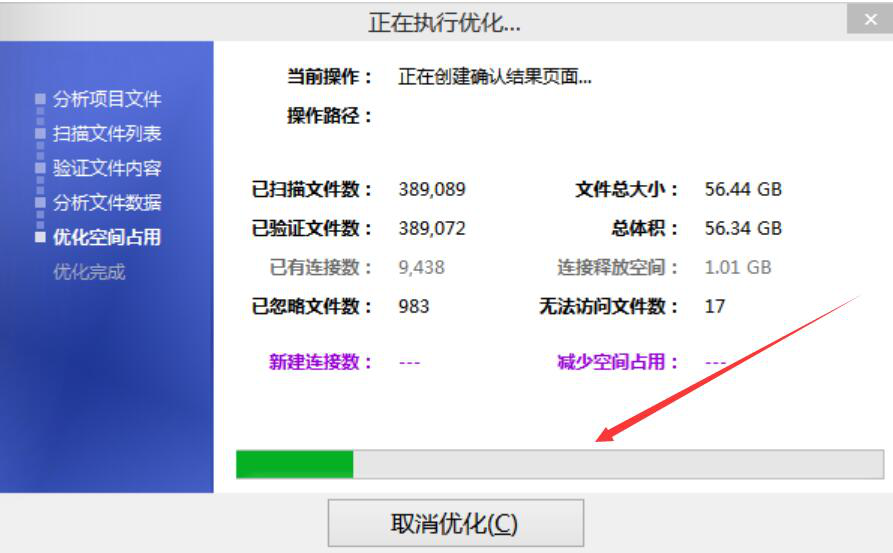
5、在压缩确认窗口中,我们可以看到文件已经默认全选,点击“确定继续”按钮,磁盘分区空间优化助手便会继续优化该磁盘空间。
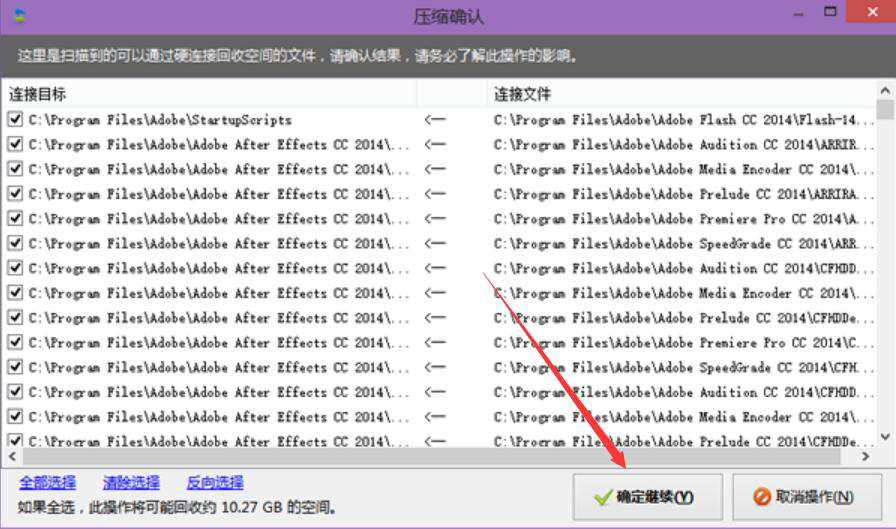
6、最后,界面显示已经释放的磁盘空间容量,说明磁盘分区空间优化助手完成了磁盘空间的优化。我们点击“关闭窗口”即可。

当磁盘可用空间越来越少的时候,我们可以用磁盘分区空间优化助手来优化磁盘空间。这样一来,磁盘的可用空间不仅变多了,而且读写速度也会有所提升。
加载全部内容