SQLServer2019安装教程图文详解
南 墙 人气:0可以去官网下载,我百度网盘也有都一样
链接: http://pan.baidu.com/s/1fhEJu_9Zas364bvlEimRLA 提取码: wnqq
链接: http://pan.baidu.com/s/1eODb7zhhLAzAP52ProwCsw 提取码: aq9c
打开应用程序
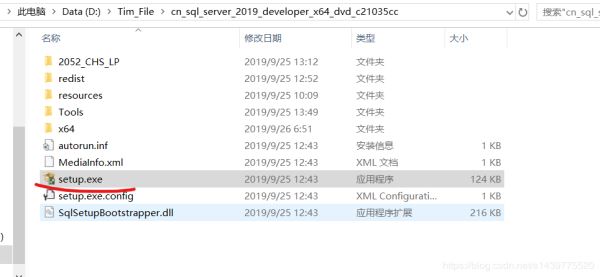
点击安装,点第一个全新得SQL server独立安装
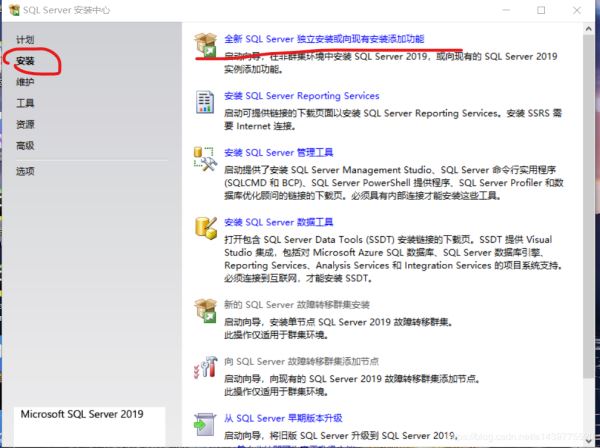
下一步
在这一步可能有需要扫描的,你可以直接跳过扫描(当时小编弄得太快了,忘记截图了)
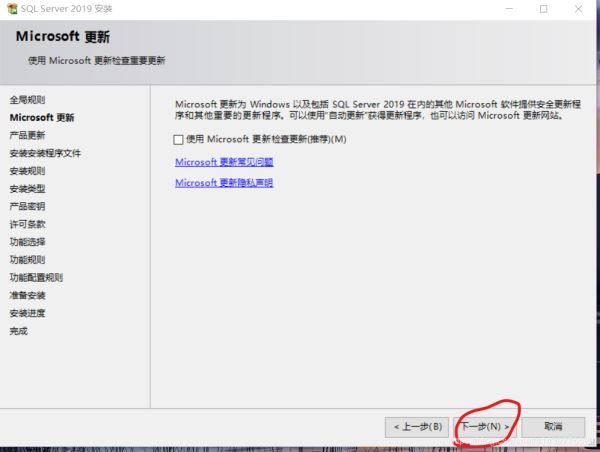
这里可能要等他扫描一下,下一步
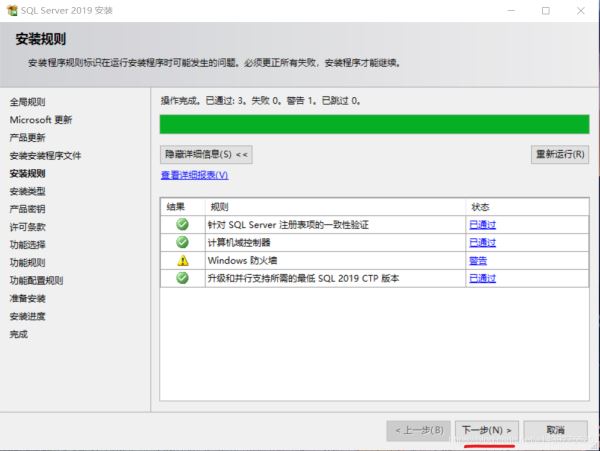
执行全新安装
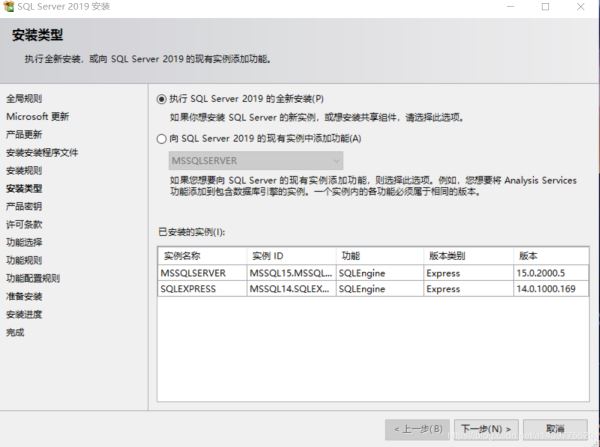
developer和express选哪一个都可以,(,一共有三个,不选Evaluation就可以,虽然可以用,但是他有180天的期限)
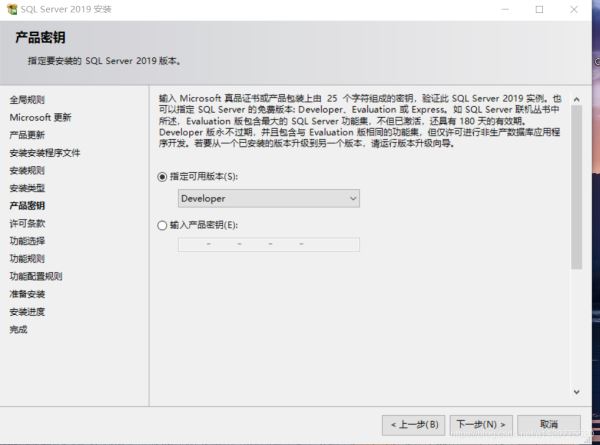
接受条款,才能点击下一步
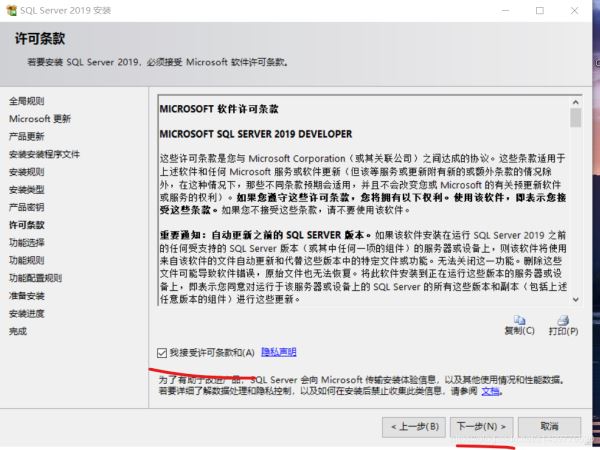
选择数据库引擎,点击下一步(需要的可以换目录,但最好别换,换到别的(机械)盘可能效率会低)
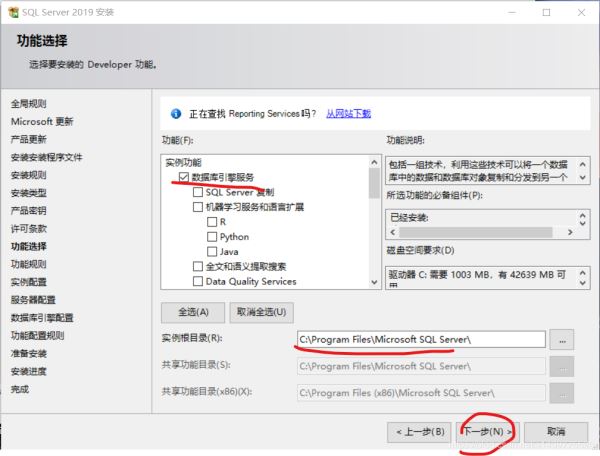
如果这里报错,压缩目录,可能是你的硬盘为了节约空间,已经压缩了如果没有这个问题请自行跳过
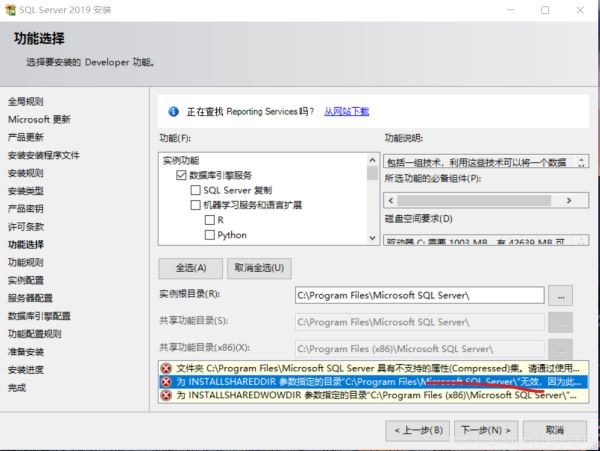
压缩目录解决方法
找到你那个相关的目录我这里是c:\program file和program file(x86)两个文件夹建议取消压缩整个盘我这里用一个文件夹做例子, (整个盘耗费时间太长,这里为了写博客简单一点)右键Microsoft SQL Server文件夹,点击属性
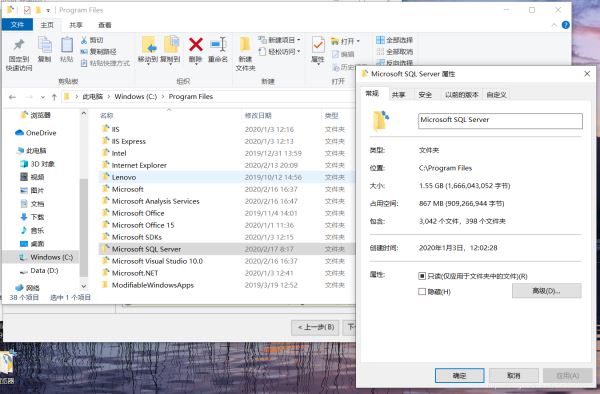
点击高级,吧压缩内容节省空间取消勾选,然后点击确定
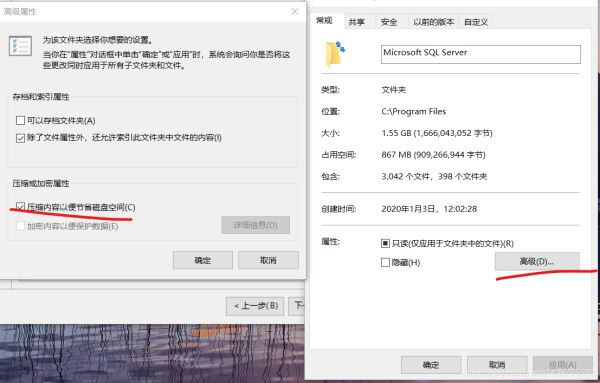
点击应用,选择第二个选项,确定
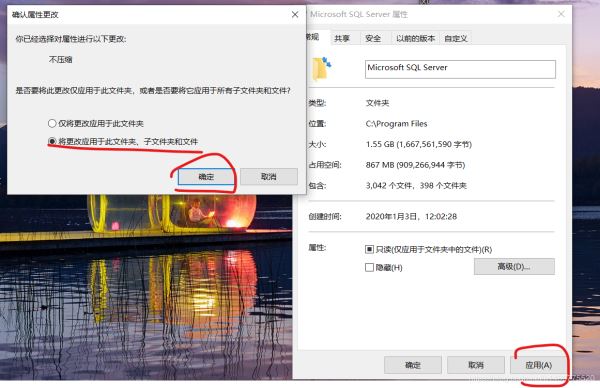
点击上一步
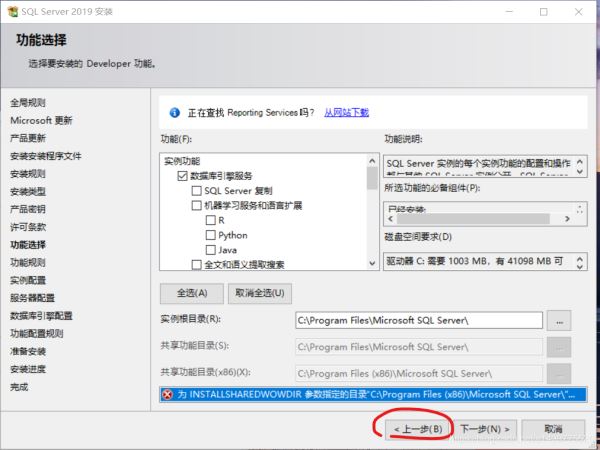
再点击下一步
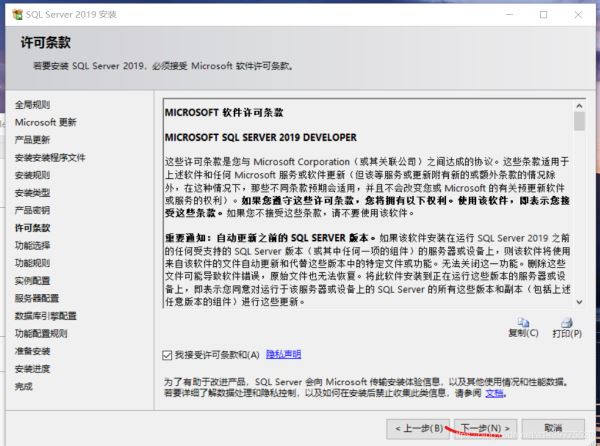
压缩目录就解决完了
下一步选择默认实例,点击下一步
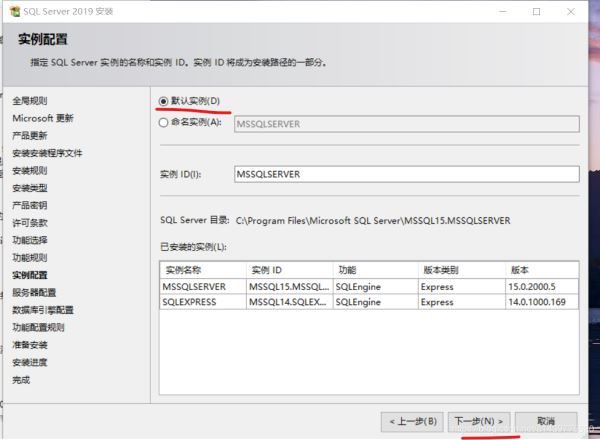
如果点击下一步显示这样你需要选择命名实例,随便改一下,然后把下面的实例id改成一样的如果没有请自行跳过
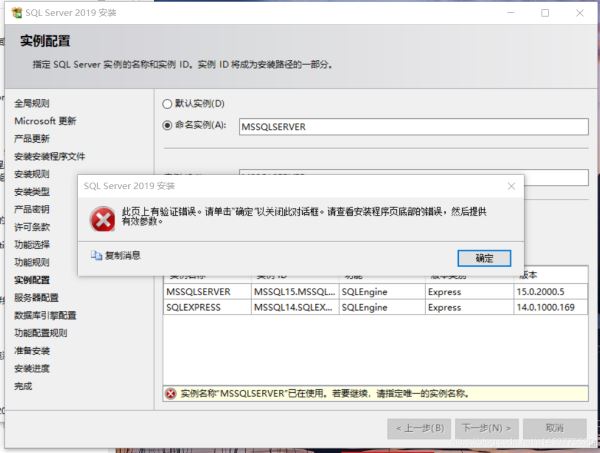
实例已被使用错误提示解决方法
像我这样两个都加11,或者加一些别的,随意只要上下保持一致就可以
点击下一步
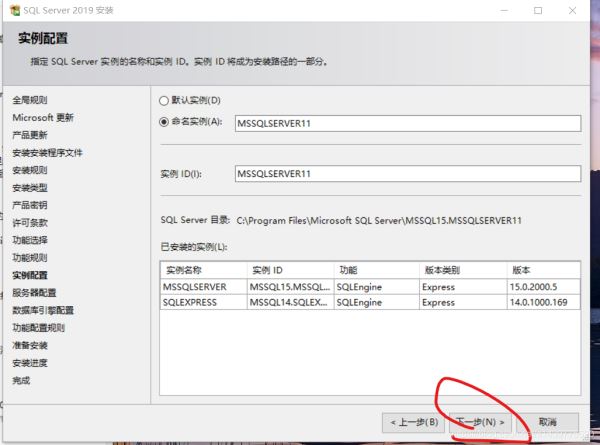
下一步
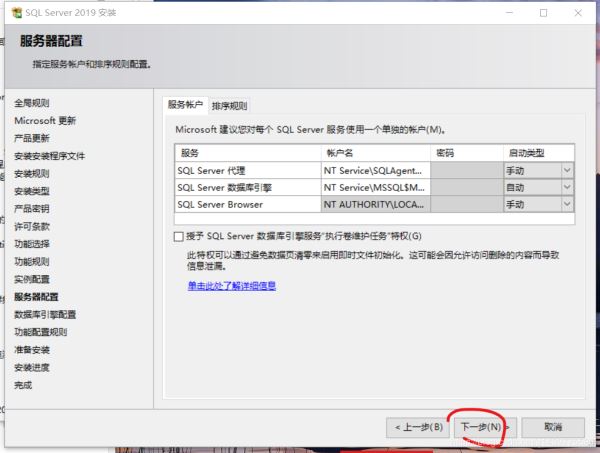
这里建议选sql和window混合登录以备不时之需
点击添加当前用户为管理员
点击下一步
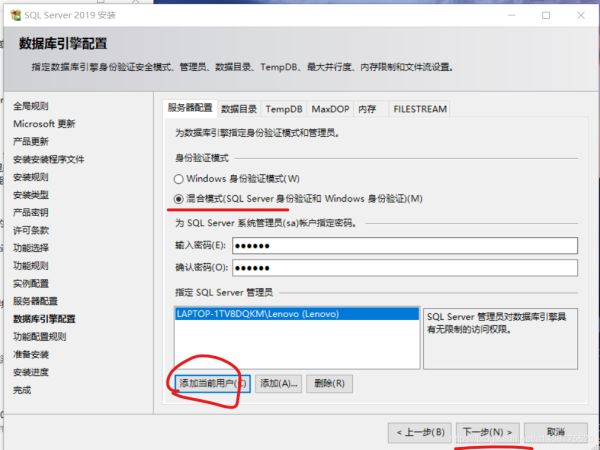
点击安装即可
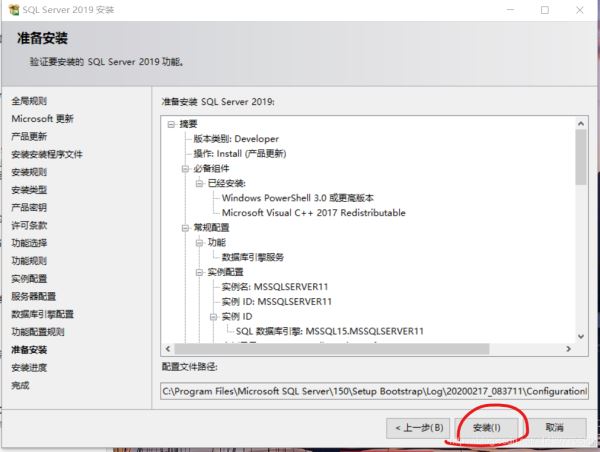
waiting…
完成关闭即可
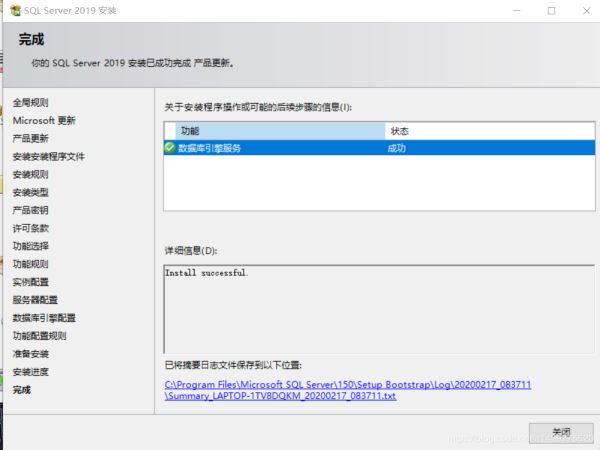
既然服务安装完了,这里我们还有一个管理工具需要安装点安装,点基本安装 等候就可以了
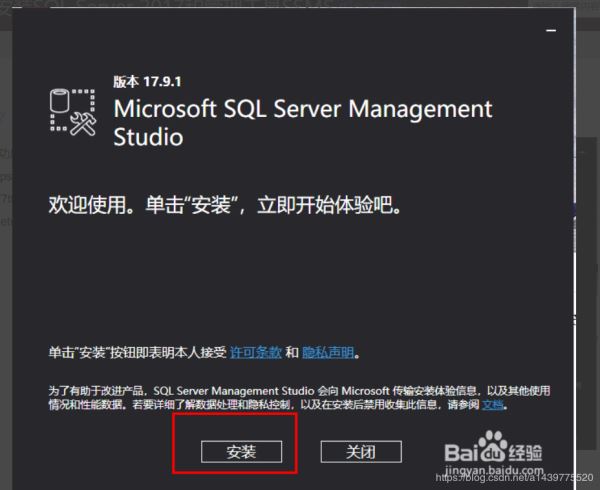
waiting
关闭即可
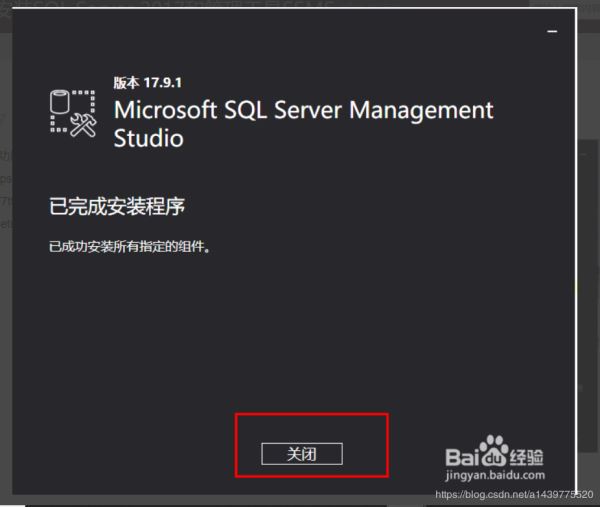
在这里搜索ssms! 打开即可
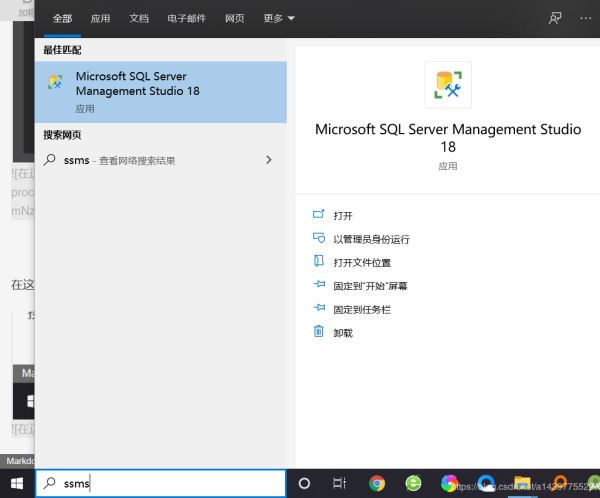
总结
以上所述是小编给大家介绍的SQLServer2019安装教程图文详解,希望对大家有所帮助,也非常感谢大家对网站的支持!
加载全部内容