SQL Server免费版的安装以及使用SQL Server Management Studio(SSMS)连接数据库的图文方法
jiangxiaoju 人气:4一、SQL Server 和SSMS的安装
1. SQL的安装
下载地址:SQL Server。
进入下载地址选择Developer或者Express都可以。
SQL Server 2019 Developer 是一个全功能免费版本,许可在非生产环境下用作开发和测试数据库。
SQL Server 2019 Express 是 SQL Server 的一个免费版本,非常适合用于桌面、Web 和小型服务器应用程序的开发和生产。
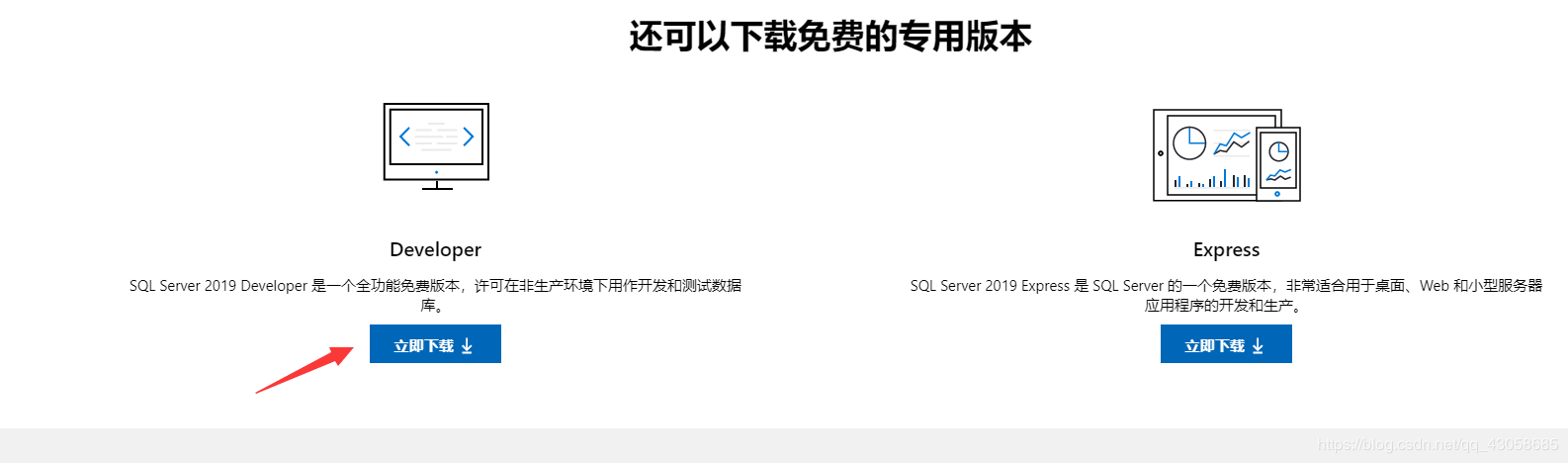
默认使用基本安装。
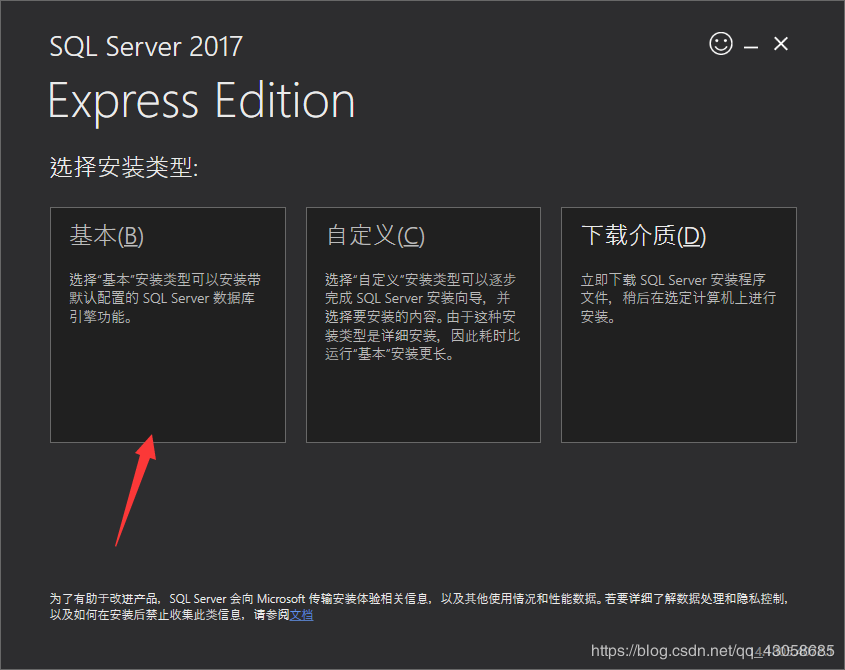
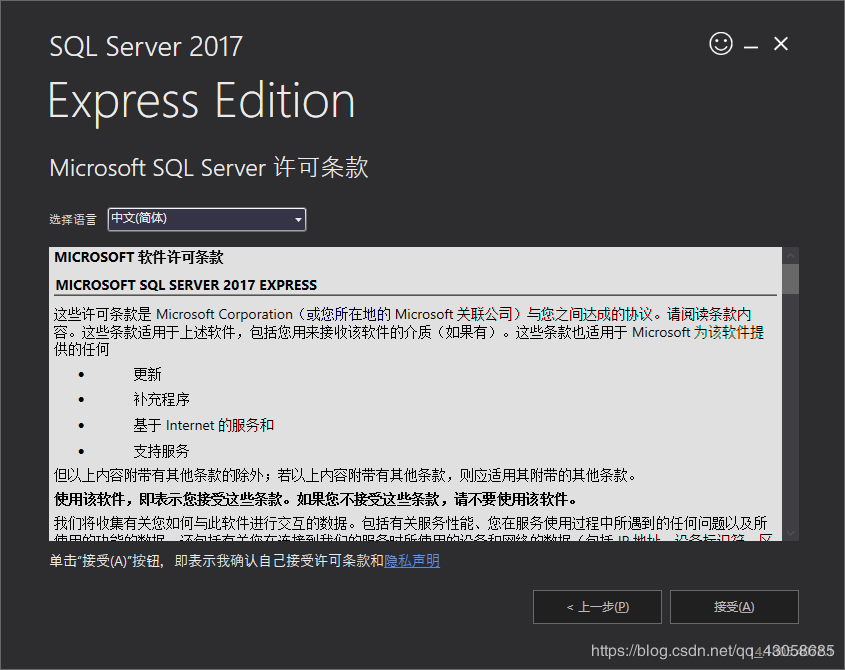
选择安装路径,SQL比较大,所以最好别放C盘。之后就慢慢等它安装完成就行了。
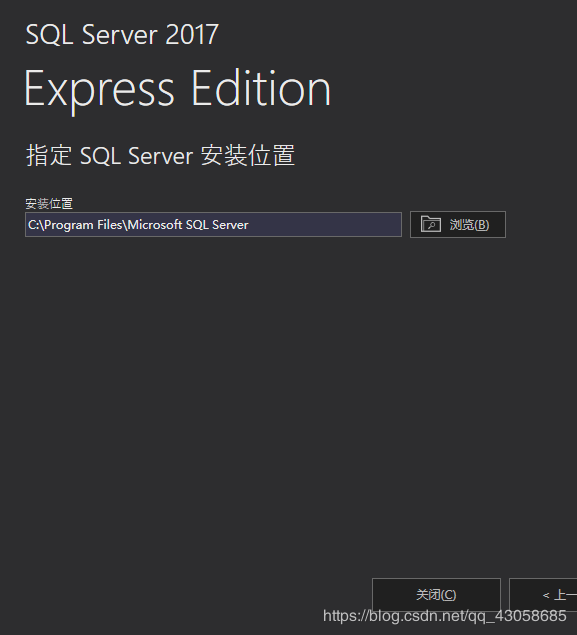
2. SSMS的安装
SQL Server Management Studio (SSMS) 是一种集成环境,用于管理从 SQL Server 到 Azure SQL 数据库的任何 SQL 基础结构。 SSMS 提供用于配置、监视和管理 SQL Server 和数据库实例的工具。 使用 SSMS 部署、监视和升级应用程序使用的数据层组件,以及生成查询和脚本。
使用 SSMS 在本地计算机或云端查询、设计和管理数据库及数据仓库,无论它们位于何处。
下载地址:SSMS
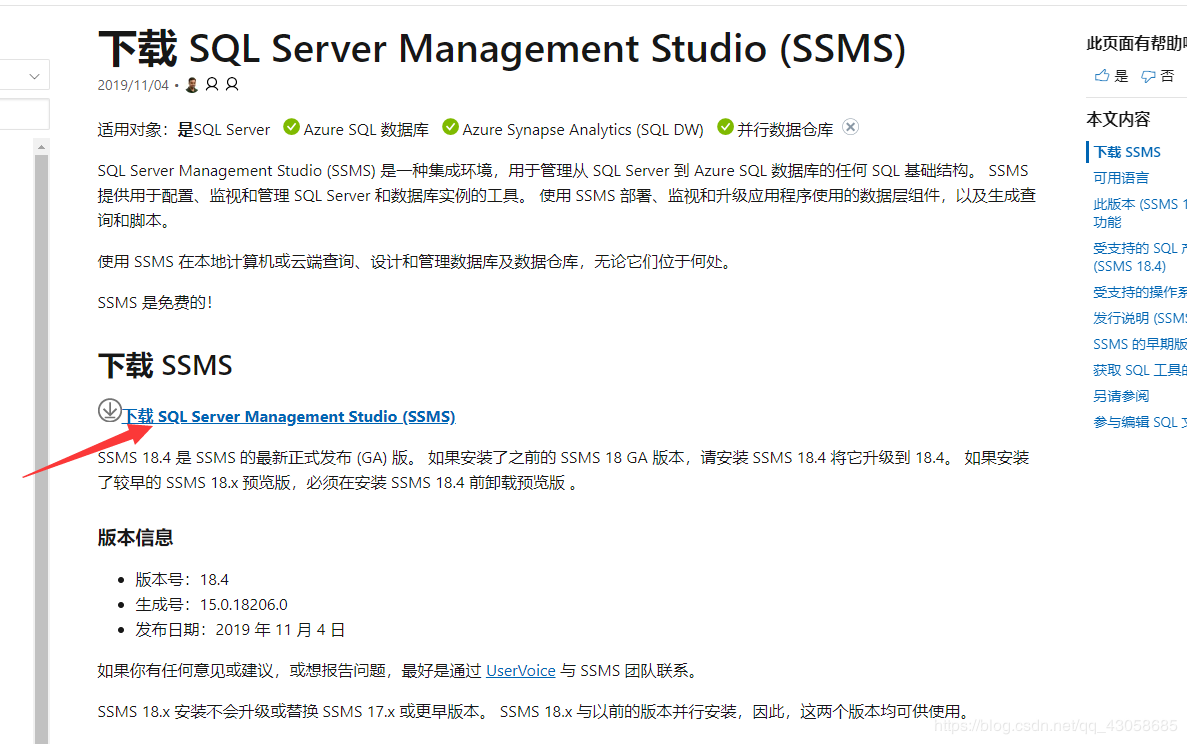
接下来默认安装即可,选择自己喜欢的目录进行安装。
二、SQL Server的连接
安装好SSMS打开后会是这么一个界面。接下来演示一下连接本地SQL的方法。
服务器类型:选择数据库引擎服务器名称:一般填ip地址,如果连接本地的话,会默认显示一个主机名称,用这个也行。或者写localhost或者127.0.0.1,最简单的方式写个 .。身份验证:分两种,一种是SQL Server身份验证,一种是Windows身份验证。Windows 身份验证:不需要填用户名或者密码,但有个要求就是你得登入这台电脑才行。SQL Server身份验证:一般开发中都是使用这种登入方式。需要一个数据库的账号密码。
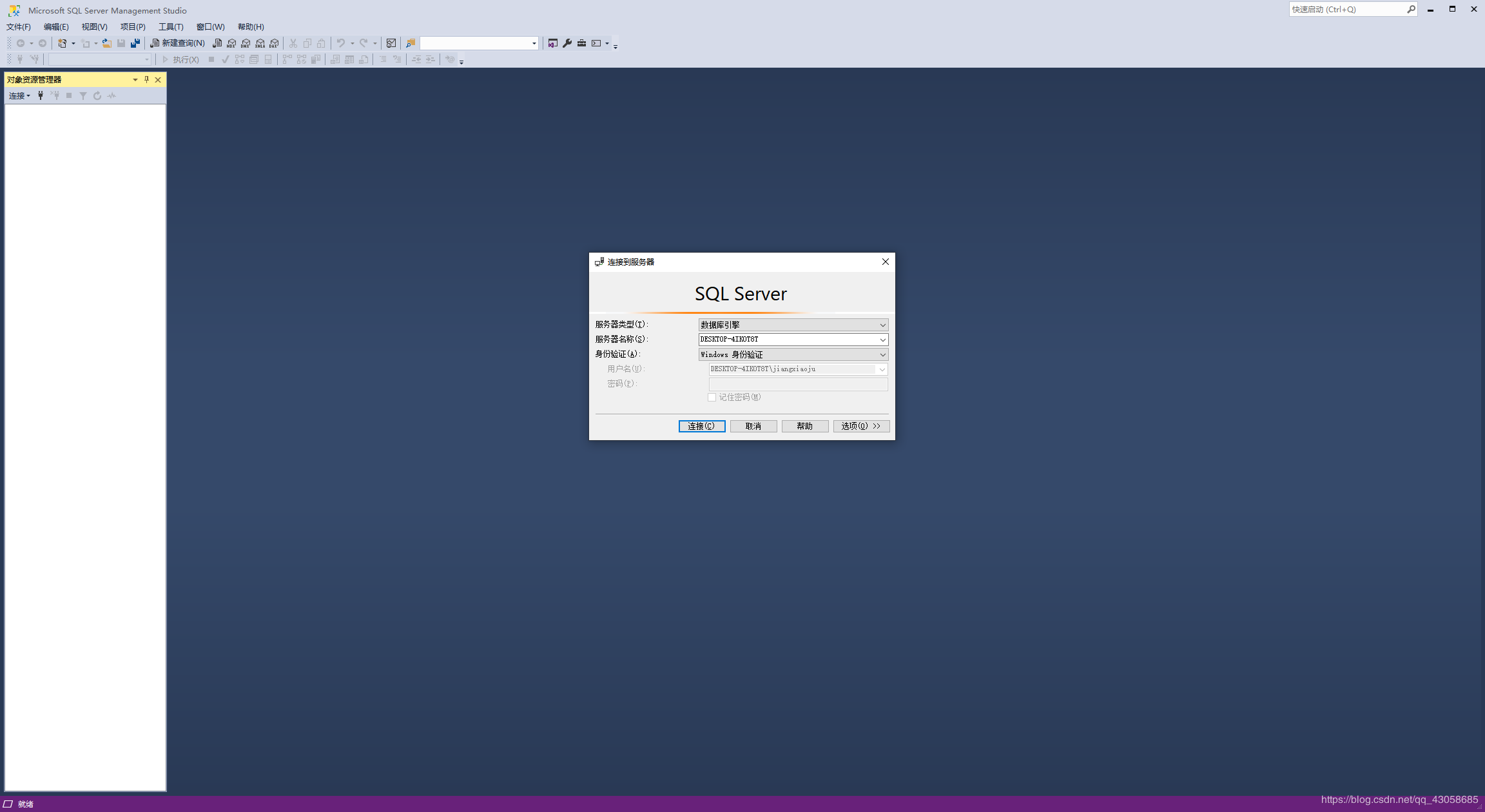
不过一开始使用sa这个账户登入的时候会用不了,那么这时候我们就得先选择用Windows身份验证的方式登入,去改一些设置。
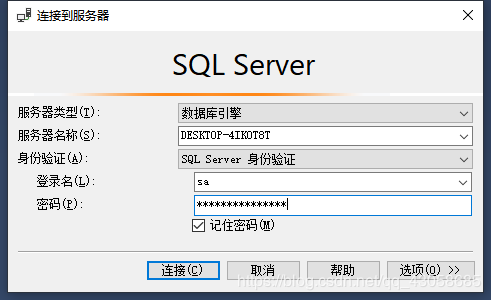
采用Windows验证方式登入以后,在用户管理器选择安全性->登录名。双击打开sa。
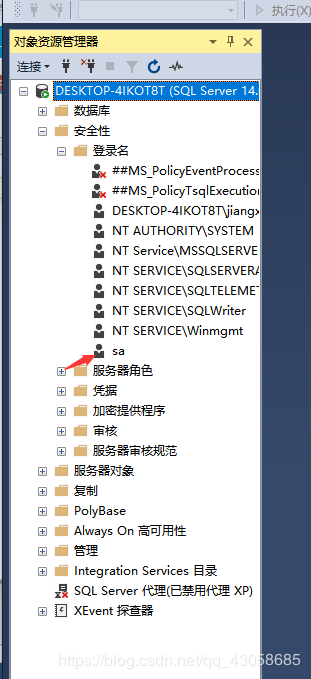
如果不知道密码或者密码忘了,这可以在这里设置登录的密码
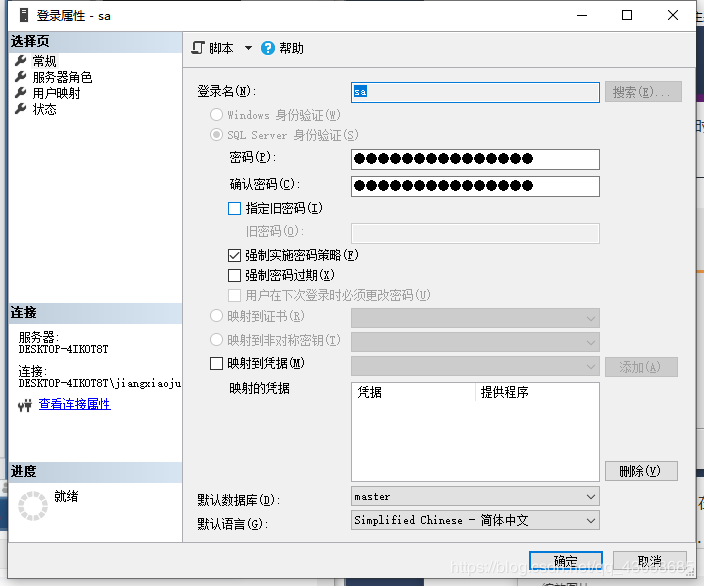
选择状态,如图把设置改为授予和启用
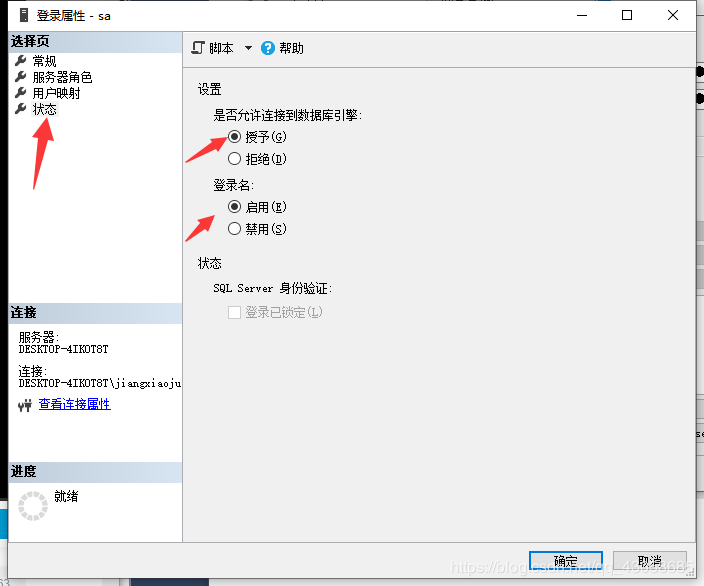
右击服务器选择属性打开
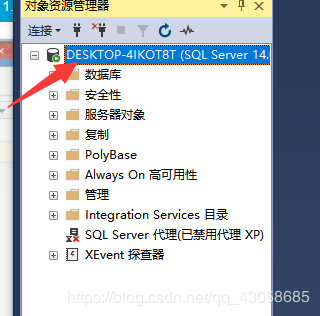
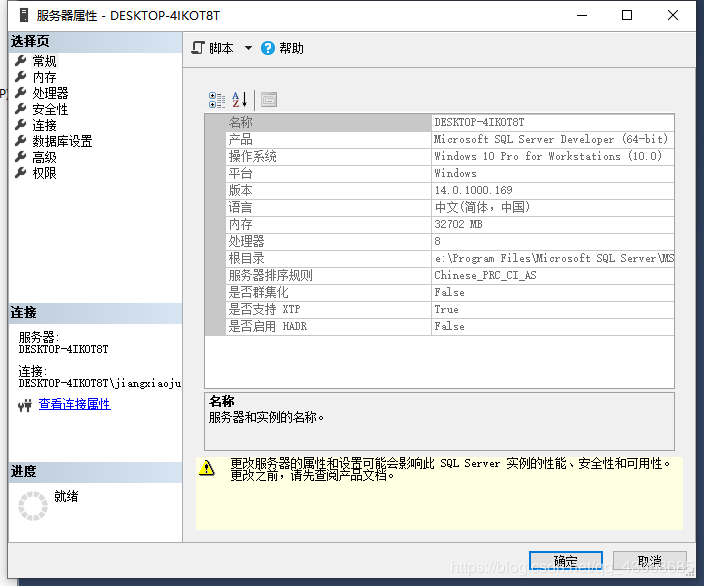
选择安全性,将服务器验证方式改为SQL Server和Windows身份验证模式。修改这个配置需要重启SQL Server才能生效,重启系统最简单,或者右击此电脑->管理->服务与应用程序。找到SQL Server右击重启。
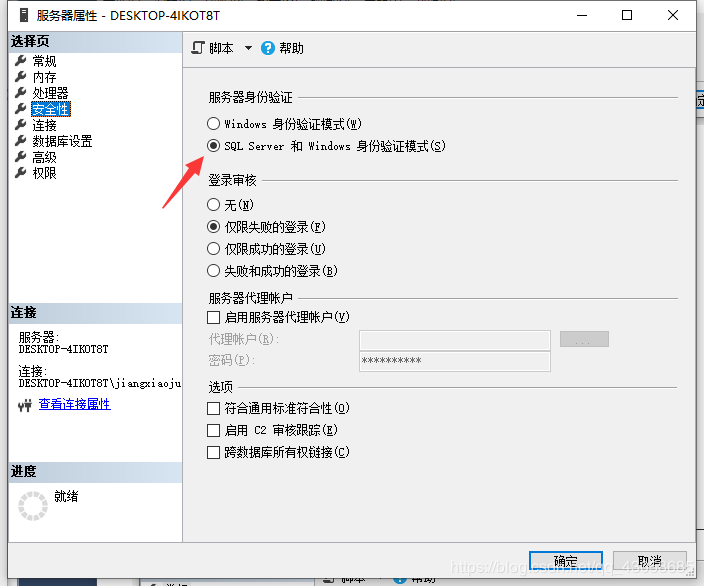
以SQL Server验证方式登录数据库了。
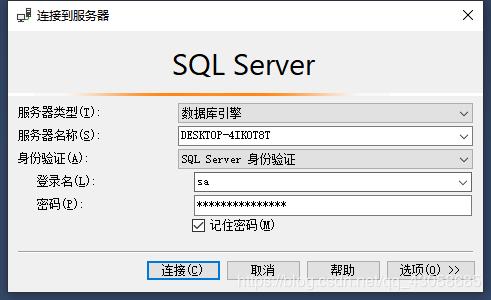
之后选择新建查询,就可以使用SQL的查询语句进行操作了
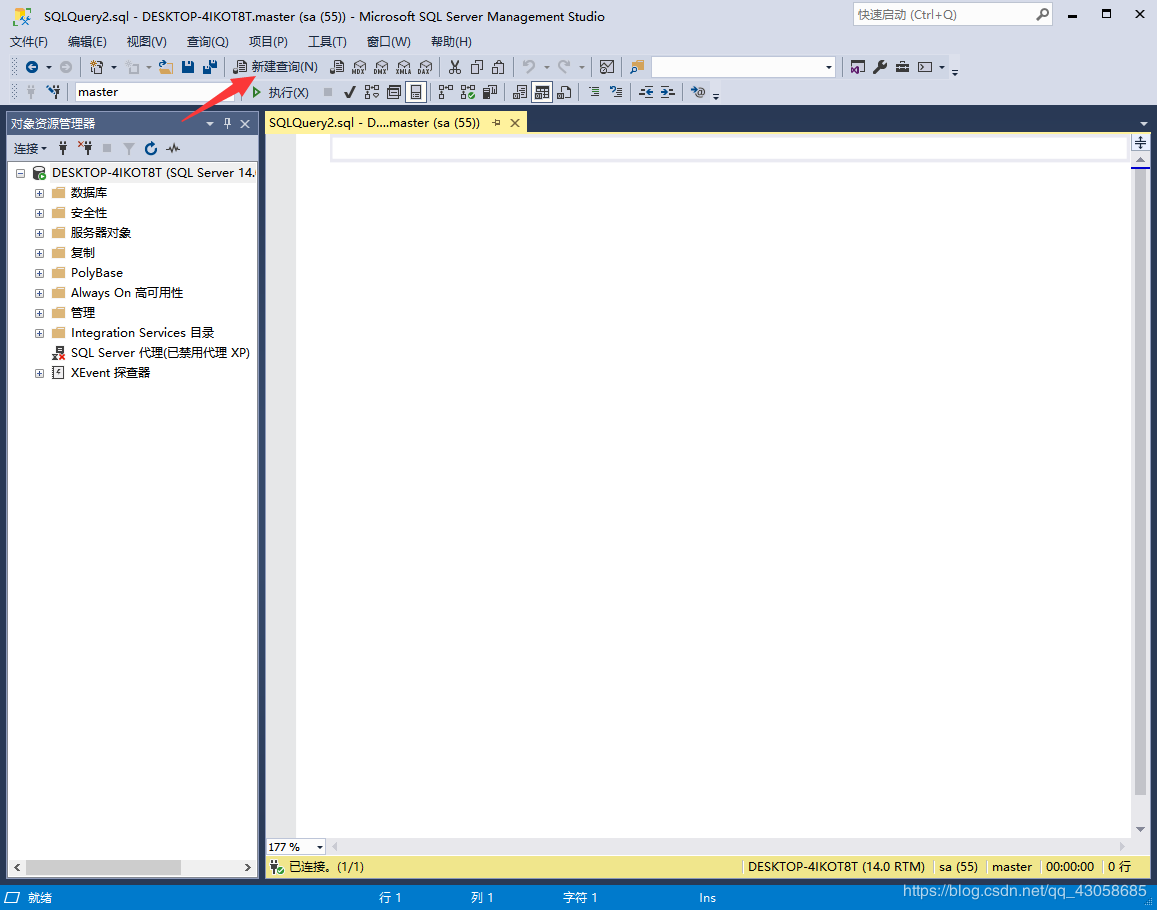
加载全部内容