SQL SERVER 2000安装教程图文详解
人气:2一、硬件和操作系统要求
下表说明安装 Microsoft SQL Server 2000 或 SQL Server 客户端管理工具和库的硬件要求。 硬件 最低要求计算机
Pentium 166 MHz 或更高。
内存 (RAM)至少 64 MB,建议 128 MB 或更多。根据笔者的经验,内存容量可以和数据容量保持1:1的比例,这样可以更好的发挥其效能。硬盘空间需要约500MB的程序空间,以及预留500M的数据空间显示器需要设置成800x600模式,才能使用其图形分析工具
下表说明为使用 Microsoft SQL Server 2000 各种版本或组件而必须安装的操作系统。
SQL Server 版本或组件
操作系统要求企业版Microsoft Windows NT Server 4.0、Microsoft Windows NT Server 4.0 企业版、Windows 2000 Server、Windows 2000 Advanced Server 和 Windows 2000 Data Center Server。(所有版本均需要安装IE5.0以上版本浏览器)标准版Microsoft Windows NT Server 4.0、Windows 2000 Server、Microsoft Windows NT Server 企业版、Windows 2000 Advanced Server 和 Windows 2000 Data Center Server。个人版Microsoft Windows Me、Windows 98、Windows NT Workstation 4.0、Windows 2000 Professional、Microsoft Windows NT Server 4.0、Windows 2000 Server 和所有更高级的 Windows 操作系统。
注:SQL Server 2000 的某些功能要求在Microsoft Windows 2000 Server以上的版本才能运行。因此大家安装Windows Server 2000(建议为Advanced版本),可以学习和使用到SQL Server 2000的更多功能,以及享受更好的性能。
sqlserver 2000 安装顺序:
1、先安装sqlserver(服务器安装企业版)
2、安装SQL2KSP4(https://m.qb5200.com/www.qb5200.com/softs/2188.html)
3、SQL Server 2000 SP4+ 简体中文版③(修正了微软的一个很严重的安全漏洞) (http://xiazai.jb51.net/server/SQL2000-KB948110-v8.00.2050-x86x64-CHS.exe)
二、详细的安装过程
将企业版安装光盘插入光驱后,出现以下提示框。请选择 "安装 SQL Server 2000 组件",出现下一个页面后,选择 "安装数据库服务器" 。
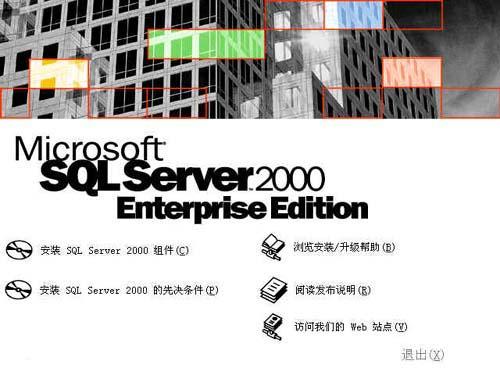
图1

图2
选择 "下一步",然后选择 "本地计算机" 进行安装。

图3

图4
在 "安装选择" 窗口,选择 "创建新的SQL Server实例..."。对于初次安装的用户,应选用这一安装模式,不需要使用 "高级选项" 进行安装。 "高级选项" 中的内容均可在安装完成后进行调整。

图5
在 "用户信息" 窗口,输入用户信息,并接受软件许可证协议。

图6

图7
在 "安装定义"窗口,选择 "服务器和客户端工具" 选项进行安装。我们需要将服务器和客户端同时安装,这样在同一台机器上,我们可以完成相关的所有操作,对于我们学习SQL Server很有用处。如果你已经在其它机器上安装了SQL Server,则可以只安装客户端工具,用于对其它机器上SQL Server的存取。
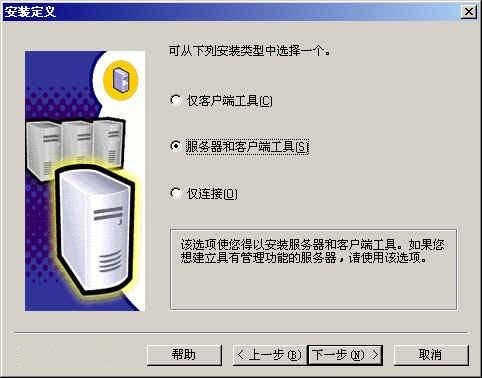
图8
在 "实例名" 窗口,选择 "默认" 的实例名称。这时本SQL Server的名称将和Windows 2000服务器的名称相同。例如笔者的Windows服务器名称是 "Darkroad",则SQL Server的名字也是 "Darkroad"。SQL Server 2000可以在同一台服务器上安装多个实例,也就是你可以重复安装几次。这时您就需要选择不同的实例名称了。建议将实例名限制在 10 个字符之内。实例名会出现在各种 SQL Server 和系统工具的用户界面中,因此,名称越短越容易读取。另外,实例名称不能是 "Default" 或 "MSSQLServer" 以及SQL Server的保留关键字等。
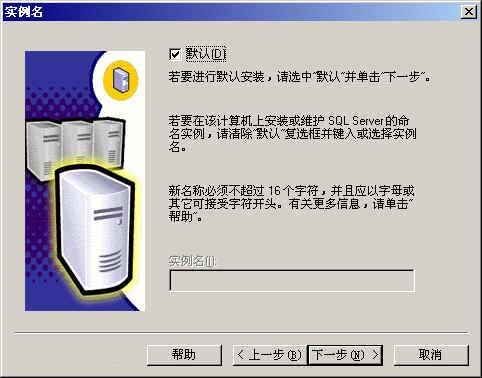
图9
在 "安装类型" 窗口,选择 "典型" 安装选项,并指定 "目的文件夹"。程序和数据文件的默认安装位置都是 "C:\Program Files\Microsoft SQL Server\"。笔者因为C盘是系统区、D盘是应用区,因此选择了D盘。注意,如果您的数据库数据有10万条以上的话,请预留至少1G的存储空间,以应付需求庞大的日志空间和索引空间。

图10
在 "服务账号" 窗口,请选择 "对每个服务使用统一账户..." 的选项。在 "服务设置" 处,选择 "使用本地系统账户"。如果需要 "使用域用户账户" 的话,请将该用户添加至Windows Server的本机管理员组中。
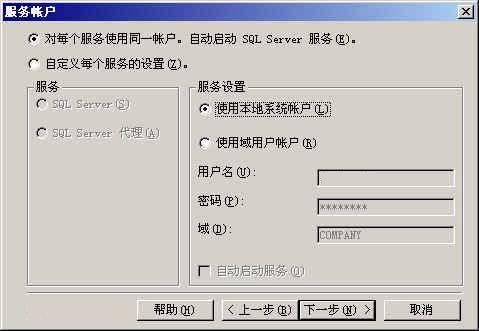
图11
在 "身份验证模式" 窗口,请选择 "混合模式..." 选项,并设置管理员"sa"账号的密码。如果您的目的只是为了学习的话,可以将该密码设置为空,以方便登录。如果是真正的应用系统,则千万需要设置和保管好该密码!:)如果需要更高的安全性,则可以选择 "Windows身份验证模式" ,这时就只有Windows Server的本地用户和域用户才能使用SQL Server了。
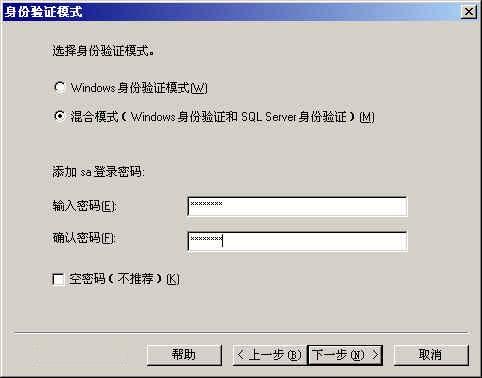
图12
在 "选择许可模式" 窗口,根据您购买的类型和数量输入(0表示没有数量限制)。 "每客户"表示同一时间最多允许的连接数,"处理器许可证"表示该服务器最多能安装多少个CPU。(别选得太多,越多越贵呀!)
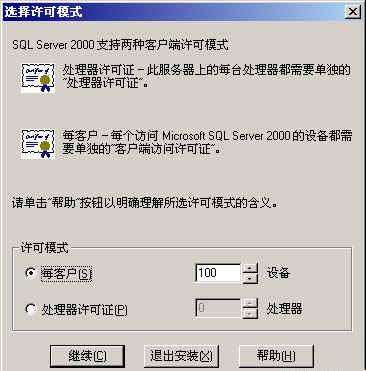
图13
然后就是约10分钟左右的安装时间,安装完毕后,出现该界面,并新增了以下的菜单。如果您是个初学者,就可以先打开 "联机丛书",做一个简单的学习啦!

图14
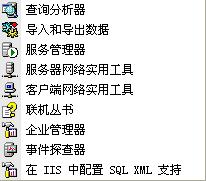
图15
sqlserver 2000下载地址: https://m.qb5200.com/www.qb5200.com/softs/2187.html
加载全部内容