SQL Server 2000向SQL Server 2008 R2推送数据图文教程
人气:0最近做的一个项目要获取存在于其他服务器的一些数据,为了安全起见,采用由其他“服务器”向我们服务器推送的方式实现。我们服务器使用的是sql server 2008 R2,其他“服务器”使用的都是SQL Server 2000,还都是运行在Windows XP上的,整个过程遇到了一些问题,也参考了一些文档,最终费了好多事才算搞定。
【一、配置分发服务器】
SQLServer 2000的复制服务包括三个角色:发布服务器、分发服务器和订阅服务器,关系如图1所示。
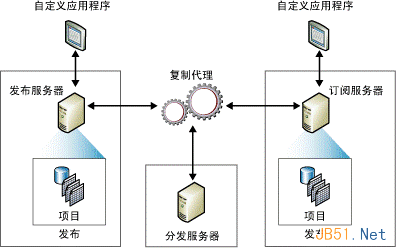
图1
其中发布服务器(数据源服务器)负责将数据的改变(如快照或事务等)传送到分发服务器中,由分发服务器将这些数据的改变分发到订阅服务器(目标服务器)中。其中分发服务器可以与发布服务器配置在一台服务器中。
在配置分发服务器之前,首先需要打开SQL Server Agent服务并配置为自动启动。除此之外,对于数据库复制操作,SQL Server Agent不能使用系统账户登录,而必须为本地账户,可以在“登录”选项卡中,将“登录身份”设置为“此账户”,选择任一管理员账户即可(该管理员账户必须有密码)。
然后就可以配置分发服务器了。在SQL Server 2000中,打开企业管理器,然后选择已经注册的SQL Server服务器(此处为本机服务器),然后选择“工具”菜单,选择“向导”,出现如图2所示的对话框。
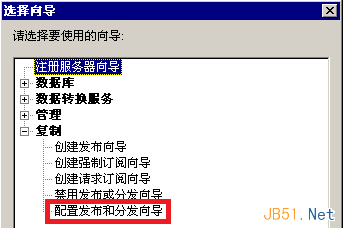
图2
选择“配置发布和分发向导”,确定后点击下一步出现如图3所示的对话框。
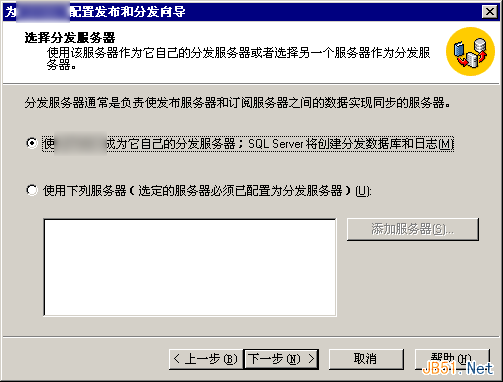
图3
如果需要在当前数据库服务器上创建分发服务器,选择第一项即可,否则选择第二项,然后点击下一步,出现如图4所示的对话框。

图4
这里需要注意的是,快照文件夹路径必须为网络路径,即\\计算机名\盘符默认共享\路径,默认系统已经填好该项,直接点击下一步即可。如果出现出错的情况,可以打开cmd,输入“net share”查看当前共享中是否有盘符的默认共享,如果没有的话,使用“net share c$”即可创建默认共享,如果还不行可以访问参考链接2。
成功后一路下一步即可配置好分发服务器。配置完分发服务器后,在注册的数据库服务器中就会出现“复制监视器一项”。
【二、配置发布数据库】
对于SQL Server 2000向2000推送数据,接下来的操作可以继续在企业管理器中完成,而对于SQL Server 2000向高版本SQL Server推送数据,则需要安装相应版本的SQL Server Management Studio,否则在最后一步连接订阅服务器时无法连接(出现“[sql-dmo]必须使用sql server2005 管理工具才能连接到此服务器”粗无)。我们的目标服务器安装的是SQL Server 2008 R2,所以需要安装SQL Server 2008 R2 Management Studio。
安装完成后首先连接到本机服务器,注意,服务器名称不能使用“(local)”或者IP,必须使用本机计算机名,登录方式使用SQL Server 身份认证。
要配置待发布的数据库,首先需要确保该数据库的“恢复模式”为“完整”,右键单击数据库,选择属性,然后选择“选项”,在“恢复模式”中设置为“完整”即可。
接下来就可以创建本地发布了,展开本机数据库,展开“复制”,在“本地发布”右键单击选择“新建发布”,如图5。

图5
点击下一步后选择待发布的数据库,点击下一步即进入选择发布类型的对话框,如图6所示。
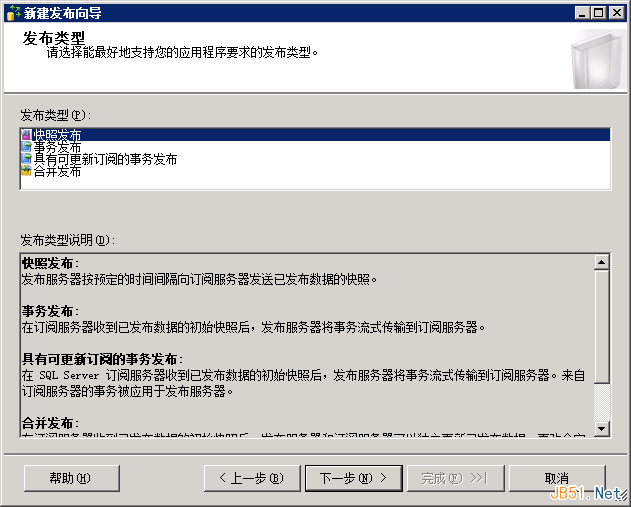
图6
其中快照发布适合于表中无主键的数据表,每次复制时将数据全部复制过去;事务发布要求发布的数据表必须含有主键,否则无法复制。显然当数据量较大时,使用后者更好一些。如果数据库可以修改,建议将没有主键的表增加一个自增主键。这里由于源数据表中没有主键,也不能修改数据表结构,只能选择“快照发布”。点击下一步后出现选择要发布的内容的对话框,如果某个表不符合要求(如选择的事务发布但没有主键)则表名前出现禁止符号并且无法选择,如图7所示。
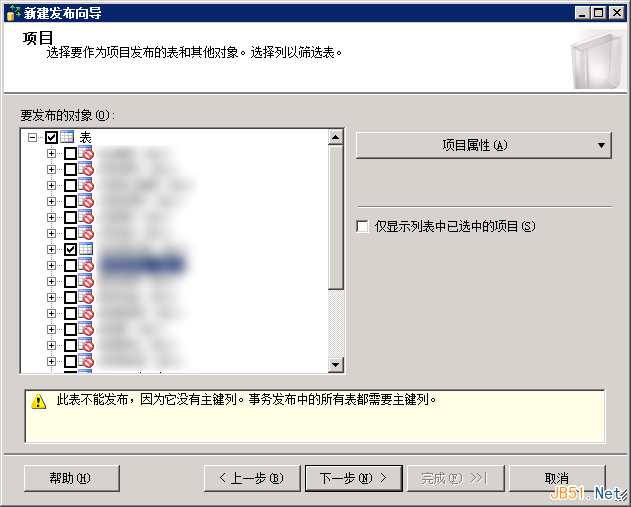
图7
再次点击下一步后出现自定义筛选数据的对话框,如果不需要筛选数据,点击下一步进入设置快照代理时间。快照代理即负责生成数据库的修改,可以设置为按天、周、月重复执行。这里每天推送一次,所以也只需要生成一次快照,如图8所示。如果打算设置完订阅后立即推送一次,可以选择勾选第一个选项。

图8
然后一路下一步即可完成发布的设置。
【三、配置订阅】
完成上述两步后就可以配置订阅了,订阅分为两种,分别是推式订阅和拉式订阅,前者由分发服务器连接订阅服务器,向订阅服务器推送数据;后者由订阅服务器连接分发服务器,向分发服务器拉取数据。所以在完成上一步后,“本地发布”中即出现了新创建的发布,右键单击选择“新建订阅”即可出现“新建订阅向导”对话框,点击下一步后已经选择了当前的订阅,继续点击下一步,出现订阅类型设置,如图9。
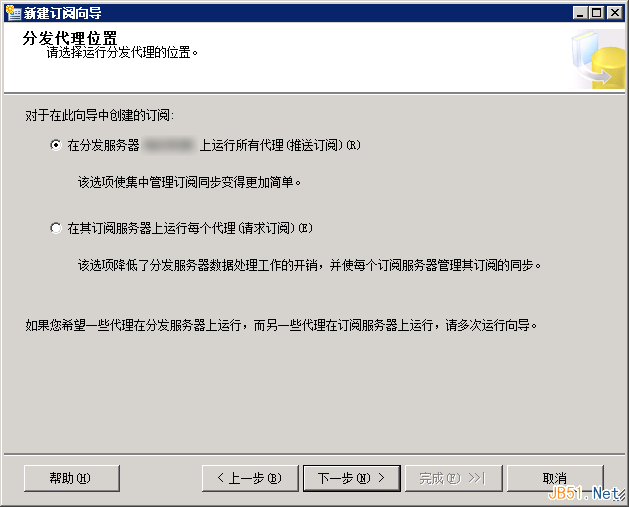
图9
这里选择“推式订阅”,然后点击下一步出现选择订阅服务器和订阅数据库的对话框,如图10所示。

图10
首先点击“添加 SQL Server 订阅服务器”添加订阅服务器,出现“连接到服务器”对话框,需要注意的是,订阅服务器也需要使用服务器名称登录。如果目标服务器与本地位于同一个局域网内,使用目标服务器名可以直接登录;否则则需要设置hosts文件,添加目标服务器IP与名称的对应关系才可以。登录方式同样使用SQL Server 身份认证。注意,修改完hosts重启之后才会生效。
添加完订阅服务器后,如果订阅服务器中有同名的数据库,则会自动显示在“订阅数据库”中。除此之外,订阅数据库需要登录账号有“db_owner”权限,否则不会显示在“订阅数据库”中,当然也可新建数据库。点击下一步后出现设置同步计划的对话框,如图11。
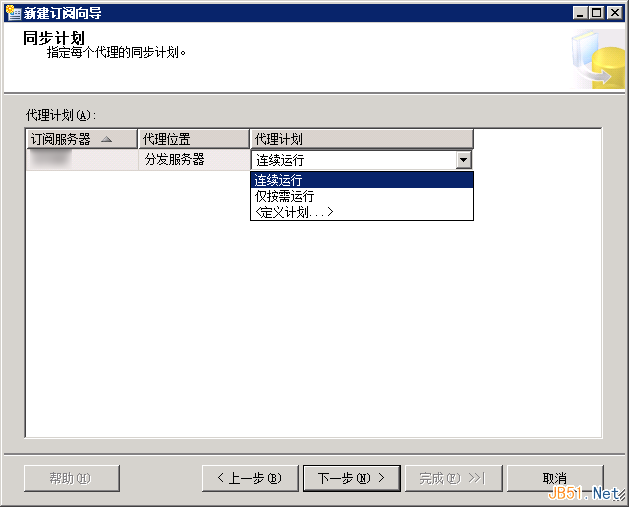
图11
代理计划可以设置为“连续运行”、“仅按需运行”或与创建发布时类似的自定义时间,其中“连续运行”指的是一直检查更新并推送到订阅服务器中,“仅按需运行”则需要手动执行,“<定义计划>”与创建发布时相同,可以设置重复执行的周期。如果每天只推送一次的话,可以设置在上一步快照代理执行时间之后的一个事件,设置完同步计划后下一步可以设置初始化时间,如图12。
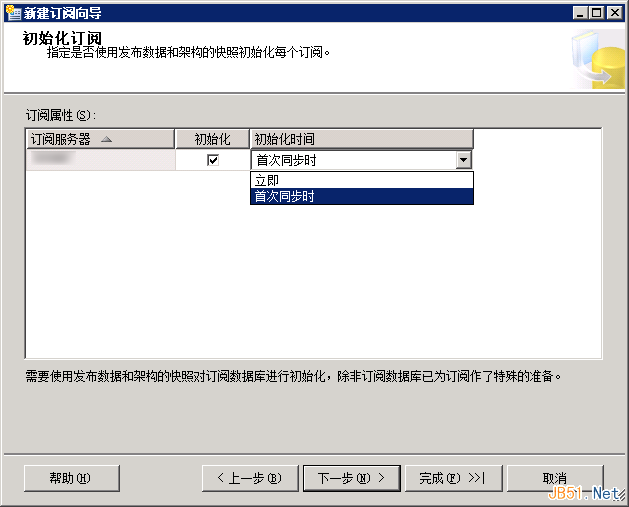
图12
初始化时间可以设置为“立即”或“首次同步时”,如果上一步设置发布时选择的立即生成快照,同时这里选择“立即”初始化订阅的话,那么向导完成后会立即推送一次数据;否则将按预设的计划执行。
按上述设置完成后遇到了一个问题,在执行订阅代理时,出现“登录失败。该登录名来自不受信任的域,不能与 Windows 身份验证一起使用”的错误。但是查看发现不论本机服务器还是订阅服务器均使用SQL Server 身份认证。后来进入SQL Server 2000的企业管理器,在本机服务器的“复制”中右键单击,选择“配置发布、订阅服务器和分发”,然后点击订阅服务器,在订阅服务器的列表中点击之前设置的订阅服务器右侧的“...”,发现登录方式为“Windows 身份认证”。重新将订阅服务器的登录配置为SQL Server 身份认证即可解决该问题。
本文及文章中代码均基于“署名-非商业性使用-相同方式共享 3.0”,文章欢迎转载,但请您务必注明文章的作者和出处链接,如有疑问请私信我联系!
加载全部内容